Trong Word, bạn có thể tạo biểu mẫu mà người khác có thể điền và lưu hoặc in. Để thực hiện điều này, bạn sẽ bắt đầu với nội dung đường cơ sở trong một tài liệu, có khả năng là thông qua một mẫu biểu mẫu. Sau đó, bạn có thể thêm điều khiển nội dung cho các thành phần như hộp kiểm, hộp văn bản, bộ chọn ngày và danh sách thả xuống. Hoặc bạn có thể liên kết các điều khiển nội dung này với thông tin cơ sở dữ liệu.
Sau đây là các bước hành động được đề xuất theo trình tự.
Hiện tab Nhà phát triển
Trong Word, hãy đảm bảo rằng bạn đã hiển thị tab Nhà phát triển trong dải băng.
(Xem cách thực hiện tại đây: Hiển thị tab nhà phát triển.)
Mở mẫu hoặc tài liệu trống để tạo cơ sở cho biểu mẫu
Bạn có thể bắt đầu bằng một mẫu hoặc chỉ cần bắt đầu từ đầu với một tài liệu trống.
-
Đi tới Tệp > Mới.
-
Trong trường Tìm kiếm mẫu trực tuyến, nhập Biểu mẫu hoặc loại biểu mẫu bạn muốn. Sau đó, nhấn Enter.
-
Trong kết quả hiển thị, bấm chuột phải vào mục bất kỳ, rồi chọn Tạo.
-
Đi tới Tệp > Mới.
-
Chọn Tài liệu trống.
Thêm nội dung vào biểu mẫu
Đi đến mục Điều khiển tab Nhàphát triển , nơi bạn có thể chọn điều khiển để thêm vào tài liệu hoặc biểu mẫu của mình. Di chuột qua bất kỳ biểu tượng nào trong đó để xem loại điều khiển đại diện cho điều khiển đó. Các loại điều khiển khác nhau được mô tả dưới đây. Bạn có thể đặt thuộc tính cho điều khiển sau khi đã chèn điều khiển.
Để xóa điều khiển nội dung, hãy bấm chuột phải vào điều khiển đó, sau đó chọn Loại bỏ điều khiển nội dung trong menu bật lên.
Lưu ý: Bạn có thể in biểu mẫu đã được tạo thông qua điều khiển nội dung. Tuy nhiên, các hộp xung quanh các điều khiển nội dung sẽ không in.
Điều khiển nội dung văn bản có định dạng cho phép người dùng định dạng văn bản (ví dụ: đậm, nghiêng) và nhập nhiều đoạn văn. Để giới hạn các chức năng này, hãy sử dụng điều khiển nội dung văn bản thuần.
-
Bấm hoặc nhấn vào vị trí bạn muốn chèn điều khiển.
-
Chọn Tùy chọn Kiểm > Nội dung Văn bản Có định dạng


Để tìm hiểu về việc đặt các thuộc tính cụ thể trên các điều khiển này, hãy xem Đặt hoặc thay đổi thuộc tính cho điều khiển nội dung.
Điều khiển ảnh thường được dùng nhất cho mẫu, nhưng bạn cũng có thể thêm điều khiển ảnh vào biểu mẫu.
-
Bấm hoặc nhấn vào vị trí bạn muốn chèn điều khiển.
-
Chọn Tùy chọn Kiểm soát > nội dung ảnh

Để tìm hiểu về việc đặt các thuộc tính cụ thể trên các điều khiển này, hãy xem Đặt hoặc thay đổi thuộc tính cho điều khiển nội dung.
Sử dụng điều khiển khối dựng khi bạn muốn người dùng chọn một khối văn bản cụ thể. Đây là những điều hữu ích khi bạn cần thêm văn bản lập sẵn khác nhau tùy thuộc vào mục đích cụ thể của tài liệu. Bạn có thể tạo điều khiển nội dung văn bản có định dạng cho mỗi phiên bản văn bản thảo sẵn, rồi sử dụng điều khiển khối dựng làm bộ chứa để điều khiển nội dung văn bản có định dạng.
-
Bấm hoặc nhấn vào vị trí bạn muốn chèn điều khiển.
-
Đi đến Kiểm soát Nội dung Bộ sưu tập Khối Dựng

-
Chọn Kiểm soát nội dung và nhà phát triển cho khối dựng.
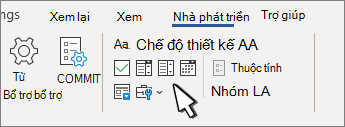
-
Bấm hoặc nhấn vào vị trí bạn muốn chèn điều khiển.
Để tìm hiểu về việc đặt các thuộc tính cụ thể trên các điều khiển này, hãy xem Đặt hoặc thay đổi thuộc tính cho điều khiển nội dung.
Trong hộp tổ hợp, người dùng có thể chọn từ danh sách các lựa chọn do bạn cung cấp hoặc họ có thể gõ thông tin riêng của mình. Trong danh sách thả xuống, người dùng chỉ có thể chọn từ danh sách các lựa chọn.
-
Đi tới Trình phát > Kiểm soát Nội dung Hộp Tổ hợp


-
Chọn điều khiển nội dung, rồi chọn Thuộc tính.
-
Để tạo danh sách các lựa chọn, hãy chọn Thêm bên dưới Thuộc tính Danh sách Thả xuống.
-
Nhập một lựa chọn vào Tên Hiển thị, chẳng hạn như Có, Không hoặc Có thể.
Hãy lặp lại bước này cho đến khi tất cả các lựa chọn đều có trong danh sách thả xuống.
-
Điền vào bất kỳ thuộc tính nào khác bạn muốn.
Lưu ý: Nếu bạn chọn hộp kiểm Không thể sửa nội dung, người dùng sẽ không thể bấm vào lựa chọn.
-
Bấm hoặc nhấn vào vị trí bạn muốn chèn điều khiển bộ chọn ngày.
-
Chọn Kiểm soát > Nội dung Bộ chọn Ngày tháng

Để tìm hiểu về việc đặt các thuộc tính cụ thể trên các điều khiển này, hãy xem Đặt hoặc thay đổi thuộc tính cho điều khiển nội dung.
-
Bấm hoặc nhấn vào vị trí bạn muốn chèn điều khiển hộp kiểm.
-
Chọn Trình quản > Kiểm soát Nội dung Hộp Kiểm

Để tìm hiểu về việc đặt các thuộc tính cụ thể trên các điều khiển này, hãy xem Đặt hoặc thay đổi thuộc tính cho điều khiển nội dung.
Các điều khiển biểu mẫu cũ là để tương thích với các phiên bản Word cũ hơn và bao gồm biểu mẫu cũ và các trình điều khiển Active X.
-
Bấm hoặc nhấn vào vị trí bạn muốn chèn điều khiển thừa tự.
-
Đi tới Mục Nhà phát > Biểu mẫu Kế thừa

-
Chọn kiểm soát Biểu mẫu Kế thừa hoặc Kiểm soát Active X mà bạn muốn đưa vào.
Đặt hoặc thay đổi thuộc tính cho điều khiển nội dung
Mỗi điều khiển nội dung có các thuộc tính mà bạn có thể đặt hoặc thay đổi. Ví dụ: quản lý bộ chọn ngày cung cấp các tùy chọn cho định dạng bạn muốn dùng để hiển thị ngày.
-
Chọn điều khiển nội dung mà bạn muốn thay đổi.
-
Đi tới Thuộc tính >phát triển.
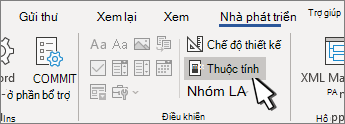
-
Thay đổi thuộc tính bạn muốn.
Thêm bảo vệ vào biểu mẫu
Nếu bạn muốn giới hạn mức độ người khác có thể sửa hoặc định dạng biểu mẫu, hãy dùng lệnh Hạn chế Chỉnh sửa:
-
Hãy mở biểu mẫu bạn muốn khóa hoặc bảo vệ.
-
Chọn Tùy chọn Nhà phát > hạn chế Chỉnh sửa.
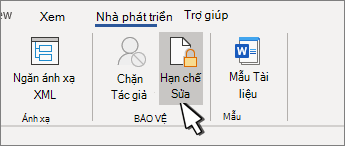
-
Sau khi chọn các hạn chế, hãy chọn Có, Bắt đầu Áp dụng Bảo vệ.
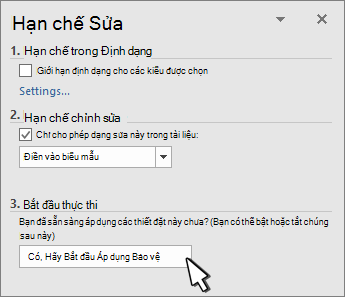
Mẹo Nâng cao:
Nếu bạn chỉ muốn bảo vệ các phần của tài liệu, hãy phân tách tài liệu thành các mục và chỉ bảo vệ các phần bạn muốn.
Để thực hiện điều này, hãy chọn Chọn Mục trong pa-nen Hạn chế Chỉnh sửa. Để biết thêm thông tin về các mục, hãy xem mục Chèn dấu ngắt phần.
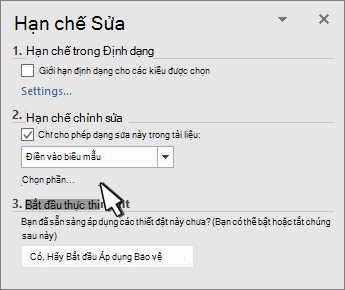
Hiện tab Nhà phát triển
Nếu tab nhà phát triển không được hiển thị trên dải băng, hãy xem Hiển thị tab Nhà phát triển.
Mở mẫu hoặc sử dụng tài liệu trống
Để tạo một biểu mẫu bằng Word người khác có thể điền vào, hãy bắt đầu bằng một mẫu hoặc tài liệu và thêm điều khiển nội dung. Điều khiển nội dung bao gồm những thứ như hộp kiểm, hộp văn bản và danh sách thả xuống. Nếu bạn quen thuộc với cơ sở dữ liệu, các điều khiển nội dung này thậm chí có thể được nối kết với dữ liệu.
-
Đi tới Tệp >Mới từ Mẫu.
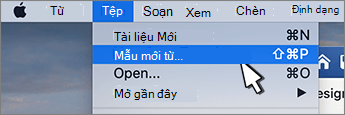
-
Trong Tìm kiếm, nhập biểu mẫu.
-
Bấm đúp vào mẫu mà bạn muốn dùng.
-
Chọn Tệp > Lưu Dưới dạng, rồi chọn một vị trí để lưu biểu mẫu.
-
Trong Lưu Dưới dạng, nhập tên tệp, rồi chọn Lưu.
-
Đi tới Tệp >Liệu Mới.

-
Đi tới Tệp > Lưu như.
-
Trong Lưu Dưới dạng, nhập tên tệp, rồi chọn Lưu.
Thêm nội dung vào biểu mẫu
Đi tới Nhà phát triển, rồi chọn các điều khiển mà bạn muốn thêm vào tài liệu hoặc biểu mẫu. Để loại bỏ điều khiển nội dung, hãy chọn điều khiển, rồi nhấn Delete. Bạn có thể đặt Tùy chọn trên các điều khiển sau khi chèn. Từ Tùy chọn, bạn có thể thêm mục nhập và thoát macro để chạy khi người dùng tương tác với điều khiển, cũng như các mục danh sách cho hộp tổ hợp, .
-
Trong tài liệu, bấm hoặc nhấn vào vị trí bạn muốn thêm điều khiển nội dung.
-
Trên Nhà phát triển, chọn Hộp Vănbản, Hộp Kiểm hoặc Hộp Tổ hợp.
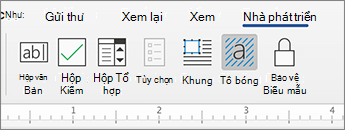
-
Để đặt các thuộc tính cụ thể cho điều khiển, hãy chọn Tùy chọn và đặt .
-
Lặp lại các bước từ 1 đến 3 cho mỗi điều khiển bạn muốn thêm.
Tùy chọn cho phép bạn đặt các cài đặt phổ biến, cũng như kiểm soát các cài đặt cụ thể. Chọn một điều khiển rồi chọn Tùy chọn để thiết lập hoặc thực hiện thay đổi.
-
Đặt các thuộc tính phổ biến.
-
Chọn Macro để Chạy bật cho phép bạn chọn macro đã ghi hoặc tùy chỉnh để chạy trên Mục nhậphoặc Thoát từ trường.
-
Bookmark Đặt tên duy nhất hoặc thẻ đánh dấu cho từng điều khiển.
-
Tính toán khi thoát Điều này buộc Word chạy hoặc làm mới bất kỳ phép tính nào, chẳng hạn như tổng giá khi người dùng thoát khỏi trường.
-
Thêm Văn bản Trợ giúp Đưa ra gợi ý hoặc hướng dẫn cho từng trường.
-
OK Lưu cài đặt và thoát khỏi pa-nen.
-
Hủy bỏ Quên thay đổi và thoát khỏi pa-nen.
-
-
Đặt các thuộc tính cụ thể cho hộp Văn bản
-
Loại Chọn biểu mẫu Văn bản thông thường, Số, Ngày, Ngày hiện tại, Thời gian hiện tại hoặc Tính toán.
-
Văn bản mặc định đặt văn bản hướng dẫn tùy chọn được hiển thị trong hộp văn bản trước khi người dùng nhập vào trường. Đặt Hộp văn bản được bật để cho phép người dùng nhập văn bản vào trường.
-
Độ dài tối đa đặt độ dài văn bản mà người dùng có thể nhập. Mặc định là Không giới hạn.
-
Định dạng văn bản có thể đặt liệu văn bản tự động định dạng thành Chữ hoa, Chữ thường, Chữ hoa đầu tiên hay Chữ hoa đầu tiên.
-
Đã bật hộp văn bản Cho phép người dùng nhập văn bản vào một trường. Nếu có văn bản mặc định, văn bản người dùng sẽ thay thế văn bản đó.
-
-
Đặt các thuộc tính cụ thể cho hộp kiểm.
-
Giá trị Mặc định Chọn giữa Không được chọn hoặcđược chọn làm mặc định.
-
Kích cỡ hộp kiểm Đặt kích cỡ Chính xác hoặcTự động để thay đổi kích cỡ nếu cần.
-
Đã bật hộp kiểm Cho phép người dùng chọn hoặc xóa hộp văn bản.
-
-
Đặt thuộc tính cụ thể cho hộp Tổ hợp
-
Mục thả xuống Nhập chuỗi cho các mục hộp danh sách. Nhấn + hoặc Enter để thêm một mục vào danh sách.
-
Các mục trong danh sách thả xuống Hiển thị danh sách hiện tại của bạn. Chọn một mục và sử dụng mũi tên lên hoặc xuống để thay đổi thứ tự, Nhấn - để loại bỏ mục đã chọn.
-
Đã bật danh sách thả xuống Cho phép người dùng mở hộp tổ hợp và thực hiện lựa chọn.
-
-
Đi tới Biểu mẫu Bảo > phát triển.
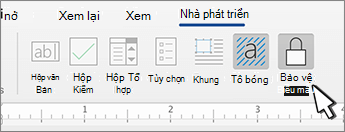
Lưu ý: Để bỏ bảo vệ biểu mẫu và tiếp tục chỉnh sửa, hãy chọn lại Bảo vệ Biểu mẫu.
-
Lưu và đóng biểu mẫu.
Nếu muốn, bạn có thể kiểm tra biểu mẫu trước khi phân phối.
-
Bảo vệ biểu mẫu.
-
Mở lại biểu mẫu, điền vào biểu mẫu như người dùng sẽ thực hiện, rồi lưu bản sao.
Việc tạo biểu mẫu có thể điền vào không sẵn dùng Word dành cho web.
Bạn có thể tạo biểu mẫu bằng phiên bản trên máy tính của Word với các hướng dẫn trong mục Tạo biểu mẫu có thể điền vào.
Khi bạn lưu tài liệu và mở lại tài liệu trong Word dành cho web, bạn sẽ thấy các thay đổi mà bạn đã thực hiện.










