Bạn có thể tạo đồ họa SmartArt sử dụng bố trí biểu đồ Venn trong Excel, Outlook, PowerPoint và Word. Biểu đồ Venn rất lý tưởng để minh họa sự giống nhau và khác biệt giữa một số nhóm hoặc khái niệm khác nhau.
Tổng quan về biểu đồ Venn
Sơ đồ Venn sử dụng các vòng tròn chồng lên nhau để minh họa cho sự giống nhau, khác nhau và mối quan hệ giữa các khái niệm, ý tưởng, thể loại hoặc nhóm. Sự giống nhau giữa các nhóm được thể hiện bằng các phần chồng lên nhau của hình tròn, trong khi sự khác nhau được biểu thị bằng những phần không chồng lên nhau của hình tròn.

1 Mỗi nhóm lớn được thể hiện bằng một trong các hình tròn.
2 Mỗi khu vực chồng lên nhau thể hiện sự giống nhau giữa hai nhóm lớn hoặc nhóm nhỏ thuộc về hai nhóm lớn hơn.
Bạn muốn làm gì?
-
Trên tab Chèn, trong nhóm Minh họa, hãy bấm SmartArt.
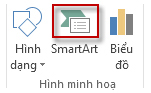
Ví dụ về nhóm Minh họa trên tab Chèn trong PowerPoint 2013
-
Trong bộ sưu tập Chọn Đồ họa SmartArt, hãy bấm Quan hệ, bấm bố trí biểu đồ Venn (ví dụ như Venn Cơ sở), rồi bấm OK.

Thêm văn bản vào vòng tròn chính
-
Chọn hình dạng trong đồ họa SmartArt.
-
Hãy thực hiện một trong những thao tác sau:
-
Trong ngăn Văn bản, hãy bấm [Văn bản] trong ngăn, rồi nhập văn bản của bạn (hoặc chọn dấu đầu dòng và nhập văn bản của bạn).
-
Sao văn bản từ vị trí hay chương trình khác, bấm [Văn bản] trong ngăn Văn bản, rồi dán văn bản của bạn.
-
Bấm vòng tròn trong đồ họa SmartArt, rồi nhập văn bản của bạn.
Lưu ý: Nếu bạn không nhìn thấy ngăn Văn bản, bạn có thể mở ngăn bằng cách bấm vào điều khiển ở phía bên trái của đồ họa SmartArt.
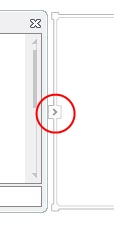
-
Thêm văn bản vào phần chồng lên nhau của các vòng tròn
Bạn không thể thêm văn bản vào phần chồng lên nhau của biểu đồ Venn từ ngăn Văn bản. Thay vào đó, bạn có thể chèn hộp văn bản và đặt chúng lên trên khu vực chồng lên nhau.
Trong Excel, Outlook và Word:
-
Trên tab Chèn, trong nhóm Văn bản:
-
Trong Excel, bấm Hộp Văn bản.
-
Trong Outlook, bấm Hộp Văn bản, rồi bấm Vẽ Hộp Văn bản.
-
Trong Word, bấm Hộp Văn bản, rồi ở cuối bộ sưu tập, bấm Vẽ Hộp Văn bản.
-
-
Sau đó, hãy thực hiện như sau:
-
Bấm và kéo trong vòng tròn chồng lên nhau. Vẽ hộp văn bản theo kích thước bạn muốn.
-
Để thêm văn bản, bạn bấm bên trong hộp và nhập.
-
Để thay đổi màu nền từ trắng thành màu của vòng tròn chồng lên nhau, hãy bấm chuột phải vào hộp văn bản, rồi chọn Định dạng Hình dạng.
-
Trong ngăn Định dạng Hình dạng, dưới Tô, chọn Không Tô.
-
Để xóa bỏ đường kẻ quanh hộp văn bản, với hộp văn bản vẫn được chọn, bạn bấm Đường kẻ trong ngăn Định dạng Hình dạng, rồi chọn Không Đường kẻ.
Lưu ý:
-
Để định vị hộp văn bản, hãy bấm nó, rồi khi con trỏ thành mũi tên chéo (

-
Để định dạng văn bản trong hộp văn bản, bạn chọn văn bản, rồi dùng tùy chọn định dạng trong nhóm Phông trên tab Trang đầu.
-
-
Trong PowerPoint:
-
Trên tab Chèn, trong nhóm Văn bản, hãy bấm Hộp Văn bản.
-
Bấm và kéo trong vòng tròn chồng lên nhau. Vẽ hộp văn bản theo kích thước bạn muốn.
-
Để thêm văn bản, bạn bấm bên trong hộp và nhập.
-
Hãy bấm vòng tròn hiện có nằm gần nhất với nơi bạn muốn thêm vòng tròn mới.
-
Dưới Công cụ SmartArt, trên tab Thiết kế, trong nhóm Tạo Đồ họa, bấm mũi tên kế bên Thêm Hình dạng.
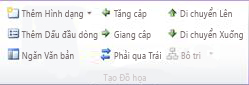
Nếu bạn không thấy tab Công cụ SmartArt hoặc Thiết kế, hãy bảo đảm bạn có chọn đồ họa SmartArt. Bạn có thể cần bấm đúp vào đồ họa SmartArt để mở tab Thiết kế.
-
Hãy thực hiện một trong các thao tác sau:
-
Để chèn vòng tròn sau vòng tròn đã chọn và sẽ chồng lên vòng tròn đã chọn, hãy bấm Thêm Hình dạng Sau.
-
Để chèn vòng tròn trước vòng tròn đã chọn và sẽ chồng lên vòng tròn đã chọn, hãy bấm Thêm Hình dạng Trước.
-
Lưu ý:
-
Khi bạn muốn thêm vòng tròn vào biểu đồ Venn của mình, hãy thử nghiệm với việc thêm hình dạng trước hoặc sau vòng tròn đã chọn để lấy vị trí đặt bạn muốn cho vòng tròn mới.
-
Để thêm vòng tròn từ ngăn Văn bản, bạn bấm vào vòng tròn hiện có, di chuyển con trỏ trước hoặc sau văn bản ở vị trí bạn muốn thêm vòng tròn, rồi nhấn Enter.
-
Để xóa bỏ vòng tròn khỏi biểu đồ Venn của bạn, hãy bấm vào vòng tròn bạn muốn xóa bỏ, rồi nhấn Delete.
-
Để di chuyển vòng tròn, hãy bấm vòng tròn, rồi kéo nó đến vị trí mới.
-
Để di chuyển vòng tròn theo nấc tăng rất nhỏ, bạn nhấn giữ phím CTRL trong khi bấm phím mũi tên trên bàn phím.
-
Bấm chuột phải vào biểu đồ Venn bạn muốn thay đổi
-
Bấm tùy chọn bố trí trong nhóm Bố trí trên tab Thiết kế dưới Công cụ SmartArt. Khi bạn chỉ đến tùy chọn bố trí, đồ họa SmartArt của bạn sẽ thay đổi để hiện phần xem trước về cách nó sẽ trông như thế nào với bố trí đó cho bạn. Chọn bố trí bạn muốn.
-
Để hiện mối quan hệ chồng lên nối tiếp nhau, bạn bấm Venn Tuyến tính.
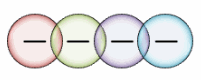
-
Để hiện mối quan hệ chồng lên nhau có nhấn mạnh về sự phát triển hoặc tiệm tiến, hãy bấm Venn Xếp chồng.
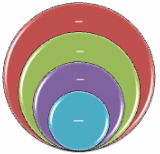
-
Để hiện mối quan hệ chồng lên nhau và mối quan hệ đối với ý tưởng trung tâm, hãy bấm Venn Hướng tâm.
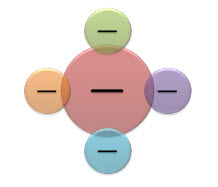
-
Để nhanh chóng thêm diện mạo có chất lượng như của nhà thiết kế tạo ra và thêm nét tinh tế cho đồ họa SmartArt, bạn có thể thay đổi màu của biểu đồ Venn. Bạn cũng có thể thêm hiệu ứng, ví dụ như vầng sáng, cạnh mềm hoặc hiệu ứng 3-D.
Bạn có thể áp dụng bất kỳ tổ hợp màu nào phái sinh từ màu chủ đề cho vòng tròn trong đồ họa SmartArt của mình.
Hãy bấm đồ họa SmartArt có màu bạn muốn thay đổi.
-
Dưới Công cụ SmartArt, trên tab Thiết kế, trong nhóm Kiểu SmartArt, bấm Thay đổi Màu.
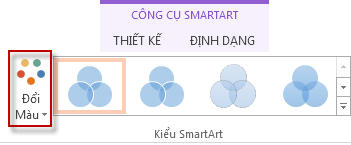
Nếu bạn không thấy tab Công cụ SmartArt hoặc Thiết kế, hãy bảo đảm bạn có chọn đồ họa SmartArt.
Mẹo: Khi bạn đặt con trỏ trên hình thu nhỏ, bạn có thể thấy cách màu sắc ảnh hưởng đến đồ họa SmartArt của mình.
Thay đổi màu đường kẻ hay kiểu của viền vòng tròn
-
Trong đồ họa SmartArt, hãy bấm chuột phải vào viền đường tròn bạn muốn thay đổi, rồi bấm Định dạng Hình dạng.
-
Trong ngăn Định dạng Hình dạng, nếu cần, bạn bấm mũi tên bên cạnh Đường để hiện hết tất cả các tùy chọn, rồi thực hiện một trong các bước sau:
-
Để thay đổi màu của viền đường tròn, hãy bấm Màu

-
Để thay đổi kiểu đường kẻ của viền vòng tròn, chọn kiểu đường kẻ bạn muốn, ví dụ như Độ trong suốt, Chiều rộng hoặc Loại Nét đứt.
-
Thay đổi màu nền của vòng tròn trong biểu đồ Venn
Hãy bấm đồ họa SmartArt bạn muốn thay đổi.
-
Bấm chuột phải vào viền đường tròn, rồi bấm Định dạng Hình dạng.
-
Trong ngăn Định dạng Hình dạng, dưới Tô, bạn bấm Không Tô.
-
Bấm Màu

-
Để thay đổi nền thành màu không nằm trong màu chủ đề, bạn bấm Thêm Màu, rồi bấm màu bạn muốn trên tab Chuẩn hoặc phối màu riêng của bạn trong tab Tùy chỉnh. Màu và màu tùy chỉnh trên tab Chuẩn không được cập nhật nếu sau này bạn đổi chủ đề tài liệu.
-
Để tăng độ trong suốt của hình dạng trong sơ đồ, bạn di chuyển con trượt Độ trong hoặc nhập số trong hộp kế bên con trượt. Bạn có thể thay đổi tỷ lệ phần trăm độ trong suốt từ 0% (hoàn toàn không trong suốt, thiết đặt mặc định) sang 100% (hoàn toàn trong suốt).
-
Kiểu SmartArt là tổ hợp nhiều hiệu ứng khác nhau, ví dụ như kiểu đường kẻ, góc xiên hay xoay 3-D mà bạn có thể áp dụng cho vòng tròn trong đồ họa SmartArt của mình để tạo ra diện mạo độc đáo.
Hãy bấm đồ họa SmartArt bạn muốn thay đổi.
-
Dưới Công cụ SmartArt, trên tab Thiết kế, trong nhóm Kiểu SmartArt, bấm Kiểu SmartArt bạn muốn.
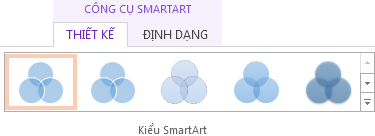
Để xem nhiều Kiểu SmartArt hơn, hãy bấm nút Xem thêm

Lưu ý: Khi bạn đặt con trỏ trên hình thu nhỏ, bạn có thể thấy Kiểu SmartArt ảnh hưởng đến đồ họa SmartArt của mình như thế nào.
Mẹo: Nếu bạn đang sử dụng biểu PowerPoint 2013 hoặc PowerPoint 2016, bạn có thể tạo hiệu ứng hoạt hình cho biểu đồ Venn để nhấn mạnh từng vòng tròn. Để biết thêm thông tin, xin xem Tạo hiệu ứng hoạt hình cho đồ họa SmartArt.










