Khi bạn tạo PivotTable hiển thị số lượng giá trị, tổng phụ và tổng cuối sẽ tự động xuất hiện nhưng bạn cũng có thể hiện hoặc ẩn chúng.
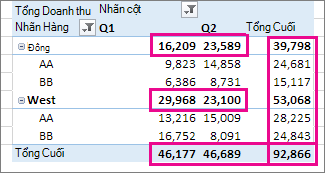
Hiển thị hoặc ẩn tổng phụ
-
Bấm vào bất kỳ đâu trong PivotTable để hiện Công cụ PivotTable.
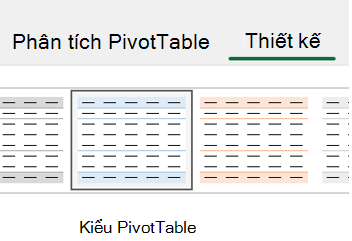
-
Bấm Vào Tổng > Thiết kế.
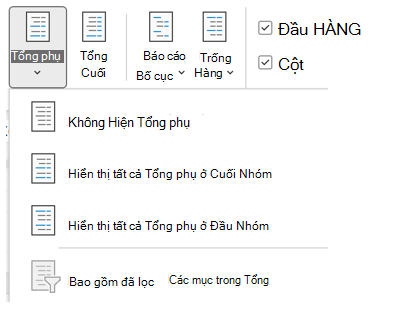
-
Chọn tùy chọn bạn muốn:
-
Không Hiện Tổng phụ
-
Hiển thị tất cả Tổng phụ ở Cuối Nhóm
-
Hiển thị tất cả Tổng phụ ở Đầu Nhóm
Mẹo:
-
Để bao gồm các mục đã lọc trong tổng số tiền:
-
Bấm Bao gồm Các mục đã Lọc trong Tổng.
-
Bấm vào tùy chọn này một lần nữa để tắt tùy chọn này.
-
-
Bạn sẽ tìm thấy các tùy chọn bổ sung cho tổng và các mục đã lọc bằng cách làm theo các bước sau:
-
Đi đến hộp thoại Tùy chọn PivotTable .
-
Chọn tab Tổng & Lọc.
-
Bấm vào Phân tích, rồi bấm vào Tùy chọn.
-
-
-
Hiển thị hoặc ẩn tổng cuối
-
Bấm vào chỗ bất kỳ trong PivotTable để hiện Công cụ PivotTable trên ribbon.
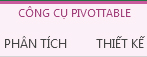
-
Bấm Vào Mục > Tổng Cuối.
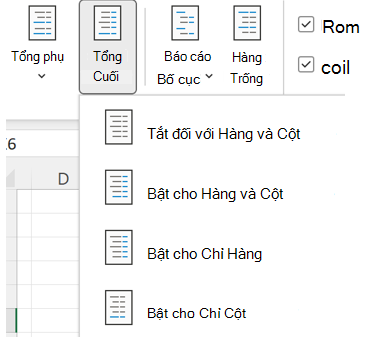
3. Chọn tùy chọn bạn muốn:
-
Tắt đối với Hàng và Cột
-
Bật cho Hàng và Cột
-
Chỉ bật cho Hàng
-
Chỉ Bật cho Cột
Mẹo: Nếu bạn không muốn hiển thị tổng cuối cho hàng hoặc cột, hãy bỏ chọn hộp Hiển thị tổng cuối cho hàng hoặc Hiển thị tổng cuối cho cột trên tab Tổng & Bộ lọc trong hộp thoại Tùy chọn PivotTable(Phân tích tùy chọn>).
Khi bạn tạo PivotTable hiển thị số lượng giá trị, tổng phụ và tổng cuối sẽ tự động xuất hiện nhưng bạn cũng có thể hiện hoặc ẩn chúng.
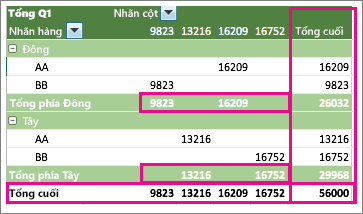
Mẹo: Tổng cuối hàng chỉ được hiển thị nếu dữ liệu của bạn chỉ có một cột, vì tổng cuối cho một nhóm cột thường không có ý nghĩa (ví dụ: nếu một cột có chứa số lượng và một cột chứa giá). Nếu bạn muốn hiển thị tổng cuối của dữ liệu từ một vài cột, hãy tạo một cột được tính trong dữ liệu nguồn của bạn và hiển thị cột đó trong PivotTable của bạn.
Hiển thị hoặc ẩn tổng phụ
Để hiện hoặc ẩn tổng phụ:
-
Bấm vào vị trí bất kỳ trong PivotTable để hiển thị tab Phân tích và Thiết kế PivotTable.

-
Bấm Vào Tổng > Thiết kế.
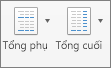
-
Chọn tùy chọn bạn muốn:
-
Không Hiện Tổng phụ
-
Hiển thị Tất cả Tổng phụ ở Cuối Nhóm
-
Hiển thị Tất cả Tổng phụ ở Đầu Nhóm
Mẹo: Bạn có thể bao gồm các mục đã lọc trong tổng số tiền bằng cách bấm Bao gồm Các mục đã Lọc trong Tổng. Bấm vào tùy chọn này một lần nữa để tắt tùy chọn này.
-
Hiển thị hoặc ẩn tổng cuối
-
Bấm vào vị trí bất kỳ trong PivotTable để hiển thị tab Phân tích và Thiết kế PivotTable.

-
Bấm thiết > Tổng Cuối.
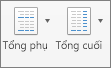
-
Chọn tùy chọn bạn muốn:
-
Tắt cho Hàng & Cột
-
Bật cho Hàng & Cột
-
Bật cho Chỉ Hàng
-
Bật cho Chỉ Cột
-
PivotTable trên iPad sẵn dùng cho khách hàng chạy Excel trên iPad phiên bản 2.82.205.0 trở lên. Để truy nhập tính năng này, vui lòng đảm bảo ứng dụng của bạn được cập nhật lên phiên bản mới nhất thông qua App Store.
Khi bạn tạo PivotTable hiển thị số lượng giá trị, tổng phụ và tổng cuối sẽ tự động xuất hiện nhưng bạn cũng có thể hiện hoặc ẩn chúng.
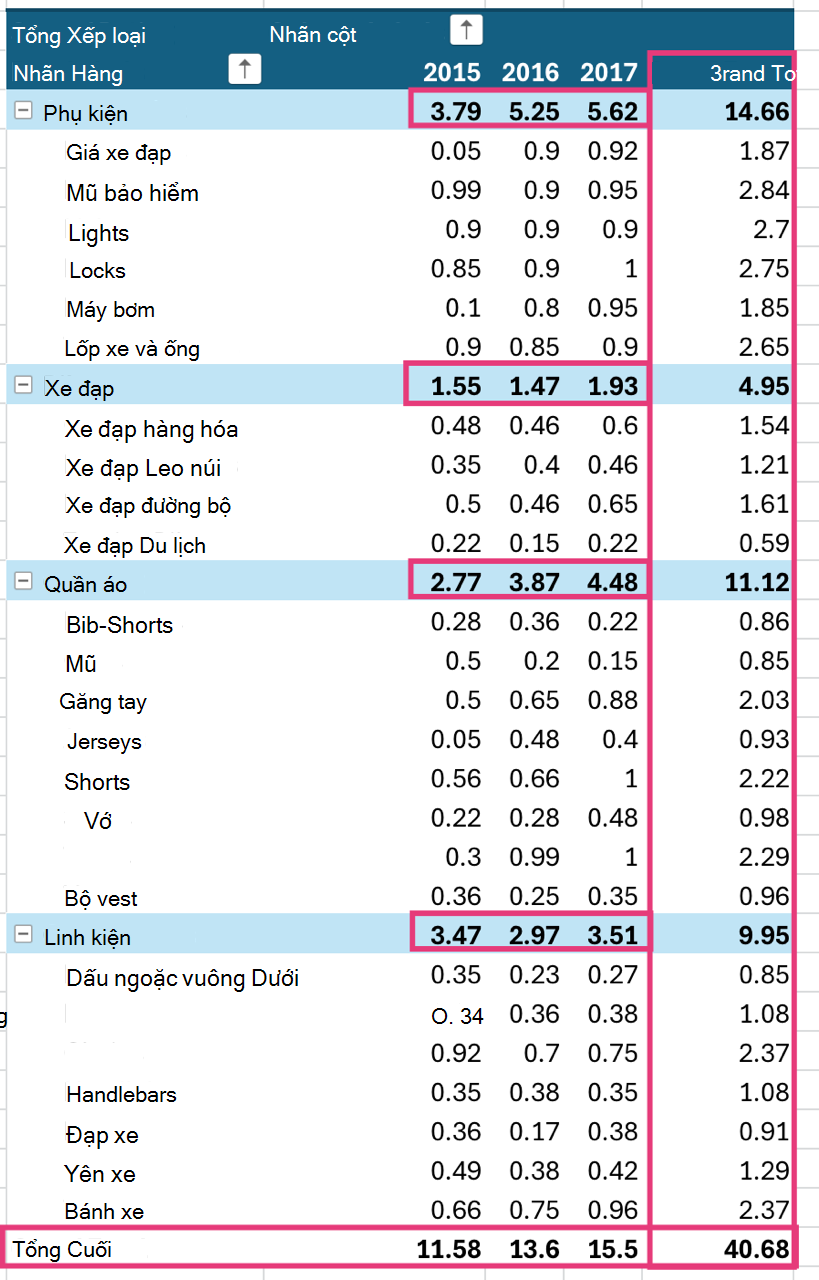
Mẹo: Tổng cuối hàng chỉ được hiển thị nếu dữ liệu của bạn chỉ có một cột, vì tổng cuối cho một nhóm cột thường không có ý nghĩa (ví dụ: nếu một cột có chứa số lượng và một cột chứa giá). Nếu bạn muốn hiển thị tổng cuối của dữ liệu từ một vài cột, hãy tạo một cột được tính trong dữ liệu nguồn của bạn và hiển thị cột đó trong PivotTable của bạn.
Hiển thị hoặc ẩn tổng phụ
-
Gõ nhẹ vào vị trí bất kỳ trong PivotTable để hiển thị với tab PivotTable trên ribbon.

2. Nhấn vào Tùy chọn Bố trí.
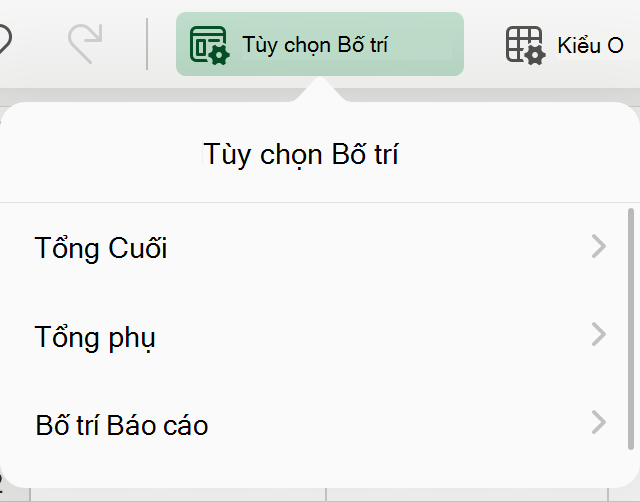
3. Nhấn Vào Tổng phụ và chọn tùy chọn bạn muốn:
-
Không Hiện Tổng phụ
-
Hiển thị Tất cả Tổng phụ ở Cuối Nhóm
-
Hiển thị Tất cả Tổng phụ ở Đầu Nhóm
Hiển thị hoặc ẩn tổng cuối
-
Gõ nhẹ vào vị trí bất kỳ trong PivotTable để hiển thị với tab PivotTable trên ribbon.

2. Nhấn vào Tùy chọn Bố trí.
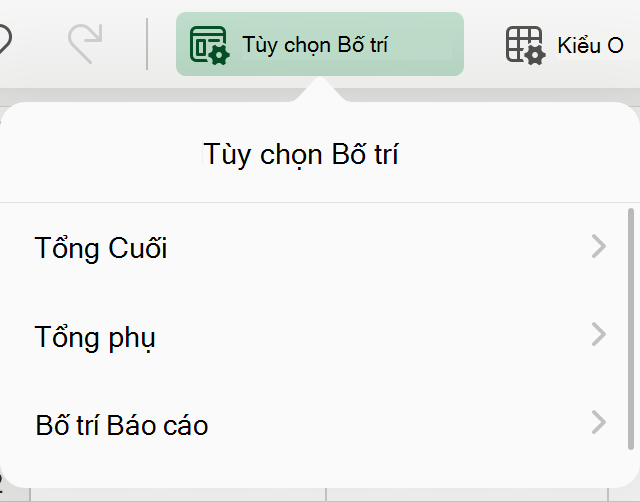
3. Nhấn vào Tổng Cuối và chọn tùy chọn bạn muốn:
-
Hàng
-
Cột
Bạn cần thêm trợ giúp?
Bạn luôn có thể hỏi chuyên gia trong Cộng đồng kỹ thuật Excel hoặc nhận hỗ trợ trong Cộng đồng.
Xem thêm
Tạo PivotTable để phân tích dữ liệu trang tính
Tạo PivotTable để phân tích dữ liệu ngoài
Tạo PivotTable để phân tích dữ liệu trong nhiều bảng
Tính toán tỷ lệ phần trăm cho tổng phụ trong PivotTable










