Tùy chỉnh một thông điệp email mới trong Outlook.com bằng cách sử dụng nhiều tùy chọn Outlook cung cấp. Bất kể loại thông điệp — cá nhân hay công việc — bạn đang viết, bạn luôn có thể tìm thấy một cách để thêm kiểu duy nhất của bạn.
Bạn có thể thêm phần đính kèm hoặc ảnh (một ảnh, kết cấu hoặc đồ họa), thay đổi phông chữ, chèn một danh sách, một chữ ký, và nhiều hơn nữa.
Bạn có thể thiết lập mức quan trọng cho thư để người nhận có thể nhìn thấy chỉ báo trong hộp thư đến của họ trước khi mở. Thiết đặt cấp độ quan trọng cũng cho phép người nhận, sắp xếp các thư của họ theo tầm quan trọng.
Để thay đổi tầm quan trọng của thư của bạn, hãy chọn ba dấu chấm ở đầu thư mới mà bạn đang viết 
-
Chọn biểu tượng Đính kèm

-
Chọn liệu bạn muốn đính kèm một tệp từ Máy tính hoặc từ Vị trí đám mây.
-
Dẫn hướng tới vị trí của tệp mong muốn, chọn tệp đó rồi chọn Mở.
Nếu bạn muốn thêm một hình ảnh hiển thị trong phần nội dung của email của bạn, bạn có thể thêm một hình ảnh nội tuyến.
-
Chọn Chèn ảnh nội tuyến

-
Duyệt đến vị trí của tệp ảnh trên máy tính của bạn, chọn tệp, sau đó chọn Mở.
Biểu tượng cảm xúc, còn được gọi là emoji, là đồ họa truyền tải một cảm xúc. Bạn có thể thêm nhiều biểu tượng cảm xúc vào thông điệp của bạn. Bạn cũng có thể chọn từ GIF phổ biến để thêm vào thông điệp của bạn.
-
Để chèn biểu tượng cảm xúc, chọn biểu tượng Emoji

-
Để chèn một GIF, chọn biểu tượng Emoji

Lưu ý: Không phải tất cả các chương trình email đều hiển thị biểu tượng cảm xúc giống nhau. Biểu tượng cảm xúc có màu trên một máy khách có thể chuyển đổi thành các ký hiệu khác. Ví dụ, 
Bạn có thể làm cho phần nội dung email của bạn tao nhã hơn bằng cách thay đổi phông chữ, kích cỡ, màu sắc và kiểu văn bản.
-
Chọn Hiển thị tùy chọn định dạng

-
Chọn Phông chữ

Bạn có thể sử dụng danh sách dấu đầu dòng hoặc đánh số để thể hiển các bước, mục hành động, hoặc những thông tin quan trọng trong phần nội dung email của bạn.
-
Để thêm một danh sách dấu đầu dòng vào phần nội dung email của bạn, chọn Hiển thị tùy chọn định dạng


-
Để thêm danh sách đánh số vào phần nội dung email của bạn, chọn Hiển thị tùy chọn định dạng


Chèn một bảng để thêm cấu trúc thông tin vào hàng và cột trong tin nhắn email của bạn.
-
Tạo thông điệp mới hoặc trả lời một thông điệp đã có.
-
Ở dưới cùng của ngăn soạn thảo, hãy chọn


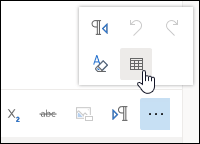
-
Kéo con trỏ để chọn số hàng và cột bạn muốn trong bảng.
Tạo chữ ký email mà sẽ xuất hiện ở cuối thông điệp email của bạn.
-
Ở phía trên cùng của trang, hãy chọn Cài đặt .
-
Chọn Thư > Soạn và trả lời.
-
Trong hộp văn bản, hãy nhập chữ ký email của bạn. Bạn có thể thay đổi phông chữ, kích cỡ, màu và diện mạo của chữ ký của bạn từ các tùy chọn sẵn dùng trong ruy-băng ở trên cùng của hộp văn bản.
-
Nếu bạn muốn đưa chữ ký của bạn vào thư mới, hãy chọn hộp kiểm bên cạnh tự động thêm chữ ký của tôi trên thư mới tôi soạn. Nếu bạn muốn thêm chữ ký của bạn vào các thư bạn chuyển tiếp hoặc trả lời, hãy chọn tự động thêm chữ ký của tôi vào thư tôi chuyển tiếp hoặc trả lời. Nếu bạn thích cả hai tùy chọn, chọn các hộp kiểm cả hai.
-
Chọn lưu khi làm xong. Chữ ký email của bạn bây giờ sẽ xuất hiện trên thư mới, hoặc thư trả lời của bạn, hoặc trên cả hai tùy thuộc vào lựa chọn của bạn.
Để biết thêm các cách tùy chỉnh thông điệp email của bạn, hãy xem Tùy chỉnh hành động trên thông điệp của bạn trong Outlook.com.
Bạn vẫn cần trợ giúp?
|
|
Để nhận hỗ trợ trong Outlook.com, hãy nhấp vào đây hoặc chọn Trợ giúp trên thanh menu và nhập truy vấn của bạn. Nếu tự trợ giúp không giải quyết được sự cố của bạn, hãy cuộn xuống đến Vẫn cần trợ giúp? và chọn Có. Để liên hệ với chúng tôi trong Outlook.com, bạn sẽ cần đăng nhập. Nếu bạn không thể đăng nhập, hãy bấm vào ở đây. |
|
|
|
Để được trợ giúp khác về tài khoản Microsoft và các gói đăng ký của bạn, hãy truy cập Trợ giúp Tài khoản & Thanh toán. |
|
|
|
Để nhận trợ giúp và khắc phục sự cố các sản phẩm và dịch vụ khác của Microsoft, hãy nhập sự cố của bạn tại đây. |
|
|
|
Đăng câu hỏi, theo dõi các cuộc thảo luận và chia sẻ kiến thức của bạn trong Cộng đồng Outlook.com. |











