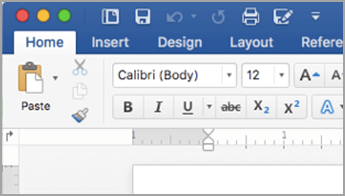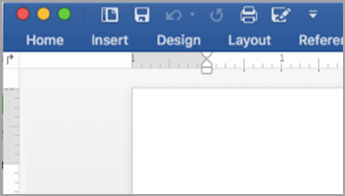Những điều bạn có thể tùy chỉnh: Bạn có thể cá nhân hóa dải băng của mình để sắp xếp các tab và lệnh theo thứ tự mình muốn, ẩn hoặc bỏ ẩn dải băng và ẩn các lệnh mà bạn sử dụng ít thường xuyên hơn. Ngoài ra, bạn có thể xuất hoặc nhập dải băng tùy chỉnh.

Những điều bạn không thể tùy chỉnh: Bạn không thể giảm kích cỡ dải băng hoặc kích cỡ văn bản hay các biểu tượng trên dải băng. Cách duy nhất để làm điều này là thay đổi độ phân giải màn hình, điều này sẽ thay đổi kích thước của mọi thứ trên trang của bạn.
Khi bạn tùy chỉnh dải băng: Các tùy chỉnh của bạn chỉ áp dụng cho chương trình Office mà bạn đang làm việc tại thời điểm đó. Ví dụ: nếu bạn cá nhân hóa dải băng của mình trong PowerPoint, những thay đổi tương tự đó sẽ không hiển thị trong Excel. Nếu bạn muốn các tùy chỉnh tương tự trong các ứng dụng Office khác của mình, bạn sẽ phải mở từng ứng dụng đó để thực hiện các thay đổi tương tự. Mặc dù bạn không thể chia sẻ tùy chỉnh giữa các ứng dụng nhưng bạn có thể xuất các tùy chỉnh của mình để chia sẻ với người khác hoặc sử dụng trên các thiết bị khác.
Mẹo: Bạn không thể thay đổi màu của dải băng hoặc các biểu tượng của dải băng nhưng bạn có thể thay đổi bảng phối màu mà Office sử dụng xuyên suốt. Để biết thêm thông tin, hãy xem mục Thay đổi chủ đề Office.
Chọn tiêu đề phụ bất kỳ bên dưới để mở rộng và xem hướng dẫn:
Bạn có thể chuyển đổi giữa việc bung rộng hoặc thu gọn dải băng theo nhiều cách.
Nếu dải băng được thu gọn, hãy bung rộng dải băng bằng cách thực hiện một trong các thao tác sau:
-
Bấm đúp vào tab dải băng bất kỳ.
-
Bấm chuột phải vào tab dải băng bất kỳ, rồi chọn Thu gọn dải băng.
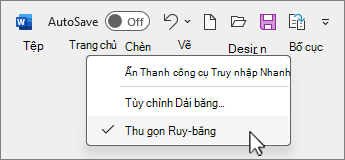
-
Nhấn Ctrl+F1.
Nếu dải băng được bung rộng, hãy thu gọn nó bằng cách thực hiện một trong các thao tác sau:
-
Bấm đúp vào tab dải băng bất kỳ.
-
Bấm chuột phải vào tab dải băng bất kỳ, rồi chọn Thu gọn dải băng.
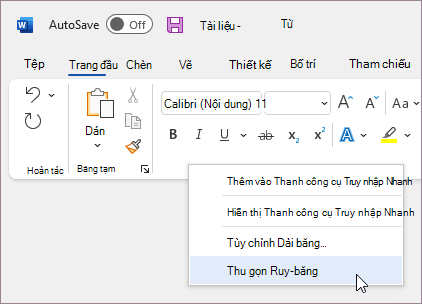
-
Bấm chuột phải vào Các tùy chọn hiển thị dải băng ở phía dưới bên phải của dải băng, rồi chọn Thu gọn dải băng.
-
Nhấn Ctrl+F1.
Nếu dải băng hoàn toàn không hiển thị
Nếu dải băng hoàn toàn không hiển thị (không có tab nào hiển thị), có thể bạn đã đặt trạng thái thành chế độ Toàn màn hình. Chọn Xem thêm ở phía trên cùng bên phải của màn hình. Thao tác này sẽ tạm thời khôi phục dải băng.
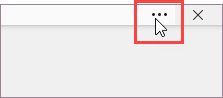
Khi bạn trở về tài liệu, dải băng sẽ lại bị ẩn. Để dải băng luôn hiển thị, hãy chọn một trạng thái khác từ menu Tùy chọn Hiển thị Dải băng.
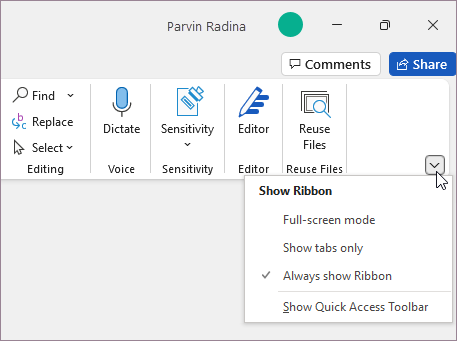
Các tab trên dải băng của bạn là Trang đầu, Chèn, Thiết kế, v.v. Ví dụ: ảnh dưới đây hiển thị các tab trong Word.

Bạn có thể thêm tab tùy chỉnh hoặc đổi tên và thay đổi thứ tự của các tab mặc định được dựng sẵn trong Office. Tab tùy chỉnh trong danh sách Tùy chỉnh Ribbon có (Tùy chỉnh) ở phía sau tên, nhưng từ (Tùy chỉnh) không xuất hiện trong ribbon.
Mở cửa sổ "Tùy chỉnh Dải băng"
Để làm việc với dải băng, bạn cần đến cửa sổ Tùy chỉnh Ribbon. Dưới đây là cách bạn thực hiện điều đó.
-
Mở ứng dụng bạn muốn tùy chỉnh dải băng, chẳng hạn nhưPowerPoint hoặcExcel.
-
Đặt chuột vào bất kỳ khoảng trống nào trong dải băng, rồi bấm chuột phải.
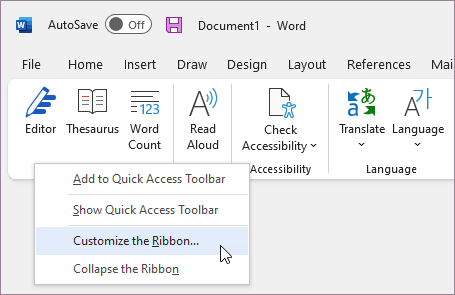
-
Bấm Tùy chỉnh Ribbon.
Bây giờ, bạn đã sẵn sàng thực hiện các bước dưới đây để tùy chỉnh dải băng của mình.
Thay đổi thứ tự của các tab mặc định hoặc tùy chỉnh
Bạn có thể thay đổi thứ tự của các tab Trang đầu, Chèn, Vẽ, Thiết kế và các tab khác. Bạn không thể thay đổi vị trí của tab Tệp.
-
Trong cửa sổ Tùy chỉnh Ribbon bên dưới danh sách Tùy chỉnh Ribbon, hãy bấm tab bạn muốn di chuyển.
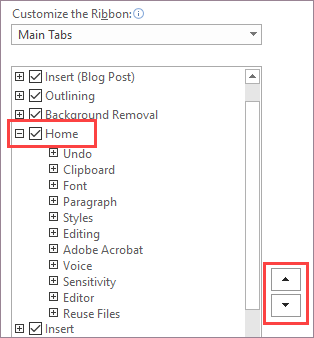
-
Bấm vào mũi tên Di chuyển Lên hoặc Di chuyển Xuống cho đến khi bạn có thứ tự mong muốn.
-
Để xem và lưu các thay đổi của bạn, hãy bấm OK.
Thêm tab tùy chỉnh
Khi bấm vào Tab Mới, bạn sẽ thêm tab tùy chỉnh và nhóm tùy chỉnh. Bạn chỉ có thể thêm lệnh vào nhóm tùy chỉnh.
-
Trong cửa sổ Tùy chỉnh Ribbon bên dưới danh sách Tùy chỉnh Ribbon, hãy bấm Tab Mới.
-
Để xem và lưu các thay đổi của bạn, hãy bấm OK.
Đổi tên tab mặc định hoặc tùy chỉnh
-
Trong cửa sổ Tùy chỉnh Ribbon bên dưới danh sách Tùy chỉnh Ribbon, hãy bấm tab bạn muốn đổi tên.
-
Bấm Đổi tên và gõ một tên mới.
-
Để xem và lưu các thay đổi của bạn, hãy bấm OK.
Ẩn tab mặc định hoặc tùy chỉnh
Bạn có thể ẩn cả tab tùy chỉnh lẫn mặc định. Nhưng bạn chỉ có thể loại bỏ tab tùy chỉnh. Bạn không thể ẩn tab Tệp.
-
Trong cửa sổ Tùy chỉnh Ribbon bên dưới danh sách Tùy chỉnh Ribbon, hãy xóa hộp kiểm bên cạnh tab mặc định hoặc tùy chỉnh mà bạn muốn ẩn.
-
Để xem và lưu các thay đổi của bạn, hãy bấm OK.
Loại bỏ tab tùy chỉnh
Bạn có thể ẩn cả tab tùy chỉnh lẫn mặc định, nhưng bạn chỉ có thể loại bỏ tab tùy chỉnh. Tab và nhóm tùy chỉnh có (Tùy chỉnh) ở phía sau tên, nhưng từ (Tùy chỉnh) không xuất hiện trong ribbon.
-
Trong cửa sổ Tùy chỉnh Ribbon bên dưới danh sách Tùy chỉnh Ribbon, hãy bấm tab bạn muốn loại bỏ.
-
Bấm Loại bỏ.
-
Để xem và lưu các thay đổi của bạn, hãy bấm OK.
Bạn có thể thêm nhóm tùy chỉnh hoặc đổi tên và thay đổi thứ tự của các nhóm mặc định được dựng sẵn trong Office. Nhóm tùy chỉnh trong danh sách Tùy chỉnh Ribbon có (Tùy chỉnh) ở phía sau tên, nhưng từ (Tùy chỉnh) không xuất hiện trong ribbon.
Thay đổi thứ tự của các nhóm mặc định hoặc tùy chỉnh
-
Trong cửa sổ Tùy chỉnh Ribbon bên dưới danh sách Tùy chỉnh Ribbon, hãy bấm nhóm bạn muốn di chuyển.
-
Bấm vào mũi tên Di chuyển Lên hoặc Di chuyển Xuống cho đến khi bạn có thứ tự mong muốn.
-
Để xem và lưu các thay đổi của bạn, hãy bấm OK.
Thêm nhóm tùy chỉnh vào tab
Bạn có thể thêm nhóm tùy chỉnh vào tab tùy chỉnh hoặc tab mặc định.
-
Trong cửa sổ Tùy chỉnh Ribbon bên dưới danh sách Tùy chỉnh Ribbon, hãy bấm tab mà bạn muốn thêm nhóm vào.
-
Bấm Nhóm Mới.
-
Để đổi tên nhóm Nhóm Mới (Tùy chỉnh), hãy bấm chuột phải vào nhóm, bấm Đổi tên, rồi nhập tên mới.
Lưu ý: Bạn cũng có thể thêm một biểu tượng để đại diện cho nhóm tùy chỉnh bằng cách bấm vào nhóm tùy chỉnh, rồi vào Đổi tên. Khi hộp thoại Biểu tượng mở ra, hãy chọn một biểu tượng để đại diện cho nhóm.
-
Để ẩn nhãn cho lệnh mà bạn thêm vào nhóm tùy chỉnh này, hãy bấm chuột phải vào nhóm, rồi bấm Ẩn Nhãn Lệnh. Lặp lại thao tác này để bỏ ẩn chúng.
-
Để xem và lưu các thay đổi của bạn, hãy bấm OK.
Đổi tên nhóm mặc định hoặc tùy chỉnh
-
Trong cửa sổ Tùy chỉnh Ribbon bên dưới danh sách Tùy chỉnh Ribbon, hãy bấm tab hoặc nhóm bạn muốn đổi tên.
-
Bấm Đổi tên và gõ một tên mới.
-
Để xem và lưu các thay đổi của bạn, hãy bấm OK.
Loại bỏ nhóm mặc định hoặc tùy chỉnh
-
Trong cửa sổ Tùy chỉnh Ribbon bên dưới danh sách Tùy chỉnh Ribbon, hãy bấm nhóm bạn muốn loại bỏ.
-
Bấm Loại bỏ.
-
Để xem và lưu các thay đổi của bạn, hãy bấm OK.
Thay thế nhóm mặc định bằng nhóm tùy chỉnh
Bạn không thể loại bỏ lệnh khỏi nhóm được dựng sẵn trong Microsoft Office. Tuy nhiên, bạn có thể tạo nhóm tùy chỉnh có các lệnh mà bạn muốn thay thế nhóm mặc định.
-
Trong cửa sổ Tùy chỉnh Ribbon bên dưới danh sách Tùy chỉnh Ribbon, hãy bấm tab mặc định mà bạn muốn thêm nhóm tùy chỉnh.
-
Bấm Nhóm Mới.
-
Bấm chuột phải vào nhóm mới rồi bấm Đổi tên.
-
Nhập tên cho nhóm mới và chọn một biểu tượng để đại diện cho nhóm mới khi đổi kích cỡ ribbon.
-
Trong danh sách Chọn Lệnh từ, bấm Tab Chính.
-
Bấm vào dấu cộng (+) bên cạnh tab mặc định có chứa nhóm mà bạn muốn tùy chỉnh.
-
Bấm vào dấu cộng (+) bên cạnh nhóm mặc định mà bạn muốn tùy chỉnh.
-
Bấm vào lệnh mà bạn muốn thêm vào nhóm tùy chỉnh, rồi bấm Thêm.
-
Bấm chuột phải vào nhóm mặc định, rồi bấm Loại bỏ.
Để thêm lệnh vào nhóm, trước tiên bạn phải thêm một nhóm tùy chỉnh vào một tab mặc định hoặc vào tab tùy chỉnh mới. Chỉ có thể đổi tên các lệnh được thêm vào nhóm tùy chỉnh.
Các lệnh mặc định xuất hiện trong văn bản màu xám. Bạn không thể đổi tên chúng, thay đổi biểu tượng hoặc thay đổi thứ tự của chúng.
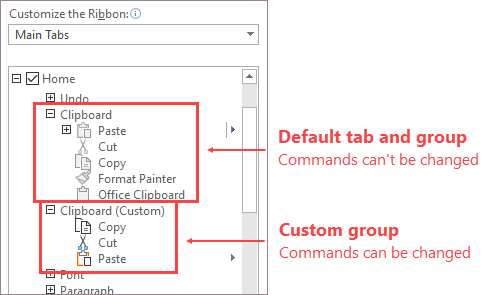
Thay đổi thứ tự của các lệnh trong nhóm tùy chỉnh
-
Trong cửa sổ Tùy chỉnh Ribbon bên dưới danh sách Tùy chỉnh Ribbon, hãy bấm lệnh bạn muốn di chuyển.
-
Bấm vào mũi tên Di chuyển Lên hoặc Di chuyển Xuống cho đến khi bạn có thứ tự mong muốn.
-
Để xem và lưu các thay đổi của bạn, hãy bấm OK.
Thêm lệnh vào nhóm tùy chỉnh
-
Trong cửa sổ Tùy chỉnh Ribbon bên dưới danh sách Tùy chỉnh Ribbon, hãy bấm nhóm tùy chỉnh mà bạn muốn thêm lệnh vào.
-
Trong danh sách Chọn lệnh từ, hãy bấm vào danh sách mà bạn muốn thêm lệnh từ đó, chẳng hạn như Lệnh Thông dụng hoặc Tất cả Lệnh.
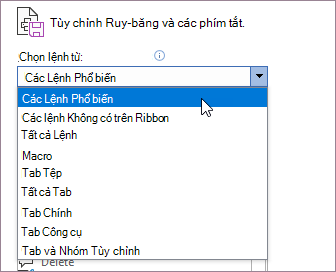
-
Bấm vào một lệnh trong danh sách mà bạn chọn.
-
Bấm Thêm.
-
Để xem và lưu các thay đổi của bạn, hãy bấm OK.
Loại bỏ lệnh khỏi nhóm tùy chỉnh
Bạn chỉ có thể loại bỏ lệnh khỏi nhóm tùy chỉnh.
-
Trong cửa sổ Tùy chỉnh Ribbon bên dưới danh sách Tùy chỉnh Ribbon, hãy bấm lệnh bạn muốn loại bỏ.
-
Bấm Loại bỏ.
-
Để xem và lưu các thay đổi của bạn, hãy bấm OK.
Đổi tên lệnh mà bạn đã thêm vào nhóm tùy chỉnh
-
Trong cửa sổ Tùy chỉnh Ribbon bên dưới danh sách Tùy chỉnh Ribbon, hãy bấm lệnh bạn muốn đổi tên.
-
Bấm Đổi tên và gõ một tên mới.
-
Để xem và lưu các thay đổi của bạn, hãy bấm OK.
Bạn có thể đặt lại tất cả các tab về trạng thái ban đầu của chúng hoặc bạn có thể đặt lại các tab đã chọn về trạng thái ban đầu của chúng. Khi đặt lại tất cả tab trên ribbon, bạn cũng sẽ đặt lại Thanh công cụ Truy nhập Nhanh để chỉ hiện các lệnh mặc định.
Làm theo các bước sau để đặt lại dải băng:
-
Trong cửa sổ Tùy chỉnh Ribbon, hãy bấm Đặt lại.
-
Bấm Đặt lại tất cả tùy chỉnh.
Chỉ đặt lại tab đã chọn về cài đặt mặc định
Bạn chỉ có thể đặt lại các tab mặc định về thiết đặt mặc định.
-
Trong cửa sổ Tùy chỉnh Ribbon, hãy chọn tab mặc định mà bạn muốn đặt lại về thiết đặt mặc định.
-
Bấm Đặt lại, rồi bấm vào Chỉ đặt lại tab Ribbon đã chọn.
Bạn có thể chia sẻ các tùy chỉnh dải băng và Thanh công cụ Truy nhập Nhanh vào một tệp mà đồng nghiệp hoặc máy tính khác có thể nhập và sử dụng.
Bước 1: Xuất dải băng tùy chỉnh của bạn:
-
Trong cửa sổ Tùy chỉnh Ribbon, hãy bấm Nhập/Xuất.
-
Bấm Xuất tất cả tùy chỉnh.
Bước 2: Nhập dải băng tùy chỉnh và Thanh công cụ Truy nhập Nhanh trên máy tính khác của bạn
Quan trọng: Khi nhập tệp tùy chỉnh ribbon, bạn sẽ mất tất cả tùy chỉnh ribbon và Thanh công cụ Truy nhập Nhanh trước đó. Nếu bạn nghĩ rằng mình có thể muốn trở về tùy chỉnh mà bạn hiện có, thì bạn nên xuất chúng trước khi nhập bất kỳ tùy chỉnh mới nào.
-
Trong cửa sổ Tùy chỉnh Ribbon, hãy bấm Nhập/Xuất.
-
Bấm Nhập tệp tùy chỉnh.
Chủ đề liên quan
Bạn có thể cá nhân hóa Dải băng và thanh công cụ trong Office theo cách bạn muốn, hiển thị các lệnh thường dùng và ẩn những lệnh bạn hiếm khi sử dụng. Bạn có thể thay đổi các tab mặc định hoặc tạo các tab và nhóm tùy chỉnh để chứa các lệnh bạn sử dụng thường xuyên.
Lưu ý: Bạn không thể đổi tên các lệnh mặc định, thay đổi các biểu tượng được liên kết với các lệnh mặc định này hoặc thay đổi thứ tự của các lệnh này.
-
Để tùy chỉnh Dải băng, hãy mở hoặc tạo tài liệu Excel, Word hoặc PowerPoint.
-
Đi tới Tùy chọn ứng dụng, rồi chọn Dải băng và Thanh công cụ.
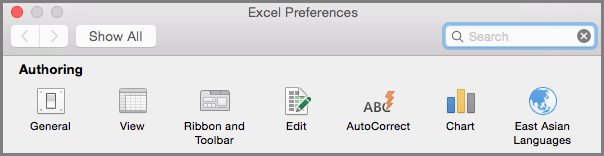
-
Trên cửa sổ tab Dải băng, chọn các lệnh bạn muốn thêm hoặc loại bỏ khỏi Dải băng, rồi chọn thêm hoặc loại bỏ mũi tên.
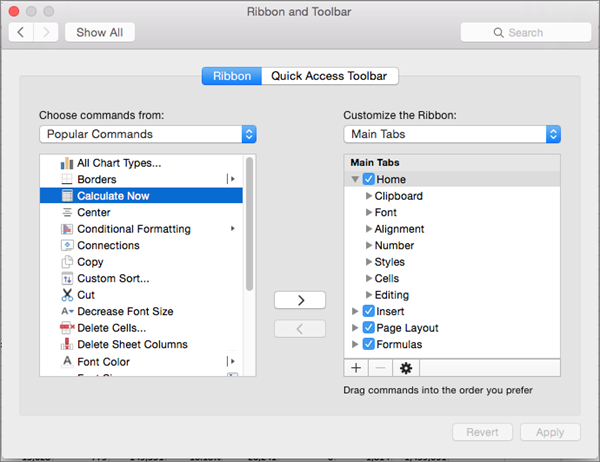
Lưu ý: Để loại bỏ các tab hoặc lệnh mặc định như tab Trang đầu hoặc Chèn khỏi Dải băng, hãy bỏ chọn hộp kiểm liên quan trong hộp Tùy chỉnh Dải băng.
Đây là những gì bạn có thể tùy chỉnh trên Dải băng:
-
Đổi tên tab: Để đổi tên, hãy chọn một tab, như Trangđầu, Chèn, Thiết kế trong hộp Tùy chỉnh Dải băng, chọn

-
Thêm tab mới hoặc nhóm mới: Để thêm tab mới hoặc nhóm mới, hãy chọn

-
Loại bỏ tab: Bạn chỉ có thể loại bỏ tab tùy chỉnh khỏi Dải băng. Để loại bỏ, hãy chọn tab của bạn trong hộp Tùy chỉnh Dải băng, rồi chọn

Tùy chỉnh Thanh công cụ Truy nhập Nhanh
Nếu bạn chỉ muốn một vài lệnh trong tầm tay, bạn muốn sử dụng Thanh công cụ Truy nhập Nhanh. Đó là các biểu tượng ở trên Dải băng và chúng luôn xuất hiện trên bất kể bạn đang ở tab nào trong Dải băng.
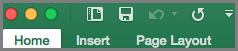
-
Để tùy chỉnh Thanh công cụ Truy nhập Nhanh, hãy mở hoặc tạo tài liệu Excel, Word hoặc PowerPoint.
-
Đi tới Tùy chọn ứng dụng, rồi chọn Thanh công cụ Truy nhập Nhanh.
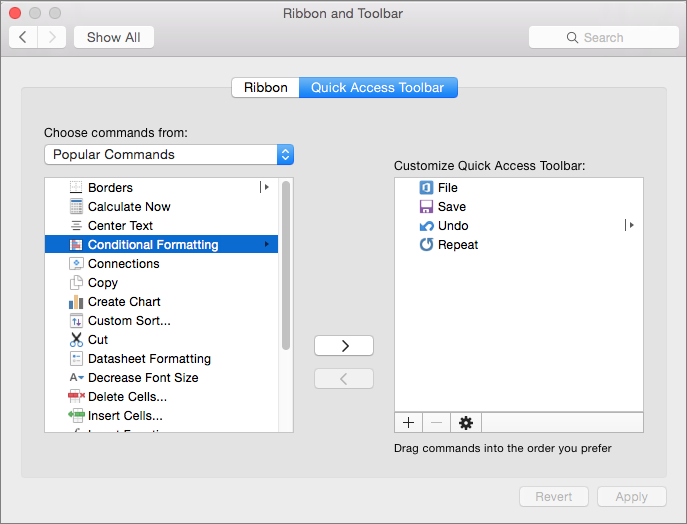
-
Trên cửa sổ tab Thanh công cụ Truy nhập Nhanh, chọn các lệnh, rồi chọn các mũi tên để thêm hoặc loại bỏ khỏi hộp Tùy chỉnh Thanh công cụ Truy nhập Nhanh.
Lưu ý: Nếu bạn không thấy các lệnh cần thêm vào Thanh công cụ Truy nhập Nhanh, đó là do chúng tôi hiện không hỗ trợ lệnh này.
Sau khi bạn chọn một lệnh, lệnh đó sẽ xuất hiện ở cuối thanh công cụ Truy nhập Nhanh.
Dưới đây là các lệnh mặc định trên Thanh công cụ Truy nhập Nhanh:
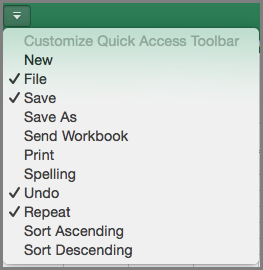
Nếu bạn chỉ muốn thêm một trong các lệnh này, chỉ cần chọn tên lệnh để thêm hoặc loại bỏ tên lệnh khỏi thanh công cụ. Các mục xuất hiện trong Thanh công cụ Truy nhập Nhanh sẽ có dấu kiểm

Thu nhỏ hoặc Bung rộng dải băng
Bạn có thể thu nhỏ cực tiểu dải băng để chỉ các tab xuất hiện.
|
Ribbon được bung rộng |
Ribbon đã thu gọn |
Thu nhỏ cực tiểu dải băng trong khi bạn đang làm việc
-
Ở bên phải dải băng, chọn

Bung rộng dải băng trong khi bạn đang làm việc
-
Ở bên phải dải băng, chọn

Thu nhỏ cực tiểu dải băng khi tệp mở ra
Theo mặc định, dải băng được bung rộng mỗi lần bạn mở tệp, nhưng bạn có thể thay đổi thiết đặt đó để ribbon luôn được thu nhỏ cực tiểu.
-
Trên menu Dạng xem, hãy xóa dấu kiểm Dải băng.
-
Để hiển thị lại dải băng khi bạn mở tệp, trên menu Xem , chọn Dải băng hoặc chỉ cần bung rộng dải băng bằng cách chọn