Sử Power Query, bạn có thể tổng hợp một hoặc nhiều cột của một bảng liên quan. Ví dụ: bạn có thể tổng hợp tổng chi tiết đơn hàng cho từng đơn hàng.
Bản xem trước Dữ liệu của bảng Đơn hàng trong nguồn cấp Northwind OData
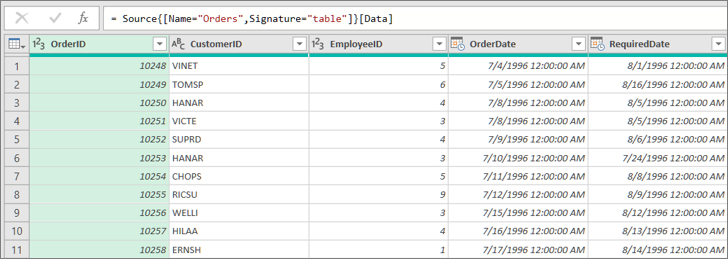
Trong ví dụ này, bạn tổng hợp Order_Details cột từ bảng Đơn hàng Northwind. Dữ liệu được nhập từ nguồn cấp Northwind OData mẫu.
-
Trong Excel, chọn Trang đầu> nguồn mới >nguồn khác >nguồn từ Nguồn cấp OData.
-
Trong hộp thoại Nguồn cấp OData Feed, nhập URL cho nguồn cấp Northwind OData.
http://services.odata.org/northwind/northwind.svc
-
Chọn OK.
-
Trong ngăn Bộ dẫn hướng, chọn bảng Đơn hàng trong ngăn bên trái, dữ liệu được xem trước ở bên phải, rồi chọn Chuyển đổi dữ liệu.
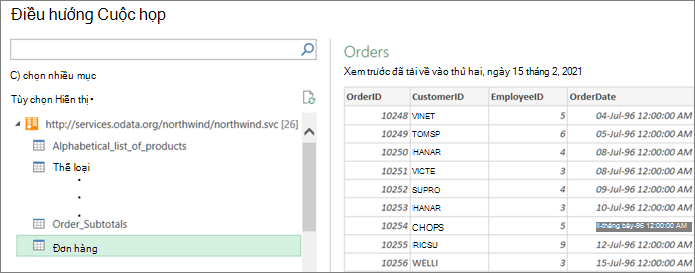
Biểu Trình soạn thảo Power Query xuất hiện.
-
Trong Xem trước Dữ liệu, cuộn sang phải và bấm vào biểu tượng bung rộng (

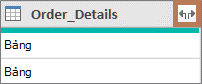
-
Trong danh sách thả xuống cột Bảng:
-
Chọn tùy chọn Tổng hợp.
-
Di chuột qua một mục hàm tổng hợp, chẳng hạn như Tổng hợp của Đơn_Giá.
-
Trong danh sách thả xuống hàm tổng hợp, chọn một hoặc nhiều hàm tổng hợp. Ví dụ, Sum vàAverage.
-
-
Chọn OK.
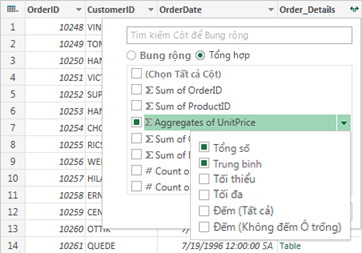
Kết quả
Power Query mở rộng Order_Details cột, thay thế cột bằng Tổng Đơn_Giá và Trung bình của Đơn_Giá.
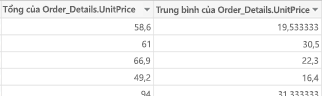
Khi bạn bung rộng một cột có cấu trúc, chẳng hạn như Bảng, bạn có thể tự hỏi nó đến từ đâu. Để tìm hiểu, bạn có thể xem trước bảng liên quan trong nguồn dữ liệu ngoài.
-
Trong ngăn Thiết đặt Truy vấn, bên dưới Các bước Áp dụng, chọn Nguồn, rồi chọn biểu tượng Thiết đặt

-
Chọn Trang > Nguồn Gần đây, rồi chọn nguồn dữ liệu từ danh sách khớp với nguồn dữ liệu bạn đã ghi chú ở bước 1. Hộp thoại Bộ dẫn hướng xuất hiện.
-
Theo mặc định, danh sách tất cả các bảng từ nguồn dữ liệu sẽ hiển thị trong ngăn bên trái. Chọn bảng liên quan để xem trước dữ liệu trong ngăn bên phải. Tên của cột có cấu trúc là tên của bảng có liên quan. Trong ví dụ này, chọn Order_Details.
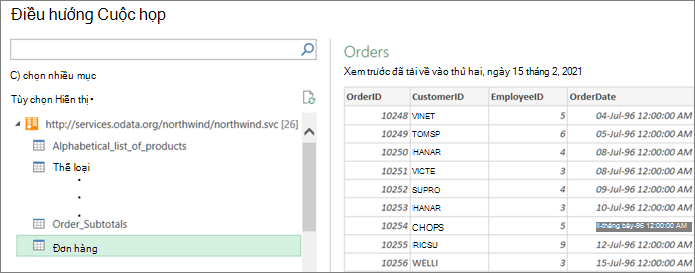
Theo mặc định, bạn có thể xem và xem trước tất cả các bảng. Nhưng bạn có thể chọn Tùy chọn Hiển thị để bật hoặc tắt Chỉ Các mục Đã chọn và Bật Xem trước Dữ liệu để tùy chỉnh hiển thị theo cách bạn muốn.










