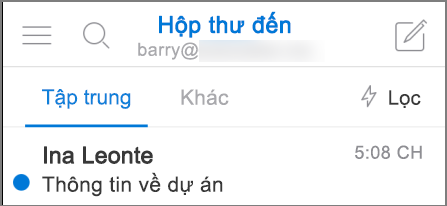Tôi có phiên bản Outlook nào?
Với rất nhiều Outlook ứng dụng và dịch vụ, bạn có thể không chắc mình đang sử dụng phiên bản nào.
Để tìm hiểu xem bạn đang sử dụng phiên bản Outlook nào, hãy chọn một tab bên dưới.
Hiện có hai phiên bản Outlook for Windows: Outlook for Windows mới và Outlook for Windows cổ điển.
Để xác định xem phiên bản Outlook for Windows bạn đang sử dụng là Outlook mới hay Outlook cổ điển, hãy kiểm tra xem có tab Tệp trên dải băng hay không. Nếu Tệp không xuất hiện thì bạn đang sử dụng Outlook mới. Nếu bạn có tab Tệp , bạn đang sử dụng Outlook cổ điển.
Outlook Mới

Khi bạn mở Outlook mới, bạn sẽ thấy các tab sau trên dải băng: Trang đầu, Dạng xem và Trợ giúp. Phiên bản này bao gồm Cài đặt có sẵn trong tiêu đề dẫn hướng. Cài đặt là nơi bạn có thể tùy chỉnh trải nghiệm Outlook của mình.
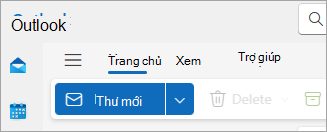
Outlook for Windows mới hiện đã khả dụng. Để biết thêm thông tin về cách tải Outlook mới miễn phí, hãy xem Bắt đầu với Outlook for Windows mới và Bắt đầu sử dụng Outlook for Windows mới.
Kiểm tra xem bạn đang sử dụng phiên bản Outlook mới nào
Để kiểm tra số phiên bản Outlook bạn đang chạy:
-
Chọn Cài đặt .
-
Chọn General, rồi chọn Giới thiệu về Outlook. Thông tin phiên bản sẽ ở bên phải.
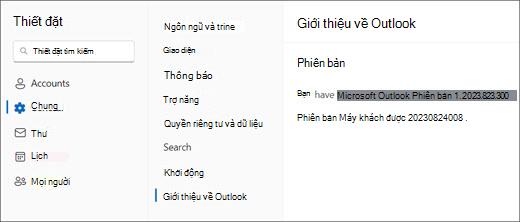
Outlook Cổ điển

Tab Tệp sẽ đưa bạn đến khu vực của ứng dụng nơi bạn có thể tìm thấy thông tin về các tài khoản bạn đang sử dụng trong Outlook, phiên bản sản phẩm bạn đang chạy và khu vực Tùy chọn, là nơi bạn có thể tùy chỉnh trải nghiệm của mình.
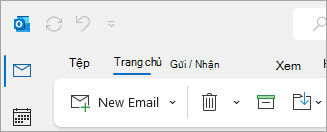
Outlook Cổ điển là một ứng dụng trên máy tính cần phải được tải xuống và cài đặt. Ứng dụng Outlook cổ điển được tích hợp với nhiều đăng ký Microsoft 365 bao gồm các ứng dụng trên máy tính và các phiên bản Office như Office Home & Business.
Kiểm tra xem bạn đang sử dụng phiên bản Outlook cổ điển nào
-
Trong Outlook, chọn Tệp.
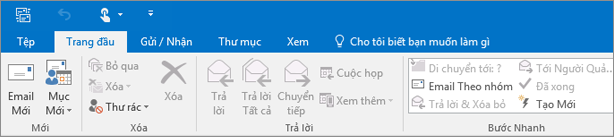
-
ChọnTài khoản Office. Nếu bạn không thấy Tài khoản Office, hãy chọn Trợ giúp. Bạn sẽ thấy phiên bản sản phẩm ở phía bên phải trang.
-
Số phiên bản và bản dựng của Outlook nằm bên dưới Thông tin Sản phẩm.
-
Nếu bạn cần biết mình đang sử dụng phiên bản Outlook 32 bit hay 64 bit, hãy bấm chọnGiới thiệu về Outlook.

-
Giới thiệu về Outlook có chứa các chi tiết bổ sung về phiên bản của bạn.

Một số tính năng Outlook chỉ sẵn dùng như một phần của Outlook for Microsoft 365 hoặc chương trình Người dùng nội bộ Office.
Chọn Tệp > Tài khoản Office. Nếu bạn thấy Microsoft 365 người dùng nội bộ Office thì có phải bạn đang chạy Outlook for Microsoft 365 Current Channel hoặc bản dựng Người dùng nội bộ.
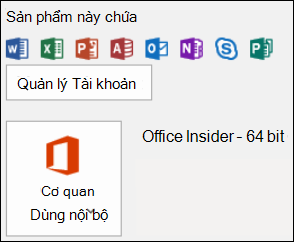
Outlook của tôi trông không giống như thế này, nhưng tôi đang sử dụng một thiết bị Windows 10 hoặc Windows 11 PC
Nếu bạn đang sử dụng Windows 10 hoặc Windows 11 và Outlook của bạn không khớp với các hình ảnh ở đây, có hai lý do có thể xảy ra.
-
Bạn đang sử dụng phiên bản Outlook cũ hơn, không được hỗ trợ, bạn thường có thể tìm thấy phiên bản sản phẩm Outlook bằng cách chọn Trợ> Giới thiệu.
-
Bạn đang sử dụng Windows 10 hoặc Windows 11 Mail. Windows 10 mail là một Windows 11 miễn phí đi kèm với tất cả máy tính Windows 10 hoặc cũ Windows 11 tính. Nếu bạn đang sử dụng Thư dành cho Windows 10, Hộp thư đến của bạn sẽ trông như sau.
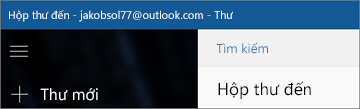
Quan trọng: Các thay đổi sẽ được gửi đến các phiên bản này của Outlook. Tìm hiểu thêm trong Outlook for Windows: Tương lai của Thư, Lịch và Các đối Con người trên Windows 11.
Làm theo các bước sau để tìm hiểu xem máy Mac của bạn đã cài đặt phiên bản Outlook nào.
Ngoài ra, hãy xem Outlook for Mac mới.
-
Mở Outlook.
-
Trên thanh menu, bấm vào Outlook (cạnh logo Apple). Nếu bạn không nhìn thấy thanh menu, hãy di chuột tới phần trên cùng của màn hình, rồi thanh menu sẽ xuất hiện.
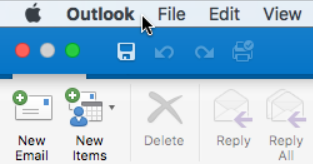
-
Chọn Giới thiệu về Outlook. Thông tin về phiên bản xuất hiện.
Nếu bạn có Outlook thông qua đăng ký Microsoft 365, đăng ký đó sẽ không hiển thị năm phiên bản.
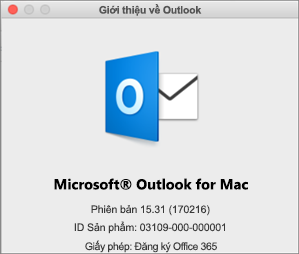
Để truy nhập các phiên bản Outlook trên web, trước tiên hãy kết nối với Internet. Đi tới vị trí đăng nhập thông thường cho tài khoản bạn sử dụng với Outlook.
Sau khi đăng nhập, nếu URL bắt đầu bằng outlook.live.com thì bạn đang sử dụng Outlook.com.
Nếu miền URL có chứa outlook.office.com hoặc outlook.office365.com thì bạn đang sử dụng tên miền Outlook trên web.
Lưu ý: Lưu ý rằng tùy thuộc vào khu vực của bạn, CÁC URL tên miền cho các phiên bản web của Outlook có thể kết thúc bằng một tên miền khác .com.
Outlook.com / Hotmail.com
Outlook.com / Hotmail.com là một dịch vụ email miễn phí dựa trên web từ Microsoft cho mục đích sử dụng cá nhân.
Bạn đăng nhập vào phiên bản web này của Outlook bằng tài khoản Microsoft cá nhân (chẳng hạn như tài khoản Outlook.com, Hotmail.com, Live.com hoặc MSN.com của bạn).
Tên miền dành cho Outlook.com thường là: outlook.live.com. (Phần .com của miền có thể khác nhau tùy thuộc vào khu vực của bạn.)
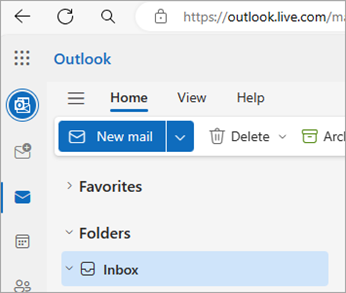
Outlook trên web dành choMicrosoft 365 doanh nghiệp
Outlook trên web là phiên bản web của Outlook được sử dụng cho doanh nghiệp và giáo dục.
Bạn đăng nhập vào phiên bản Outlook này bằng tài khoản cơ quan hoặc trường học thường được Quản trị hoặc người chịu trách nhiệm cho đăng ký Microsoft 365 hoặc trường học của bạn hoặc cơ quan Office 365 bạn.
Tên miền dành cho Outlook trên web thường là: outlook.office.com hoặc outlook.office365.com. (Phần .com của miền có thể khác nhau tùy thuộc vào khu vực của bạn.)
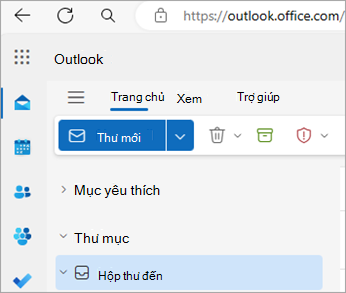
Outlook Web App (đối với Exchange 2016)
Outlook Web App chỉ được sử dụng trong các môi trường cơ quan hoặc trường học đang lưu trữ Máy chủ Exchange của riêng họ.
Để truy nhập danh bạ của bạn, từ công cụ khởi động ứng dụng 
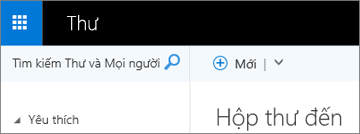
Nếu bạn có iPhone hoặc iPad hay điện thoại hay máy tính bảng chạy Android thì sản phẩm Outlook bạn đang sử dụng là Outlook Mobile.
Bạn có thể thêm bất kỳ tài khoản email nào sử dụng POP hoặc IMAP, cũng như tài khoản Outlook.com, Gmail, Yahoo và cơ quan hoặc trường học mà bạn sử dụng với đăng ký Microsoft 365 / Office 365 business hoặc Exchange.
Để tìm số phiên bản của Outlook for iOS trên iPhone của bạn:
-
Trong Outlook trên thiết bị di động của bạn, chọn Cài đặt > trợ & phản hồi.
-
Cuộn xuống cuối trang. Số phiên bản xuất hiện ở đó.