Làm theo các bước sau đây để làm cho hiệu ứng hoạt hình của các phần trong bảng được tạo hiệu ứng hoạt hình. Quy trình này liên quan đến việc thay đổi bảng thành một tập hợp các đối tượng vẽ mà sau đó bạn có thể rã nhóm và tạo hiệu ứng hoạt hình riêng biệt.
Quan trọng: Quy trình này chuyển đổi bảng thành đối tượng vẽ và loại bỏ mọi hiệu ứng, chẳng hạn như phản chiếu, góc xiên ô, đổ bóng hoặc tô (chuyển màu, ảnh và họa tiết) mà bạn đã áp dụng cho bảng.
-
Nhân đôi trang chiếu có bảng bạn muốn tạo hiệu ứng hoạt hình. Giữ nguyên phiên bản đầu tiên của trang chiếu. Bây giờ, đó là bản sao lưu của bạn, trong trường hợp bạn gặp khó khăn với quá trình này, hoặc trong trường hợp bạn muốn tái sử dụng bảng sau trong bản trình bày này hoặc trong một bản trình bày khác. Để nhân đôi trang chiếu, chọn hình thu nhỏ của trang chiếu ở lề trái ở dạng xem Thông thường. Trên tab Trang đầu của dải băng, bấm vào mũi tên bên cạnh nút Sao chép , rồi bấm vào Nhân đôi.
-
Một trang chiếu trùng lặp mà bạn đã tạo, trỏ tới viền của bảng, rồi bấm để chọn toàn bộ bảng.
-
Trên tab Trang đầu của dải băng, trong nhóm Bảng tạm , bấm sao chép.
-
Trong nhóm Bảng tạm , bấm vào mũi tên bên dưới Dán, rồi bấm Dán Đặc biệt.
-
Bấm ảnh (Siêu tệp Nâng cao), rồi bấm OK. (Định dạng siêu tệp nâng cao giúp ngăn bảng ảnh bảng đã dán bị giảm cấp.)
-
Bên dưới Công cụ Ảnh, trên tab Định dạng, trong nhóm Sắp xếp, hãy bấm Nhóm


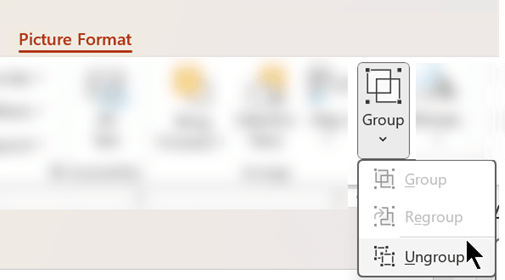
Khi được nhắc chuyển đổi ảnh thành đối tượng vẽ của Microsoft Office, hãy bấm Có. Để biết thêm thông tin về quy trình chuyển đổi, hãy bấm Hiện Trợ giúp.
-
Lặp lại lệnh Rã nhóm lần thứ hai. Núm điều khiển chọn sẽ xuất hiện trên tất cả các ô riêng lẻ trong bảng. Bấm vào bên ngoài bảng để xóa những lựa chọn này.
-
Nhấn và giữ phím Ctrl trong khi chọn các phần của bảng mà bạn muốn tạo hiệu ứng hoạt hình.
-
Trên tab Hoạt hình , trong nhóm Hoạt hình Nâng cao, bấm thêm Hoạt hình để mở menu tùy chọn hoạt hình:
-
Để tạo hiệu ứng cho hình dạng đi vào, hãy trỏ vào Đi vào, rồi bấm vào một hiệu ứng.
-
Để thêm hiệu ứng (chẳng hạn như hiệu ứng xoay) cho hình dạng, hãy trỏ tới Nhấn mạnh, rồi bấm vào một hiệu ứng.
-
Để thêm hiệu ứng khiến các hình rời khỏi trang chiếu tại một thời điểm nào đó, hãy trỏ vào Thoát, rồi bấm vào một hiệu ứng.
-
Để thêm hiệu ứng giúp hình dạng di chuyển theo mẫu hình đã xác định, hãy trỏ tới Đường Di chuyển, rồi bấm vào đường dẫn.
-
-
Trên tab Thời gian, bấm vào bất kỳ tùy chọn bổ sung nào bạn muốn sử dụng, chẳng hạn như Thời lượng hoặc Độ trễ.
-
Lặp lại các bước từ 8 đến 10 cho bất kỳ thành phần nào khác của bảng mà bạn muốn tạo hiệu ứng hoạt hình riêng.
Loại bỏ bảng ban đầu khỏi trang chiếu trùng lặp, sao cho trang chiếu trùng lặp chỉ có phiên bản siêu tệp nâng cao mới của bảng trên đó.
Mẹo: Nếu bạn không muốn chuyển đổi bảng thành ảnh để tạo hiệu ứng hoạt hình, bạn có thể tạo các bảng riêng biệt cho từng phần mà bạn muốn tạo hiệu ứng hoạt hình. Ví dụ: nếu bạn muốn dữ liệu trong bảng bay vào riêng biệt với hàng tiêu đề của bảng thì bảng đầu tiên nên chứa thông tin hàng tiêu đề và bảng thứ hai nên chứa dữ liệu. Căn chỉnh cạnh trái của hai bảng và phần dưới cùng của bảng thứ nhất (hàng tiêu đề) với đầu bảng thứ hai (dữ liệu) để chúng xuất hiện dưới dạng một bảng đơn. Sau đó áp dụng hiệu ứng hoạt hình riêng cho hai bảng để đạt được hiệu ứng mong muốn.
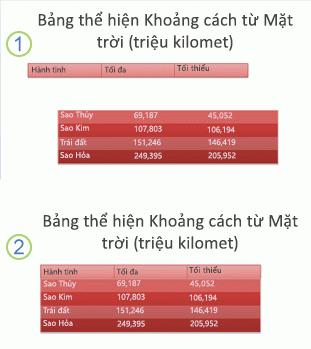
1: Hai bảng riêng biệt không được căn chỉnh
2: Hai bảng được căn chỉnh để xuất hiện dưới dạng một bảng
Xem thêm
Diễn đàn cộng đồng: Làm thế nào tôi có thể tạo hiệu ứng hoạt hình cho bảng ...?










