Bài viết này giải thích cách sử dụng một loại hàm trong công thức Access gọi là hàm tổng hợp để tính tổng dữ liệu trong tập kết quả truy vấn. Bài viết này cũng sẽ giải thích ngắn gọn cách sử dụng các hàm tổng hợp khác, như COUNT và AVG để đếm hoặc tính trung bình các giá trị trong một tập kết quả. Ngoài ra, bài viết này giải thích cách sử dụng Hàng Tổng, một tính năng trong Access mà bạn sử dụng để tính tổng dữ liệu mà không cần phải thay đổi thiết kế truy vấn của mình.
Bạn muốn làm gì?
Tìm hiểu các cách tính tổng dữ liệu
Bạn có thể tính tổng một cột gồm nhiều số trong một truy vấn bằng cách sử dụng loại hàm gọi là hàm tổng hợp. Các hàm tổng hợp sẽ thực hiện phép tính trên một cột dữ liệu rồi trả về một giá trị duy nhất. Access cung cấp một loạt các hàm tổng hợp, bao gồm Sum, Count, Avg (để tính các giá trị trung bình), Min và Max. Bạn tính tổng dữ liệu bằng cách thêm hàm Sum vào truy vấn của mình, bạn đếm dữ liệu bằng cách sử dụng hàm Count, v.v..
Ngoài ra, Access cung cấp một vài cách để thêm Sum cùng các hàm tổng hợp khác vào một truy vấn. Bạn có thể:
-
Mở truy vấn của bạn ở dạng xem Biểu dữ liệu rồi thêm một hàng Tổng. Hàng Tổng, một tính năng trong Access, cho phép bạn sử dụng một hàm tổng hợp ở một hoặc nhiều cột trong một tập kết quả truy vấn mà không cần phải thay đổi thiết kế cho truy vấn của mình.
-
Tạo một truy vấn tổng. Một truy vấn tổng sẽ tính tổng phụ trên nhiều nhóm bản ghi; một hàng Tổng sẽ tính tổng cuối cho một hoặc nhiều cột (trường) của dữ liệu. Ví dụ: nếu bạn muốn tính tổng phụ toàn bộ doanh số theo thành phố hoặc theo quý, bạn sử dụng một truy vấn tổng để nhóm các bản ghi của mình theo thể loại mong muốn rồi tính tổng các số liệu bán hàng.
-
Tạo một truy vấn chéo bảng. Một truy vấn chéo bảng là một loại truy vấn đặc biệt sẽ hiển thị kết quả truy vấn trong một lưới giống với trang tính Excel. Các truy vấn chéo bảng tóm tắt giá trị của bạn, rồi nhóm các giá trị đó theo hai tập hợp dữ kiện — một tập hợp dọc xuống ở phía bên cạnh (đầu đề hàng) và một tập hợp khác ở phía trên cùng (đầu đề cột). Ví dụ: bạn có thể sử dụng một truy vấn chéo bảng để hiển thị tổng doanh số cho từng thành phố trong ba năm qua, như bảng sau đây hiển thị:
|
Thành phố |
2003 |
2004 |
2005 |
|---|---|---|---|
|
Paris |
254.556 |
372.455 |
467.892 |
|
Sydney |
478.021 |
372.987 |
276.399 |
|
Jakarta |
572.997 |
684.374 |
792.571 |
|
... |
... |
... |
... |
Lưu ý: Các mục hướng dẫn trong tài liệu này sẽ nhấn mạnh cách sử dụng hàm Sum nhưng hãy nhớ rằng bạn có thể sử dụng những hàm tổng hợp khác trong các hàng Tổng và truy vấn của mình. Để biết thêm thông tin về cách sử dụng các hàm tổng hợp khác, hãy xem mục Tham khảo hàm tổng hợp ở phần sau trong bài viết này.
Để biết thêm thông tin về những cách sử dụng các hàm tổng hợp khác, hãy xem bài viết Hiển thị tổng cột trong một biểu dữ liệu.
Những bước trong các mục sau đây sẽ giải thích cách thêm hàng Tổng, sử dụng một truy vấn tổng để tính tổng dữ liệu trên các nhóm cùng cách sử dụng một truy vấn chéo bảng để tính tổng phụ dữ liệu trên các nhóm và khoảng thời gian. Khi bạn tiếp tục, hãy nhớ rằng nhiều hàm tổng hợp chỉ hoạt động trên dữ liệu trong các trường được đặt thành kiểu dữ liệu cụ thể. Ví dụ: hàm SUM chỉ hoạt động với các trường được đặt thành kiểu dữ liệu Số, Số thập phân hoặc Tiền tệ. Để biết thêm thông tin về các kiểu dữ liệu mà từng hàm yêu cầu, hãy xem mục Tham khảo hàm tổng hợp ở phần sau trong bài viết này.
Để biết thông tin chung về kiểu dữ liệu, hãy xem bài viết Sửa đổi hoặc thay đổi kiểu dữ liệu được đặt cho một trường.
Chuẩn bị một số dữ liệu mẫu
Những mục hướng dẫn trong bài viết này sẽ cung cấp các bảng dữ liệu mẫu. Những bước hướng dẫn sử dụng các bảng mẫu để giúp bạn hiểu rõ cách các hàm tổng hợp hoạt động. Nếu thích, bạn có thể tùy ý thêm các bảng mẫu vào cơ sở dữ liệu mới hoặc hiện có.
Access cung cấp một vài cách để thêm những bảng mẫu này vào một cơ sở dữ liệu. Bạn có thể nhập dữ liệu theo cách thủ công, có thể sao chép từng bảng vào chương trình bảng tính như Excel, rồi nhập các trang tính vào Access hoặc có thể dán dữ liệu vào một trình soạn thảo văn bản, như Notepad, rồi nhập dữ liệu từ các tệp văn bản thu được.
Các bước trong mục này sẽ giải thích cách nhập dữ liệu theo cách thủ công vào biểu dữ liệu trống, cũng như cách sao chép các bảng mẫu vào chương trình trang tính, rồi nhập các bảng đó vào Access. Để biết thêm thông tin về cách tạo và nhập dữ liệu văn bản, hãy xem bài viết Nhập hoặc liên kết tới dữ liệu trong một tệp văn bản.
Các bước hướng dẫn trong bài viết này sử dụng những bảng sau đây. Sử dụng các bảng này để tạo dữ liệu mẫu của bạn:
Bảng Thể loại:
|
Thể loại |
|---|
|
Búp bê |
|
Trò chơi và Câu đố |
|
Tranh nghệ thuật và Khung |
|
Trò chơi Video |
|
DVD và Phim |
|
Mô hình và Sở thích |
|
Thể thao |
Bảng Sản phẩm:
|
Tên Sản phẩm |
Giá cả |
Thể loại |
|---|---|---|
|
Tượng chàng lập trình viên đang làm việc |
$12,95 |
Búp bê |
|
Vui với C# (Một trò chơi cờ bàn dành cho cả gia đình) |
$15,85 |
Trò chơi và Câu đố |
|
Sơ đồ Cơ sở dữ liệu có Quan hệ |
$22,50 |
Tranh nghệ thuật và Khung |
|
Chip Máy tính Huyền diệu (500 Bộ phận) |
$32,65 |
Trò chơi và Câu đố |
|
Truy nhập! Trò chơi! |
$22,95 |
Trò chơi và Câu đố |
|
Kẻ nghiền Máy tính và những Sinh vật Thần thoại |
$78,50 |
Trò chơi Video |
|
Bài tập dành cho Kẻ nghiền Máy tính! DVD! |
$14,88 |
DVD và Phim |
|
Ultimate Flying Pizza |
$36,75 |
Thể thao |
|
Ổ Đĩa Mềm 5,25 inch Gắn ngoài (Tỷ lệ 1/4) |
$65,00 |
Mô hình và Sở thích |
|
Tượng viên chức đang không làm việc |
$78,88 |
Búp bê |
|
Bóng tối ảm đạm |
$53,33 |
Trò chơi Video |
|
Xây dựng Bàn phím của Riêng Bạn |
$77,95 |
Mô hình và Sở thích |
Bảng Đơn hàng:
|
Ngày Đặt hàng |
Ngày Vận chuyển |
Thành phố cần Vận chuyển tới |
Phí Vận chuyển |
|---|---|---|---|
|
14/11/2005 |
15/11/2005 |
Jakarta |
$55,00 |
|
14/11/2005 |
15/11/2005 |
Sydney |
$76,00 |
|
16/11/2005 |
17/11/2005 |
Sydney |
$87,00 |
|
17/11/2005 |
18/11/2005 |
Jakarta |
$43,00 |
|
17/11/2005 |
18/11/2005 |
Paris |
$105,00 |
|
17/11/2005 |
18/11/2005 |
Stuttgart |
$112,00 |
|
18/11/2005 |
19/11/2005 |
Viên |
$215,00 |
|
19/11/2005 |
20/11/2005 |
Miami |
$525,00 |
|
20/11/2005 |
21/11/2005 |
Viên |
$198,00 |
|
20/11/2005 |
21/11/2005 |
Paris |
$187,00 |
|
21/11/2005 |
22/11/2005 |
Sydney |
$81,00 |
|
23/11/2005 |
24/11/2005 |
Jakarta |
$92,00 |
Bảng Chi tiết Đơn hàng:
|
ID Đơn hàng |
Tên Sản phẩm |
ID Sản phẩm |
Đơn Giá |
Số lượng |
Chiết khấu |
|---|---|---|---|---|---|
|
1 |
Xây dựng Bàn phím của Riêng Bạn |
12 |
$77,95 |
9 |
5 % |
|
1 |
Tượng viên chức đang không làm việc |
2 |
$78,88 |
4 |
7,5 % |
|
2 |
Bài tập dành cho Kẻ nghiền Máy tính! DVD! |
7 |
$14,88 |
6 |
4 % |
|
2 |
Chip Máy tính Huyền diệu |
4 |
$32,65 |
8 |
0 |
|
2 |
Kẻ nghiền Máy tính và những Sinh vật Thần thoại |
6 |
$78,50 |
4 |
0 |
|
3 |
Truy nhập! Trò chơi! |
5 |
$22,95 |
5 |
15 % |
|
4 |
Tượng Chàng lập trình viên Đang làm việc |
1 |
$12,95 |
2 |
6 % |
|
4 |
Ultimate Flying Pizza |
8 |
$36,75 |
8 |
4 % |
|
5 |
Ổ Đĩa Mềm 5,25 inch Gắn ngoài (Tỷ lệ 1/4) |
9 |
$65,00 |
4 |
10 % |
|
6 |
Sơ đồ Cơ sở dữ liệu có Quan hệ |
3 |
$22,50 |
12 |
6,5 % |
|
7 |
Bóng tối ảm đạm |
11 |
$53,33 |
6 |
8 % |
|
7 |
Sơ đồ Cơ sở dữ liệu có Quan hệ |
3 |
$22,50 |
4 |
9 % |
Lưu ý: Hãy nhớ rằng trong cơ sở dữ liệu thông thường, một bảng chi tiết đơn hàng sẽ chỉ chứa một trường ID Sản phẩm, chứ không phải là trường Tên Sản phẩm. Bảng mẫu sử dụng trường Tên Sản phẩm để làm cho dữ liệu dễ đọc hơn.
Nhập dữ liệu mẫu theo cách thủ công
-
Trên tab Tạo, trong nhóm Bảng, bấm vào Bảng.
Access thêm một bảng trống mới vào cơ sở dữ liệu của bạn.
Lưu ý: Bạn không cần làm theo bước này nếu mở một cơ sở dữ liệu trống, mới, nhưng bạn sẽ cần làm theo bước này bất cứ khi nào cần thêm một bảng vào cơ sở dữ liệu.
-
Bấm đúp vào ô đầu tiên trong hàng tiêu đề, rồi nhập tên trường trong bảng mẫu.
Theo mặc định, Access sẽ biểu thị các trường trống trong hàng tiêu đề kèm theo văn bản Thêm Trường Mới, chẳng hạn như:
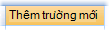
-
Sử dụng các phím mũi tên để di chuyển tới ô tiêu đề trống tiếp theo, rồi nhập tên trường thứ hai (bạn cũng có thể nhấn TAB hoặc bấm đúp vào ô mới). Lặp lại bước này cho đến khi bạn nhập tất cả tên trường.
-
Nhập dữ liệu vào bảng mẫu.
Khi bạn nhập dữ liệu, Access sẽ suy ra kiểu dữ liệu cho từng trường. Nếu bạn mới sử dụng các cơ sở dữ liệu quan hệ, bạn nên đặt kiểu dữ liệu cụ thể, như Số, Văn bản hoặc Ngày/Giờ, cho từng trường trong bảng của bạn. Việc đặt kiểu dữ liệu sẽ giúp đảm bảo nhập dữ liệu chính xác, đồng thời cũng giúp tránh các lỗi, như sử dụng số điện thoại trong một tính toán. Đối với các bảng mẫu này, bạn sẽ cho phép Access suy ra kiểu dữ liệu.
-
Sau khi bạn hoàn thành nhập dữ liệu, bấm Lưu.
Phím tắt Nhấn CTRL+S.
Hộp thoại Lưu Như sẽ xuất hiện.
-
Trong hộp Tên Bảng, nhập tên bảng mẫu, rồi bấm OK.
Bạn sử dụng tên của từng bảng mẫu vì những truy vấn trong các mục hướng dẫn đều sử dụng những tên đó.
-
Lặp lại các bước này cho đến khi bạn tạo từng bảng mẫu được liệt kê ở phần đầu của mục này.
Nếu bạn không muốn nhập dữ liệu theo cách thủ công, hãy làm theo các bước tiếp theo để sao chép dữ liệu tới một tệp bảng tính, rồi nhập dữ liệu từ tệp bảng tính vào Access.
Tạo các trang tính mẫu
-
Khởi động chương trình bảng tính của bạn rồi tạo một tệp trống, mới. Nếu bạn sử dụng Excel, chương trình sẽ tạo một sổ làm việc trống, mới theo mặc định.
-
Sao chép bảng mẫu đầu tiên được cung cấp bên trên rồi dán vào trang tính đầu tiên, bắt đầu tại ô đầu tiên.
-
Sử dụng kỹ thuật được chương trình bảng tính cung cấp, đổi tên trang tính. Đặt tên cho trang tính giống với bảng mẫu. Ví dụ: nếu bảng mẫu được đặt tên là Thể loại, hãy đặt tên cho trang tính của bạn giống như vậy.
-
Lặp lại bước 2 và 3, sao chép từng bảng mẫu tới một trang tính trống rồi đổi tên trang tính.
Lưu ý: Bạn có thể cần phải thêm các trang tính vào tệp bảng tính của mình. Để biết thông tin về cách thực hiện tác vụ đó, hãy xem phần trợ giúp về chương trình bảng tính của bạn.
-
Lưu sổ làm việc vào một vị trí thuận tiện trên máy tính hoặc mạng của bạn và đến bộ các bước tiếp theo.
Tạo bảng cơ sở dữ liệu từ trang tính
-
Trên tab Dữ liệu Bên ngoài, trong nhóm Nhập & Nối kết, hãy bấm Nguồn Dữ liệu Mới >Từ > Excel.
Hộp thoại Lấy Dữ liệu Ngoài - Bảng tính Excel xuất hiện.
-
Bấm Duyệt, mở tệp bảng tính bạn đã tạo ở các bước trước đó, rồi bấm OK.
Trình hướng dẫn Nhập Bảng tính sẽ bắt đầu.
-
Theo mặc định, trình hướng dẫn sẽ chọn trang tính đầu tiên trong sổ làm việc (trang tính Khách hàng nếu bạn đã làm theo các bước trong mục trước đó) và dữ liệu từ trang tính đó sẽ xuất hiện trong mục bên dưới của trang trình hướng dẫn. Bấm vào Tiếp theo.
-
Ở trang tiếp theo của trình hướng dẫn, bấm vào Hàng đầu tiên chứa các đầu đề cột, rồi bấm Tiếp theo.
-
Ở trang tiếp theo, bạn có thể sử dụng các hộp văn bản và danh sách bên dưới Tùy chọn Trường để thay đổi tên trường cũng như kiểu dữ liệu hoặc để bỏ qua các trường khỏi thao tác nhập. Nếu không thì bấm vào Tiếp theo.
-
Để nguyên tùy chọn Cho phép Access thêm khóa chính ở trạng thái được chọn, rồi bấm Tiếp theo.
-
Theo mặc định, Access sẽ áp dụng tên của trang tính cho bảng mới của bạn. Chấp nhận tên hoặc nhập một tên khác, rồi bấm Hoàn thành.
-
Lặp lại các bước từ 1 đến 7 cho đến khi bạn đã tạo được một bảng từ từng trang tính trong sổ làm việc.
Đổi tên các trường khóa chính
Lưu ý: Khi bạn đã nhập các trang tính, Access tự động thêm một cột khóa chính vào từng bảng và theo mặc định, Access sẽ đặt tên cột đó là "ID" rồi đặt thành kiểu dữ liệu Số Tự động. Các bước trong mục này sẽ giải thích cách đổi tên từng trường khóa chính. Thực hiện thao tác này sẽ giúp xác định rõ ràng toàn bộ các trường trong một truy vấn.
-
Trong Ngăn Dẫn hướng, bấm chuột phải vào từng bảng bạn đã tạo ở các bước trước đó rồi bấm Dạng xem Thiết kế.
-
Đối với từng bảng, hãy định vị trường khóa chính. Theo mặc định, Access sẽ đặt tên từng trường là ID.
-
Trong cột Tên Trường dành cho từng trường khóa chính, hãy thêm tên của bảng.
Ví dụ: bạn sẽ đổi tên trường ID dành cho bảng Thể loại thành "ID Thể loại" và trường dành cho bảng Đơn hàng là "ID Đơn hàng". Đối với bảng Chi tiết Đơn hàng, hãy đổi tên trường thành "ID Chi tiết". Đối với bảng Sản phẩm, đổi tên trường thành "ID Sản phẩm".
-
Lưu thay đổi của bạn.
Bất cứ khi nào các bảng mẫu xuất hiện trong bài viết này, chúng đều bao gồm trường khóa chính và trường được đổi tên như đã mô tả bằng cách sử dụng các bước trước đó.
Tính tổng dữ liệu bằng cách sử dụng hàng Tổng
Bạn có thể thêm một hàng Tổng vào một truy vấn bằng cách mở truy vấn của mình ở dạng xem Biểu dữ liệu, thêm hàng, rồi chọn hàm tổng hợp bạn muốn sử dụng, chẳng hạn như Sum, Min, Max hoặc Avg. Các bước trong mục này sẽ giải thích cách tạo truy vấn chọn cơ bản và cách thêm hàng Tổng. Bạn không cần sử dụng các bảng mẫu được mô tả trong mục trước đó.
Tạo một truy vấn chọn cơ bản
-
Trên tab Tạo, trong nhóm Truy vấn, bấm Thiết kế Truy vấn.
-
Bấm đúp vào những bảng bạn muốn sử dụng trong truy vấn.
Những bảng đã chọn sẽ xuất hiện dưới dạng cửa sổ trong mục bên trên trình thiết kế truy vấn.
-
Bấm đúp vào các trường bảng bạn muốn sử dụng ở truy vấn của mình.
Bạn có thể kèm theo các trường có chứa dữ liệu mang tính mô tả, chẳng hạn như tên và mô tả nhưng bạn phải đưa một trường có chứa số hoặc dữ liệu tiền tệ vào.
Mỗi trường sẽ xuất hiện ở một ô trong lưới thiết kế.
-
Bấm Chạy

Tập kết quả truy vấn sẽ xuất hiện trong dạng xem Biểu dữ liệu.
-
Bạn có thể tùy ý chuyển sang dạng xem Thiết kế và điều chỉnh truy vấn của mình. Để làm vậy, hãy bấm chuột phải vào tab tài liệu dành cho truy vấn rồi bấm vào Dạng xem Thiết kế. Sau đó, bạn có thể điều chỉnh truy vấn, khi cần, bằng cách thêm hoặc loại bỏ các trường bảng. Để loại bỏ một trường, hãy chọn cột trong lưới thiết kế rồi nhấn DELETE.
-
Lưu truy vấn của bạn.
Thêm một hàng Tổng
-
Đảm bảo rằng truy vấn của bạn đang mở ở dạng xem Biểu dữ liệu. Để thực hiện điều đó, hãy bấm chuột phải vào tab tài liệu với truy vấn rồi bấm vào Dạng xem Biểu dữ liệu.
-hoặc-
Trong Ngăn Dẫn hướng, bấm đúp vào truy vấn. Thao tác này sẽ chạy truy vấn và tải kết quả vào một biểu dữ liệu.
-
Trên tab Trang đầu, trong nhóm Bản ghi, bấm vào Tổng.
Một hàng Tổng mới sẽ xuất hiện trong biểu dữ liệu của bạn.
-
Trong hàng Tổng, bấm vào ô trong trường bạn muốn tính tổng, rồi chọn Sum từ danh sách.
Ẩn một hàng Tổng
-
Trên tab Trang đầu, trong nhóm Bản ghi, bấm vào Tổng.
Để biết thêm thông tin về cách sử dụng một hàng Tổng, hãy xem bài viết Hiển thị tổng cột trong một biểu dữ liệu.
Tính tổng cuối bằng cách sử dụng một truy vấn
Tổng cuối là tổng tất cả các giá trị trong một cột. Bạn có thể tính một vài loại tổng cuối, bao gồm:
-
Một tổng cuối đơn giản để tính tổng các giá trị trong một cột duy nhất. Ví dụ: bạn có thể tính tổng chi phí vận chuyển.
-
Tổng cuối đã tính sẽ tính tổng các giá trị trong nhiều cột. Ví dụ: bạn có thể tính tổng doanh số bằng cách nhân chi phí của một vài mục với số lượng của mục đã đặt hàng, rồi tính tổng các giá trị kết quả.
-
Tổng cuối không bao gồm một số bản ghi. Ví dụ: bạn có thể tính tổng doanh số chỉ trong Thứ Sáu tuần trước.
Những bước trong các mục sau đây sẽ giải thích cách tạo từng kiểu tổng cuối. Các bước sử dụng bảng Đơn hàng và Chi tiết Đơn hàng.
Bảng Đơn hàng
|
ID Đơn hàng |
Ngày Đặt hàng |
Ngày Vận chuyển |
Thành phố cần Vận chuyển tới |
Phí Vận chuyển |
|---|---|---|---|---|
|
1 |
14/11/2005 |
15/11/2005 |
Jakarta |
$55,00 |
|
2 |
14/11/2005 |
15/11/2005 |
Sydney |
$76,00 |
|
3 |
16/11/2005 |
17/11/2005 |
Sydney |
$87,00 |
|
4 |
17/11/2005 |
18/11/2005 |
Jakarta |
$43,00 |
|
5 |
17/11/2005 |
18/11/2005 |
Paris |
$105,00 |
|
6 |
17/11/2005 |
18/11/2005 |
Stuttgart |
$112,00 |
|
7 |
18/11/2005 |
19/11/2005 |
Viên |
$215,00 |
|
8 |
19/11/2005 |
20/11/2005 |
Miami |
$525,00 |
|
9 |
20/11/2005 |
21/11/2005 |
Viên |
$198,00 |
|
10 |
20/11/2005 |
21/11/2005 |
Paris |
$187,00 |
|
11 |
21/11/2005 |
22/11/2005 |
Sydney |
$81,00 |
|
12 |
23/11/2005 |
24/11/2005 |
Jakarta |
$92,00 |
Bảng Chi tiết Đơn hàng
|
ID Chi tiết |
ID Đơn hàng |
Tên Sản phẩm |
ID Sản phẩm |
Đơn Giá |
Số lượng |
Chiết khấu |
|---|---|---|---|---|---|---|
|
1 |
1 |
Xây dựng Bàn phím của Riêng Bạn |
12 |
$77,95 |
9 |
0,05 |
|
2 |
1 |
Tượng viên chức đang không làm việc |
2 |
$78,88 |
4 |
0,075 |
|
3 |
2 |
Bài tập dành cho Kẻ nghiền Máy tính! DVD! |
7 |
$14,88 |
6 |
0,04 |
|
4 |
2 |
Chip Máy tính Huyền diệu |
4 |
$32,65 |
8 |
0,00 |
|
5 |
2 |
Kẻ nghiền Máy tính và những Sinh vật Thần thoại |
6 |
$78,50 |
4 |
0,00 |
|
6 |
3 |
Truy nhập! Trò chơi! |
5 |
$22,95 |
5 |
0,15 |
|
7 |
4 |
Tượng Chàng lập trình viên Đang làm việc |
1 |
$12,95 |
2 |
0,06 |
|
8 |
4 |
Ultimate Flying Pizza |
8 |
$36,75 |
8 |
0,04 |
|
9 |
5 |
Ổ Đĩa Mềm 5,25 inch Gắn ngoài (Tỷ lệ 1/4) |
9 |
$65,00 |
4 |
0,10 |
|
10 |
6 |
Sơ đồ Cơ sở dữ liệu có Quan hệ |
3 |
$22,50 |
12 |
0,065 |
|
11 |
7 |
Bóng tối ảm đạm |
11 |
$53,33 |
6 |
0,08 |
|
12 |
7 |
Sơ đồ Cơ sở dữ liệu có Quan hệ |
3 |
$22,50 |
4 |
0,09 |
Tính một tổng cuối đơn giản
-
Trên tab Tạo, trong nhóm Truy vấn, bấm Thiết kế Truy vấn.
-
Bấm đúp vào bảng bạn muốn sử dụng trong truy vấn của mình.
Nếu bạn sử dụng dữ liệu mẫu, hãy bấm đúp vào bảng Đơn hàng.
Bảng sẽ xuất hiện trong một cửa sổ ở mục bên trên của trình thiết kế truy vấn.
-
Bấm đúp vào trường bạn muốn tính tổng. Đảm bảo rằng trường được đặt thành kiểu dữ liệu Số hoặc Tiền tệ. Nếu bạn tìm cách tính tổng các giá trị trong trường không phải là số, như trường Văn bản, Access sẽ hiển thị thông báo lỗi Kiểu dữ liệu không khớp trong biểu thức tiêu chí khi bạn tìm cách chạy truy vấn.
Nếu bạn sử dụng dữ liệu mẫu, hãy bấm đúp vào cột Phí Vận chuyển.
Bạn có thể thêm các trường số bổ sung vào lưới nếu muốn tính tổng cuối cho các trường đó. Một truy vấn tổng có thể tính tổng cuối cho nhiều cột.
-
Trên tab Thiết kế Truy vấn, trong nhóm Hiện/Ẩn, hãy bấm Tổng.

Hàng Tổng sẽ xuất hiện trong lưới thiết kế và Nhóm Theo xuất hiện ở ô trong cột Phí Vận chuyển.
-
Thay đổi giá trị ở ô trong hàng Tổng thành Sum.
-
Bấm Chạy

Mẹo: Lưu ý rằng Access sẽ gắn thêm "SumOf" vào đầu tên của trường bạn tính tổng. Để thay đổi đầu đề cột thành tên có ý nghĩa hơn, như Tổng Vận chuyển, hãy chuyển về lại dạng xem Thiết kế, bấm vào hàng Trường của cột Phí Vận chuyển trong lưới thiết kế. Đặt con trỏ cạnh Phí Vận chuyển rồi nhập các từ Tổng Vận chuyển, theo sau là dấu hai chấm, giống như sau: Tổng Vận chuyển: Phí Vận chuyển.
-
Hoặc bạn có thể lưu truy vấn rồi đóng lại.
Tính tổng cuối không bao gồm một số bản ghi
-
Trên tab Tạo, trong nhóm Truy vấn, bấm Thiết kế Truy vấn.
-
Bấm đúp vào bảng Đơn hàng và bảng Chi tiết Đơn hàng.
-
Thêm trường Ngày Đặt hàng từ bảng Đơn hàng tới cột đầu tiên trong lưới thiết kế truy vấn.
-
Trong hàng Tiêu chí của cột đầu tiên, nhập Date() -1. Biểu thức đó loại trừ các bản ghi trong ngày hiện tại khỏi tổng được tính.
-
Tiếp theo, tạo cột tính số tiền bán hàng cho từng giao dịch. Nhập biểu thức sau đây trong hàng Trường của cột thứ hai trong lưới:
Tổng Giá trị Doanh số: (1-[Chi tiết Đơn hàng].[Giảm giá]/100)*([Chi tiết Đơn hàng].[Đơn Giá]*[Chi tiết Đơn hàng].[Số lượng])
Đảm bảo biểu thức của bạn tham chiếu các trường được đặt thành kiểu dữ liệu Số hoặc Tiền tệ. Nếu biểu thức của bạn tham chiếu đến các trường được đặt thành các kiểu dữ liệu khác, Access sẽ hiển thị thông báo Kiểu dữ liệu không khớp trong biểu thức tiêu chí khi bạn cố gắng chạy truy vấn.
-
Trên tab Thiết kế Truy vấn, trong nhóm Hiện/Ẩn, hãy bấm Tổng.
Hàng Tổng sẽ xuất hiện trong lưới thiết kế và Nhóm Theo xuất hiện ở cột đầu tiên cùng cột thứ hai.
-
Ở cột thứ hai, thay đổi giá trị ở ô của hàng Tổng thành Sum. Hàm Sum thêm số liệu bán hàng riêng lẻ.
-
Bấm Chạy

-
Lưu truy vấn dưới dạng Doanh số Hàng ngày.
Lưu ý: Vào lần tiếp theo khi bạn mở truy vấn ở dạng xem Thiết kế, bạn có thể nhận thấy sự thay đổi nhỏ về các giá trị được chỉ định trong hàng Trường và Tổng của cột Tổng Giá trị Doanh số. Biểu thức sẽ xuất hiện bên trong hàm Sum, hàng Tổng sẽ hiển thị Biểu thức thay vì Sum.
Ví dụ: nếu bạn sử dụng dữ liệu mẫu và tạo truy vấn (như minh họa trong các bước trước đó), bạn sẽ thấy:
Tổng Giá trị Doanh số: Sum((1-[Chi tiết Đơn hàng].Giảm gia/100)*([Chi tiết Đơn hàng].Đơn giá*[Chi tiết Đơn hàng].Số lượng))
Tính tổng nhóm bằng cách sử dụng một truy vấn tổng
Các bước trong mục này sẽ giải thích cách tạo truy vấn để tính tổng phụ trên các nhóm dữ liệu. Khi bạn tiếp tục, hãy nhớ rằng theo mặc định, một truy vấn tổng có thể chỉ bao gồm những trường có chứa dữ liệu nhóm của bạn, như trường "thể loại" và trường có chứa dữ liệu bạn muốn tính tổng, như trường "doanh số". Các truy vấn tổng không thể chứa những trường khác dùng để mô tả các mục trong một thể loại. Nếu bạn muốn xem dữ liệu mang tính mô tả đó, bạn có thể tạo một truy vấn chọn thứ hai kết hợp các trường trong truy vấn tổng của mình với các trường dữ liệu bổ sung.
Các bước trong mục này sẽ giải thích cách tạo một truy vấn tổng và truy vấn chọn cần thiết để xác định tổng doanh số cho từng sản phẩm. Các bước sẽ giả định sử dụng các bảng mẫu sau đây:
Bảng Sản phẩm
|
ID Sản phẩm |
Tên Sản phẩm |
Giá cả |
Thể loại |
|---|---|---|---|
|
1 |
Tượng chàng lập trình viên đang làm việc |
$12,95 |
Búp bê |
|
2 |
Vui với C# (Một trò chơi cờ bàn dành cho cả gia đình) |
$15,85 |
Trò chơi và Câu đố |
|
3 |
Sơ đồ Cơ sở dữ liệu có Quan hệ |
$22,50 |
Tranh nghệ thuật và Khung |
|
4 |
Chip Máy tính Huyền diệu (500 Bộ phận) |
$32,65 |
Tranh nghệ thuật và Khung |
|
5 |
Truy nhập! Trò chơi! |
$22,95 |
Trò chơi và Câu đố |
|
6 |
Kẻ nghiền Máy tính và những Sinh vật Thần thoại |
$78,50 |
Trò chơi Video |
|
7 |
Bài tập dành cho Kẻ nghiền Máy tính! DVD! |
$14,88 |
DVD và Phim |
|
8 |
Ultimate Flying Pizza |
$36,75 |
Thể thao |
|
9 |
Ổ Đĩa Mềm 5,25 inch Gắn ngoài (Tỷ lệ 1/4) |
$65,00 |
Mô hình và Sở thích |
|
10 |
Tượng viên chức đang không làm việc |
$78,88 |
Búp bê |
|
11 |
Bóng tối ảm đạm |
$53,33 |
Trò chơi Video |
|
12 |
Xây dựng Bàn phím của Riêng Bạn |
$77,95 |
Mô hình và Sở thích |
Bảng Chi tiết Đơn hàng
|
ID Chi tiết |
ID Đơn hàng |
Tên Sản phẩm |
ID Sản phẩm |
Đơn Giá |
Số lượng |
Chiết khấu |
|---|---|---|---|---|---|---|
|
1 |
1 |
Xây dựng Bàn phím của Riêng Bạn |
12 |
$77,95 |
9 |
5 % |
|
2 |
1 |
Tượng viên chức đang không làm việc |
2 |
$78,88 |
4 |
7,5 % |
|
3 |
2 |
Bài tập dành cho Kẻ nghiền Máy tính! DVD! |
7 |
$14,88 |
6 |
4 % |
|
4 |
2 |
Chip Máy tính Huyền diệu |
4 |
$32,65 |
8 |
0 |
|
5 |
2 |
Kẻ nghiền Máy tính và những Sinh vật Thần thoại |
6 |
$78,50 |
4 |
0 |
|
6 |
3 |
Truy nhập! Trò chơi! |
5 |
$22,95 |
5 |
15 % |
|
7 |
4 |
Tượng Chàng lập trình viên Đang làm việc |
1 |
$12,95 |
2 |
6 % |
|
8 |
4 |
Ultimate Flying Pizza |
8 |
$36,75 |
8 |
4 % |
|
9 |
5 |
Ổ Đĩa Mềm 5,25 inch Gắn ngoài (Tỷ lệ 1/4) |
9 |
$65,00 |
4 |
10 % |
|
10 |
6 |
Sơ đồ Cơ sở dữ liệu có Quan hệ |
3 |
$22,50 |
12 |
6,5 % |
|
11 |
7 |
Bóng tối ảm đạm |
11 |
$53,33 |
6 |
8 % |
|
12 |
7 |
Sơ đồ Cơ sở dữ liệu có Quan hệ |
3 |
$22,50 |
4 |
9 % |
Các bước sau đây giả định mối quan hệ một nhiều giữa các trường ID Sản phẩm trong bảng Đơn hàng và bảng Chi tiết Đơn hàng với bảng Đơn hàng ở phía "một" của mối quan hệ.
Tạo truy vấn tổng
-
Trên tab Tạo, trong nhóm Truy vấn, bấm Thiết kế Truy vấn.
-
Chọn bảng bạn muốn làm việc, rồi bấm Thêm.
Từng bảng sẽ xuất hiện dưới dạng một cửa sổ trong mục bên trên của trình thiết kế truy vấn.
Nếu bạn sử dụng các bảng mẫu được liệt kê trước đó, bạn thêm bảng Sản phẩm và Chi tiết Đơn hàng.
-
Bấm đúp vào các trường bảng bạn muốn sử dụng ở truy vấn của mình.
Theo quy tắc, bạn chỉ thêm trường nhóm và trường giá trị vào truy vấn. Tuy nhiên, bạn có thể sử dụng một tính toán thay vì một trường giá trị — các bước tiếp theo sẽ giải thích cách thực hiện điều đó.
-
Thêm trường Thể loại từ bảng Sản phẩm vào lưới thiết kế.
-
Tạo cột tính số tiền bán hàng cho từng giao dịch bằng cách nhập biểu thức sau đây ở cột thứ hai trong lưới:
Tổng Giá trị Doanh số: (1-[Chi tiết Đơn hàng].[Giảm giá]/100)*([Chi tiết Đơn hàng].[Đơn Giá]*[Chi tiết Đơn hàng].[Số lượng])
Đảm bảo rằng trường bạn tham chiếu trong biểu thức là kiểu dữ liệu Số hoặc Tiền tệ. Nếu bạn tham chiếu trường của các kiểu dữ liệu khác, Access sẽ hiển thị thông báo lỗi Kiểu dữ liệu không khớp trong biểu thức tiêu chí khi bạn cố gắng chuyển sang dạng xem Biểu dữ liệu.
-
Trên tab Thiết kế Truy vấn, trong nhóm Hiện/Ẩn, hãy bấm Tổng.
Hàng Tổng sẽ xuất hiện trong lưới thiết kế và trong hàng đó, Nhóm Theo xuất hiện ở cột đầu tiên và cột thứ hai.
-
Ở cột thứ hai, thay đổi giá trị trong hàng Tổng thành Sum. Hàm Sum thêm số liệu bán hàng riêng lẻ.
-
Bấm Chạy

-
Duy trì mở truy vấn để sử dụng trong mục tiếp theo.
Sử dụng tiêu chí với một truy vấn tổng
Truy vấn bạn đã tạo trong mục trước đó chứa mọi bản ghi trong các bảng cơ sở. Truy vấn không loại trừ bất kỳ đơn hàng nào khi tính tổng và truy vấn sẽ hiển thị tổng cho mọi thể loại.
Nếu bạn cần loại trừ một số bản ghi, bạn có thể thêm tiêu chí vào truy vấn. Ví dụ: bạn có thể bỏ qua các giao dịch nhỏ hơn $100 hoặc tính tổng chỉ cho một số thể loại sản phẩm của bạn. Các bước trong mục này sẽ giải thích cách sử dụng ba loại tiêu chí:
-
Tiêu chí bỏ qua các nhóm nhất định khi tính tổng. Ví dụ: bạn sẽ chỉ tính tổng thể loại Trò chơi Video, Tranh nghệ thuật và Khung và Thể thao.
-
Tiêu chí ẩn các tổng nhất định sau khi tính. Ví dụ: bạn có thể chỉ hiển thị tổng lớn hơn $150.000.
-
Tiêu chí loại trừ các bản ghi riêng lẻ đang có trong tổng. Ví dụ: bạn có thể loại trừ các giao dịch bán hàng riêng lẻ khi giá trị (Đơn Giá * Số lượng) giảm dưới $100.
Các bước sau đây sẽ giải thích cách thêm từng tiêu chí một và xem ảnh hưởng trên kết quả truy vấn.
Thêm tiêu chí vào truy vấn
-
Mở truy vấn từ mục trước đó ở dạng xem Thiết kế. Để làm vậy, hãy bấm chuột phải vào tab tài liệu dành cho truy vấn rồi bấm vào Dạng xem Thiết kế.
-hoặc-
Trong Ngăn Dẫn hướng, bấm chuột phải vào truy vấn và bấm Cửa sổ Thiết kế.
-
Trong hàng Tiêu chí của cột ID Thể loại, nhập =Búp bê Hoặc Thể thao hay Tranh nghệ thuật và Khung.
-
Bấm Chạy

-
Chuyển về lại dạng xem Thiết kế, trong hàng Tiêu chí của cột Tổng Giá trị Doanh số, nhập >100.
-
Chạy truy vấn để xem kết quả, rồi chuyển về lại dạng xem Thiết kế.
-
Giờ thì thêm các tiêu chí để loại trừ những giao dịch bán hàng riêng lẻ dưới $100. Để thực hiện điều này, bạn cần thêm một cột khác.
Lưu ý: Bạn không thể chỉ định tiêu chí thứ ba trong cột Tổng Giá trị Doanh số. Bất cứ tiêu chí nào bạn chỉ định trong cột này cũng đều áp dụng cho tổng giá trị, mà không phải cho các giá trị riêng lẻ.
-
Sao chép biểu thức từ cột thứ hai sang cột thứ ba.
-
Trong hàng Tổng dành cho cột mới, chọn Vị trí, trong hàng Tiêu chí, nhập >20.
-
Chạy truy vấn để xem kết quả, rồi lưu truy vấn.
Lưu ý: Vào lần tiếp theo khi bạn mở truy vấn ở dạng xem Thiết kế, bạn có thể nhận thấy các thay đổi nhỏ về lưới thiết kế. Trong cột thứ hai, biểu thức ở hàng Trường sẽ xuất hiện bên trong hàm Sum và giá trị trong hàng Tổng sẽ hiển thị Biểu thức thay vì Sum.
Tổng Giá trị Doanh số: Sum((1-[Chi tiết Đơn hàng].Chiết khấu/100)*([Chi tiết Đơn hàng].Đơn giá*[Chi tiế t Đơn hàng].Số lượng))
Bạn cũng sẽ thấy một cột thứ tư. Cột này là bản sao của cột thứ hai nhưng các tiêu chí bạn đã chỉ định trong cột thứ hai thực sự xuất hiện như là một phần của cột mới.
-
Tính tổng dữ liệu trong nhiều nhóm bằng cách sử dụng một truy vấn chéo bảng
Truy vấn chéo bảng là một loại truy vấn đặc biệt sẽ hiển thị kết quả truy vấn trong một lưới tương tự với một trang tính Excel. Những truy vấn chéo bảng tóm tắt các giá trị của bạn, rồi nhóm các giá trị đó theo hai tập hợp dữ kiện — một tập hợp dọc xuống ở phía bên cạnh (tập hợp tiêu đề hàng) và một tập hợp khác ở phía trên cùng (tập hợp tiêu đề cột). Hình này minh họa một phần của tập hợp kết quả về truy vấn chéo bảng mẫu:
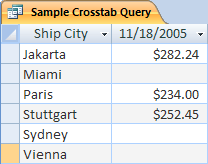
Khi bạn tiếp tục, hãy nhớ rằng truy vấn chéo bảng không phải lúc nào cũng tập kết mọi trường trong tập hợp kết quả vì các bảng bạn sử dụng trong truy vấn không phải lúc nào cũng chứa các giá trị cho mỗi điểm dữ liệu khả thi.
Khi bạn tạo một truy vấn chéo bảng, bạn thường đưa dữ liệu vào từ nhiều bảng và bạn luôn đưa vào ba kiểu dữ liệu: dữ liệu được sử dụng làm đầu đề hàng, dữ liệu được sử dụng làm đầu đề cột và các giá trị bạn muốn tính tổng hoặc tính toán khác.
Các bước trong mục này giả định các bảng sau đây:
Bảng Đơn hàng
|
Ngày Đặt hàng |
Ngày Vận chuyển |
Thành phố cần Vận chuyển tới |
Phí Vận chuyển |
|---|---|---|---|
|
14/11/2005 |
15/11/2005 |
Jakarta |
$55,00 |
|
14/11/2005 |
15/11/2005 |
Sydney |
$76,00 |
|
16/11/2005 |
17/11/2005 |
Sydney |
$87,00 |
|
17/11/2005 |
18/11/2005 |
Jakarta |
$43,00 |
|
17/11/2005 |
18/11/2005 |
Paris |
$105,00 |
|
17/11/2005 |
18/11/2005 |
Stuttgart |
$112,00 |
|
18/11/2005 |
19/11/2005 |
Viên |
$215,00 |
|
19/11/2005 |
20/11/2005 |
Miami |
$525,00 |
|
20/11/2005 |
21/11/2005 |
Viên |
$198,00 |
|
20/11/2005 |
21/11/2005 |
Paris |
$187,00 |
|
21/11/2005 |
22/11/2005 |
Sydney |
$81,00 |
|
23/11/2005 |
24/11/2005 |
Jakarta |
$92,00 |
Bảng Chi tiết Đơn hàng
|
ID Đơn hàng |
Tên Sản phẩm |
ID Sản phẩm |
Đơn Giá |
Số lượng |
Chiết khấu |
|---|---|---|---|---|---|
|
1 |
Xây dựng Bàn phím của Riêng Bạn |
12 |
$77,95 |
9 |
5 % |
|
1 |
Tượng viên chức đang không làm việc |
2 |
$78,88 |
4 |
7,5 % |
|
2 |
Bài tập dành cho Kẻ nghiền Máy tính! DVD! |
7 |
$14,88 |
6 |
4 % |
|
2 |
Chip Máy tính Huyền diệu |
4 |
$32,65 |
8 |
0 |
|
2 |
Kẻ nghiền Máy tính và những Sinh vật Thần thoại |
6 |
$78,50 |
4 |
0 |
|
3 |
Truy nhập! Trò chơi! |
5 |
$22,95 |
5 |
15 % |
|
4 |
Tượng Chàng lập trình viên Đang làm việc |
1 |
$12,95 |
2 |
6 % |
|
4 |
Ultimate Flying Pizza |
8 |
$36,75 |
8 |
4 % |
|
5 |
Ổ Đĩa Mềm 5,25 inch Gắn ngoài (Tỷ lệ 1/4) |
9 |
$65,00 |
4 |
10 % |
|
6 |
Sơ đồ Cơ sở dữ liệu có Quan hệ |
3 |
$22,50 |
12 |
6,5 % |
|
7 |
Bóng tối ảm đạm |
11 |
$53,33 |
6 |
8 % |
|
7 |
Sơ đồ Cơ sở dữ liệu có Quan hệ |
3 |
$22,50 |
4 |
9 % |
Các bước sau đây sẽ giải thích cách tạo một truy vấn chéo bảng để nhóm tổng doanh số theo thành phố. Truy vấn sử dụng hai biểu thức để trả về giá trị ngày được định dạng và tổng doanh số.
Tạo một truy vấn chéo bảng
-
Trên tab Tạo, trong nhóm Truy vấn, bấm Thiết kế Truy vấn.
-
Bấm đúp vào bảng bạn muốn sử dụng trong truy vấn.
Từng bảng sẽ xuất hiện dưới dạng một cửa sổ trong mục bên trên của trình thiết kế truy vấn.
Nếu bạn sử dụng các bảng mẫu, hãy bấm đúp vào bảng Đơn hàng và bảng Chi tiết Đơn hàng.
-
Bấm đúp vào các trường bạn muốn sử dụng trong truy vấn của mình.
Từng tên trường sẽ xuất hiện ở ô trống trong hàng Trường của lưới thiết kế.
Nếu bạn sử dụng các bảng mẫu, hãy thêm trường Thành phố nơi Vận chuyển và Ngày Vận chuyển từ bảng Đơn hàng.
-
Ở ô trống kế tiếp trong hàng Trường, hãy sao chép và dán hoặc nhập biểu thức sau đây: Tổng Doanh số: Sum(CCur([Chi tiết Đơn hàng].[Đơn Giá]*[Số lượng]*(1-[Giảm giá])/100)*100)
-
Trên tab Thiết kế Truy vấn, trong nhóm Loại Truy vấn, bấm Chéo bảng.
Hàng Tổng và hàng Chéo bảng xuất hiện trong lưới thiết kế.
-
Bấm vào ô trong hàng Tổng thuộc trường Thành phố rồi chọn Nhóm Theo. Thực hiện tương tự cho trường Ngày Vận chuyển. Thay đổi giá trị trong ô Tổng của trường Tổng Doanh số thành Biểu thức.
-
Trong hàng Chéo bảng, đặt ô trong trường Thành phố thành Đầu đề Hàng, đặt trường Ngày Vận chuyển thành Đầu đề Cột rồi đặt trường Tổng Doanh số thành Giá trị.
-
Trên tab Thiết kế Truy vấn, trong nhóm Kết quả, bấm Chạy.
Kết quả truy vấn xuất hiện trong dạng xem Biểu dữ liệu.
Tham khảo hàm tổng hợp
Bảng này liệt kê và mô tả các hàm tổng hợp mà Access cung cấp trong hàng Tổng và trong các truy vấn. Hãy nhớ rằng Access cung cấp hàm tổng hợp cho các truy vấn nhiều hơn so với cho hàng Tổng.
|
Hàm |
Mô tả |
Sử dụng với (các) kiểu dữ liệu |
|---|---|---|
|
Trung bình |
Tính toán giá trị trung bình cho một cột. Cột phải chứa dữ liệu số, tiền tệ hoặc ngày/giờ. Hàm bỏ qua các giá trị null. |
Số, Tiền tệ, Ngày/Giờ |
|
Số đếm |
Đếm số mục trong một cột. |
Tất cả các loại dữ liệu ngoại trừ dữ liệu vô hướng lặp phức tạp như một cột danh sách đa giá trị. Để biết thêm thông tin về danh sách đa giá trị, hãy xem bài viết Tạo hoặc xóa trường đa giá trị. |
|
Tối đa |
Trả về mục có giá trị cao nhất. Đối với dữ liệu văn bản, giá trị cao nhất là giá trị cuối cùng theo bảng chữ cái — Access bỏ qua phân biệt chữ hoa/thường. Hàm bỏ qua các giá trị null. |
Số, Tiền tệ, Ngày/Giờ |
|
Tối thiểu |
Trả về mục có giá trị thấp nhất. Đối với dữ liệu văn bản, giá trị thấp nhất là giá trị đầu tiên theo bảng chữ cái — Access bỏ qua phân biệt chữ hoa/thường. Hàm bỏ qua các giá trị null. |
Số, Tiền tệ, Ngày/Giờ |
|
Độ lệch Chuẩn |
Đo độ phân tán của các giá trị với một giá trị trung bình (số trung bình). Để biết thêm thông tin về cách sử dụng hàm này, hãy xem bài viết Hiển thị tổng cột trong một biểu dữ liệu. |
Số, Tiền tệ |
|
Tổng |
Thêm các mục vào một cột. Chỉ hoạt động với dữ liệu số và tiền tệ. |
Số, Tiền tệ |
|
Phương sai |
Đo phương sai thống kê của mọi giá trị trong cột. Bạn chỉ có thể sử dụng hàm này trên dữ liệu số và tiền tệ. Nếu bảng chứa dưới hai hàng, Access sẽ trả về giá trị null. Để biết thêm thông tin về các hàm phương sai, hãy xem bài viết Hiển thị tổng cột trong một biểu dữ liệu. |
Số, Tiền tệ |










