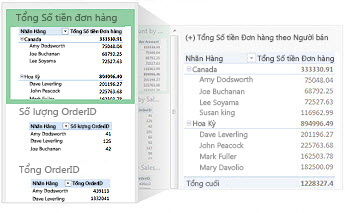|
|
Khi bạn muốn tìm hiểu về lượng dữ liệu lớn —cho dù dữ liệu ở trong trang tính của bạn hay có thể truy nhập ở một nơi khác—Excel sẽ cung cấp cho bạn các công cụ mạnh mẽ. Bạn có thể phân tích dữ liệu trong một hoặc nhiều bảng và tạo báo cáo tương tác và trực quan mà bạn có thể chia sẻ với các bên liên quan. |
Mẹo trước khi bạn bắt đầu
-
Để Excel đề xuất Một PivotTable Để nhanh chóng hiển thị dữ liệu bạn muốn phân tích trong Excel, hãy bắt đầu bằng cách chọn Một PivotTable trong bố trí mà Excel đề xuất cho dữ liệu của bạn.
-
Phân tích dữ liệu trong nhiều bảng Bạn có thể phân tích dữ liệu từ nhiều bảng trong báo cáo PivotTable của mình trong Excel, ngay cả khi bạn không sử dụng Power Pivot. Chức năng Mô hình Dữ liệu được tích hợp Excel. Chỉ cần thêm dữ liệu vào nhiều bảng trong Excel, rồi tạo mối quan hệ giữa chúng trong trang tính PivotTable hoặc Power View. Nhìn xem! Bây giờ bạn đã có Mô hình Dữ liệu để bổ sung sức mạnh cho việc phân tích dữ liệu của mình.
-
Vẽ trực tiếp dữ liệu của bạn vào PivotChart tương tác Trong Excel, bạn có thể tạo PivotChart độc lập (đã tách) cho phép bạn tương tác và lọc dữ liệu ngay trong biểu đồ.
-
Khai thác toàn bộ sức mạnh của Power Pivot và Power View Nếu bạn đã cài đặt Office ProPlus, hãy thử tận dụng các phần bổ trợ mạnh mẽ sau:
-
Mô hình Dữ liệu dựng sẵn có thể là tất cả những gì bạn cần để phân tích dữ liệu trong nhiều bảng, nhưng Power Pivot giúp bạn tạo một mô hình dữ liệu phức tạp trong một cửa sổ riêng Power Pivot dữ liệu. Có một vài điểm khác biệt mà bạn có thể muốn so sánh trước khi bắt đầu.
-
Power View giúp bạn chuyển dữ liệu Power Pivot bạn (hoặc bất kỳ dữ liệu Excel nào khác trong bảng) thành một báo cáo tương tác mạnh mẽ, trông chuyên nghiệp. Chỉ cần bấm vào nút Power Viewtrên tab Chèn để bắt đầu.
-
Tạo PivotTable hoặc PivotChart
|
Đưa ra quyết định kinh doanh tốt hơn bằng cách xem dữ liệu của bạn từ các góc độ khác nhau trong báo cáo PivotTable. Excel giúp bạn bắt đầu bằng cách đề xuất một ứng dụng phù hợp với dữ liệu của bạn. |
|
|---|---|
|
Khi dữ liệu bạn muốn khám phá được lưu trữ trong một tệp khác bên ngoài Excel, chẳng hạn như cơ sở dữ liệu Access hoặc tệp khối Xử lý Phân tích Trực tuyến (OLAP), bạn có thể kết nối với nguồn dữ liệu ngoài đó để phân tích dữ liệu trong báo cáo PivotTable. |
|
|
Nếu bạn muốn phân tích dữ liệu trong nhiều bảng, bạn có thể làm điều đó trong Excel. Tìm hiểu về các cách khác nhau để tạo mối quan hệ giữa nhiều bảng trong báo cáo PivotTable để phân tích dữ liệu mạnh mẽ. Ở hậu trường, Excel sẽ tạo Mô hình Dữ liệu. |
|
|
Trước khi bạn tự bắt đầu, có thể sẽ hữu ích nếu bạn làm theo các hướng dẫn trong hướng dẫn này để xây dựng một PivotTable mẫu trong Excel kết hợp dữ liệu từ nhiều bảng vào một Mô hình Dữ liệu. |
|
|
Sử dụng Danh sách Trường để hiển thị dữ liệu trong PivotTable |
Sau khi bạn tạo PivotTable dựa trên dữ liệu trang tính, dữ liệu ngoài hoặc nhiều bảng, bạn có thể truy nhập Danh sách Trường để thêm, sắp xếp và loại bỏ các trường trong báo cáo PivotTable của mình bất cứ lúc nào. |
|
Đối với bản trình bày trực quan, bạn có thể tạo PivotChart với các điều khiển lọc tương tác để bạn có thể phân tích tập hợp con dữ liệu của mình. Excel thậm chí có thể đề xuất một PivotChart cho dữ liệu của bạn. Nếu bạn chỉ muốn có biểu đồ tương tác, trước tiên bạn không cần tạo PivotTable. |
|
|
Khi bạn muốn xóa PivotTable, mẹo là chọn toàn bộ PivotTable trước khi bạn nhấn Delete, ngay cả khi có nhiều dữ liệu—bài viết này cung cấp một cách nhanh chóng để chọn toàn bộ PivotTable. |
Thay đổi định dạng PivotTable của bạn
|
Sau khi tạo PivotTable và thêm các trường bạn muốn, bạn có thể thay đổi bố trí để giúp PivotTable dễ đọc và quét hơn. Chỉ cần chọn một bố trí báo cáo khác để thay đổi bố trí tức thời. |
|
|---|---|
|
Nếu bạn không thích giao diện PivotTable của mình sau khi tạo, bạn có thể chọn một kiểu khác. Ví dụ: khi bạn có nhiều dữ liệu trong PivotTable, việc hiển thị các hàng hoặc cột có dải băng để dễ dàng quét hoặc tô sáng dữ liệu quan trọng để làm nổi bật dữ liệu. |
Hiển thị chi tiết PivotTable
|
Tính năng sắp xếp giúp bạn sắp xếp lượng lớn dữ liệu PivotTable để dễ dàng tìm thấy các mục bạn muốn phân tích hơn. Bạn có thể sắp xếp dữ liệu theo thứ tự bảng chữ cái hoặc từ giá trị cao nhất đến thấp nhất (hoặc ngược lại). |
|
|---|---|
|
Nếu bạn muốn tập trung vào một phần nhỏ trong lượng lớn dữ liệu PivotTable để phân tích chuyên sâu, bạn có thể lọc dữ liệu. Có một vài cách để làm điều này. Ví dụ: việc chèn một hoặc nhiều slicer sẽ giúp bạn lọc dữ liệu của mình một cách nhanh chóng và hiệu quả. |
|
|
Nhóm dữ liệu trong PivotTable có thể giúp bạn xem tập hợp con của dữ liệu mà bạn muốn phân tích. |
|
|
Truy sâu vào lượng lớn dữ liệu trong cấu trúc phân cấp PivotTable luôn là một tác vụ tốn nhiều thời gian với nhiều thao tác bung rộng, thu gọn và lọc. Trong Excel, tính năng Khám phá Nhanh mới cho phép bạn truy sâu vào khối OLAP hoặc cấu trúc phân cấp PivotTable dựa trên Mô hình Dữ liệu để phân tích chi tiết dữ liệu ở các cấp độ khác nhau. Khám phá Nhanh giúp bạn dẫn hướng đến dữ liệu bạn muốn xem và hoạt động như một bộ lọc khi bạn truy sâu xuống. Nút này sẽ hiển thị bất cứ khi nào bạn chọn một mục trong một trường. |
|
|
Thay vì phát xung quanh với bộ lọc để hiển thị ngày tháng, giờ đây bạn có thể sử dụng đường thời gian PivotTable. Thêm đường thời gian vào PivotTable của bạn, lọc theo thời gian và phóng to khoảng thời gian bạn muốn. |
Tính giá trị PivotTable
|
Trong PivotTable, tổng phụ được tính toán tự động và hiển thị theo mặc định. Nhưng nếu bạn không thấy chúng, bạn có thể thêm chúng. Bạn cũng có thể muốn biết cách tính toán tỷ lệ phần trăm cho tổng phụ hoặc ẩn tổng phụ và tổng để loại bỏ chúng. |
|
|---|---|
|
Để tóm tắt các giá trị trong PivotTable, hãy sử dụng các hàm như Sum, Count và Average. Hàm tổng hợp không sẵn dùng trong PivotTable dựa trên dữ liệu nguồn OLAP. |
Thay đổi hoặc cập nhật dữ liệu PivotTable
|
Sau khi tạo PivotTable, bạn có thể muốn thay đổi dữ liệu nguồn mà PivotTable đang phân tích—ví dụ: để bao gồm nhiều hoặc ít dữ liệu hơn. |
|
|---|---|
|
Khi PivotTable được kết nối với dữ liệu bên ngoài, hãy làm mới nó theo thời gian để giữ cho dữ liệu PivotTable của bạn luôn cập nhật. |
Khai thác sức mạnh của Power Pivot
|
Phân tích dữ liệu và lập mô hình dữ liệu mạnh mẽ trong Excel |
Nếu bạn đã cài đặt Office Professional Plus, hãy khởi động bổ trợ Power Pivot đi kèm với Excel để thực hiện phân tích dữ liệu mạnh mẽ. Sau đó, sử dụng cửa Power Pivot để tạo Mô hình Dữ liệu phức tạp. |
|---|---|
|
Nhập nhiều bảng dữ liệu mẫu cùng một lúc trong hướng dẫn này. Trong nửa sau của hướng dẫn này, bạn sẽ làm việc với Mô hình Dữ liệu trong cửa Power Pivot này. |
|
|
Hãy thử nhập dữ liệu quan hệ trong cửa sổ Power Pivot như một giải pháp thay thế nhanh chóng và hiệu quả cho việc nhập hoặc kết nối với dữ liệu trong Excel. |
|
|
Tăng sức mạnh cho việc phân tích dữ liệu của bạn bằng cách tạo mối quan hệ giữa các bảng khác nhau có dữ liệu khớp, chẳng hạn như một trường ID tương tự. Mối quan hệ bảng cho phép bạn xây dựng báo cáo PivotTable sử dụng trường từ từng bảng, ngay cả khi các bảng đến từ các nguồn khác nhau. |
|
|
Giải quyết các vấn đề về phân tích dữ liệu và lập mô hình trong Power Pivot bằng cách sử dụng các phép tính như Tự Tính tổng, cột được tính và công thức trường được tính toán hoặc công thức Biểu thức Phân tích Dữ liệu tùy chỉnh (DAX). |
|
|
Sử Power Pivot để tạo chỉ số hiệu suất then chốt (KPI) mà bạn có thể thêm vào PivotTable của mình. |
|
|
Hướng dẫn này cho bạn biết cách thực hiện thay đổi trong Mô hình Dữ liệu của bạn để nâng cao báo cáo Power View. |
Khám phá dữ liệu của bạn với Power View
|
Khám phá, trực quan hóa và trình bày dữ liệu của bạn với Power View |
Dùng Power View (vốn được cài đặt sẵn trong Office Professional Plus) để tạo biểu đồ tương tác và các phần trực quan hóa khác trong các trang tính Power View riêng biệt, giống như bảng điều khiển mà bạn có thể trình bày cho các bên liên quan của mình. Ở cuối Hướng dẫn : Nhập Dữ liệu vào Excel và Tạo Mô hình Dữ liệu, bạn sẽ nhận được một số hướng dẫn hữu ích để tối ưu hóa dữ Power Pivot của bạn cho Power View. |
|---|---|
|
Hãy xem các video sau để tìm hiểu power view có thể làm gì cho bạn với Power Pivot vai trò hỗ trợ. |
-
Tạo PivotTable để phân tích dữ liệu trang tính Đưa ra quyết định kinh doanh tốt hơn bằng cách xem dữ liệu của bạn từ các góc độ khác nhau trong báo cáo PivotTable. Excel giúp bạn bắt đầu bằng cách đề xuất một ứng dụng phù hợp với dữ liệu của bạn.
-
Tạo PivotChart Đối với bản trình bày trực quan, bạn có thể tạo PivotChart với các điều khiển lọc tương tác để bạn có thể phân tích tập hợp con dữ liệu của mình. Excel thậm chí có thể đề xuất một PivotChart cho dữ liệu của bạn. Nếu bạn chỉ muốn có biểu đồ tương tác, trước tiên bạn không cần tạo PivotTable.
-
Sắp xếp dữ liệu trong PivotTable Tính năng sắp xếp giúp bạn sắp xếp lượng lớn dữ liệu PivotTable để dễ dàng tìm thấy các mục bạn muốn phân tích hơn. Bạn có thể sắp xếp dữ liệu theo thứ tự bảng chữ cái hoặc từ giá trị cao nhất đến thấp nhất (hoặc ngược lại).
-
Lọc dữ liệu trong PivotTable Nếu bạn muốn tập trung vào một phần nhỏ trong lượng lớn dữ liệu PivotTable để phân tích chuyên sâu, bạn có thể lọc dữ liệu. Có một vài cách để làm điều này. Ví dụ: việc chèn một hoặc nhiều slicer sẽ giúp bạn lọc dữ liệu của mình một cách nhanh chóng và hiệu quả.
-
Sử dụng đường thời gian PivotTable để lọc ngày tháng Thay vì phát xung quanh với bộ lọc để hiển thị ngày tháng, giờ đây bạn có thể sử dụng đường thời gian PivotTable. Thêm đường thời gian vào PivotTable của bạn, lọc theo thời gian và phóng to khoảng thời gian bạn muốn.
-
Hiển thị hoặc ẩn tổng phụ trong PivotTable Trong PivotTable, tổng phụ được tính toán tự động và hiển thị theo mặc định. Nhưng nếu bạn không thấy chúng, bạn có thể thêm chúng.
-
Sử dụng nguồn dữ liệu ngoài cho PivotTable Sau khi tạo PivotTable, bạn có thể muốn thay đổi dữ liệu nguồn mà PivotTable đang phân tích—ví dụ: để bao gồm nhiều hoặc ít dữ liệu hơn.