Nếu bạn đang tìm kiếm nội dung nào đó cho cơ quan hoặc trường học và không thể nhớ chính xác tên hoặc vị trí, có thể bạn sẽ tìm kiếm nó trong bất kỳ công cụ nào bạn đang sử dụng, chẳng hạn như Windows, Teams, Outlook, Bing for Work, SharePoint, Microsoft365.com, v.v. Bạn có thể tìm thấy ứng dụng, mọi người, tệp, site, tin nhắn, video và nhiều nội dung khác khi bạn tìm kiếm.
Bắt đầu tìm kiếm của bạn
Hộp tìm kiếm thường nằm ở hoặc gần đầu trang với biểu tượng kính lúp ở bên cạnh.
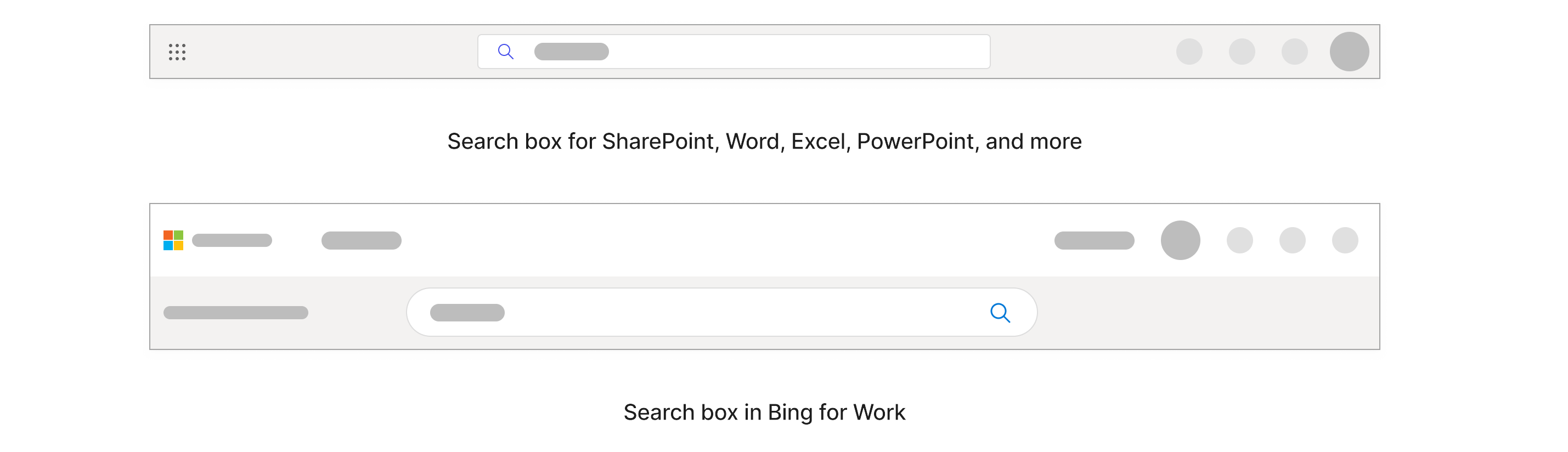
Trong Windows, hộp tìm kiếm nằm trong thanh tác vụ ở dưới cùng.

Bắt đầu bằng cách nhập nội dung bạn muốn tìm vào hộp tìm kiếm. Bạn sẽ nhận được kết quả phù hợp nhất nếu biết tên chính xác nhưng nếu không biết, tốt nhất bạn nên chọn từ khóa rất cụ thể cho nội dung bạn đang tìm kiếm.
Các từ khóa này có thể là mọi người, từ ngữ bên trong tên và nội dung hoặc nếu bạn đang tìm kiếm tệp, loại tệp như ppt, doc hoặc xls. Bạn không cần phải lo lắng về chính tả và viết hoa chính xác khi tìm kiếm theo từ khóa.
Khi bạn nhập, kết quả được cá nhân hóa và tìm kiếm được đề xuất sẽ hiển thị trong danh sách thả xuống.
Kết quả trong hộp tìm kiếm chỉ bao gồm một phần nội dung bạn đã truy nhập gần đây. Nếu không tìm thấy kết quả bạn đang tìm kiếm ở đó, bạn có thể tìm kiếm tất cả nội dung mà bạn có quyền truy nhập bằng cách chọn enter hoặc biểu tượng kính lúp. Một số hộp tìm kiếm cũng có thể có tùy chọn 'Hiển thị thêm kết quả'.
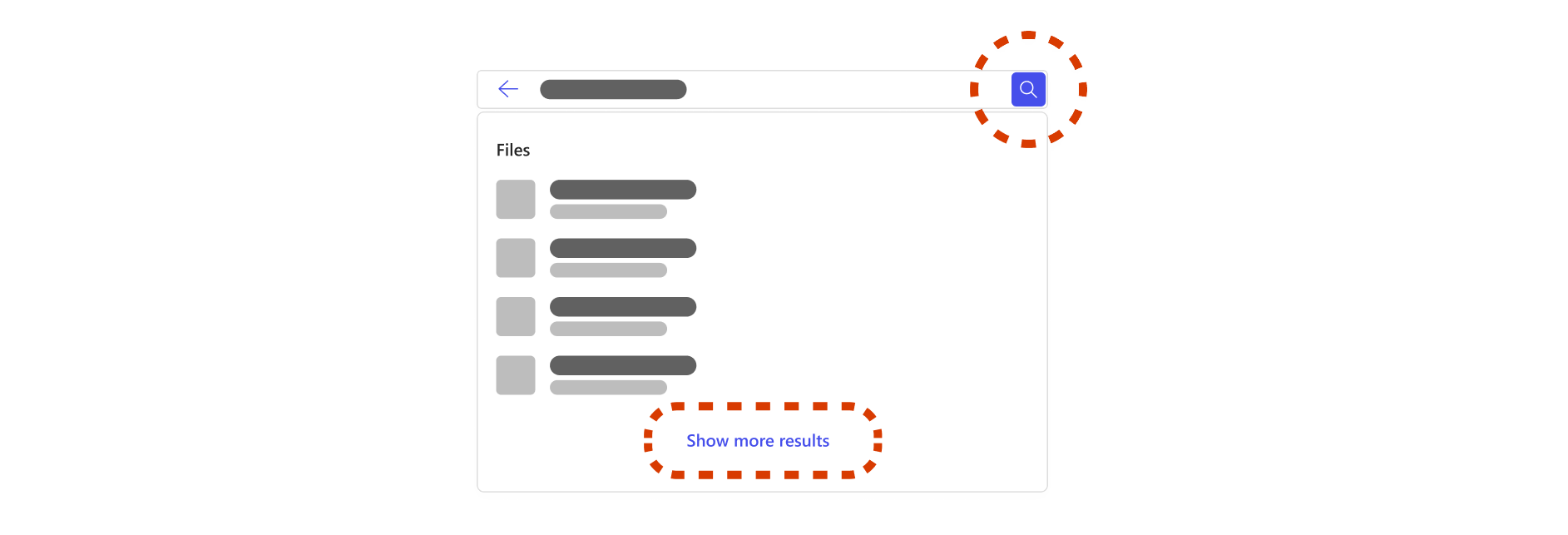
Nếu bạn quyết định tìm kiếm tất cả nội dung mà bạn có quyền truy nhập, bạn sẽ đến một trang dành riêng cho kết quả tìm kiếm. Trang này bao gồm tất cả nội dung cơ quan và tổ chức của bạn. Kết quả trên trang này có thể khác với kết quả trong hộp tìm kiếm và loại kết quả sẽ khác nhau tùy thuộc vào tổ chức của bạn. Các loại kết quả bao gồm tệp, site, mọi người, thư, thẻ đánh dấu, câu trả lời và nhiều nội dung khác.
Vì đây là tìm kiếm rộng hơn, bạn có thể tìm thấy nhiều kết quả tương tự không liên quan đến nội dung bạn đang tìm kiếm, có thể tốn nhiều thời gian để sắp xếp. Nếu điều đó xảy ra, bạn nên thu hẹp phạm vi tìm kiếm.
Làm thế nào để thu hẹp phạm vi tìm kiếm của mình?
Lọc qua một người
Trong Bing, SharePoint và Microsoft365.com, nếu bạn nhớ một người liên quan đến những gì bạn đang tìm kiếm, chẳng hạn như một người đã chia sẻ, sửa đổi hoặc tạo tệp, bạn có thể lọc để người đó duyệt nội dung của họ. Bạn sẽ chỉ tìm thấy nội dung mà bạn có quyền truy nhập khi bạn tìm kiếm qua nội dung của bất kỳ ai.
Khi bạn nhập tên, họ hoặc họ của người đó vào hộp tìm kiếm, bạn sẽ nhận được các tùy chọn cho những người trong danh sách thả xuống. Việc chọn một người trong danh sách thả xuống sẽ đưa bạn đến trang hồ sơ của người đó.
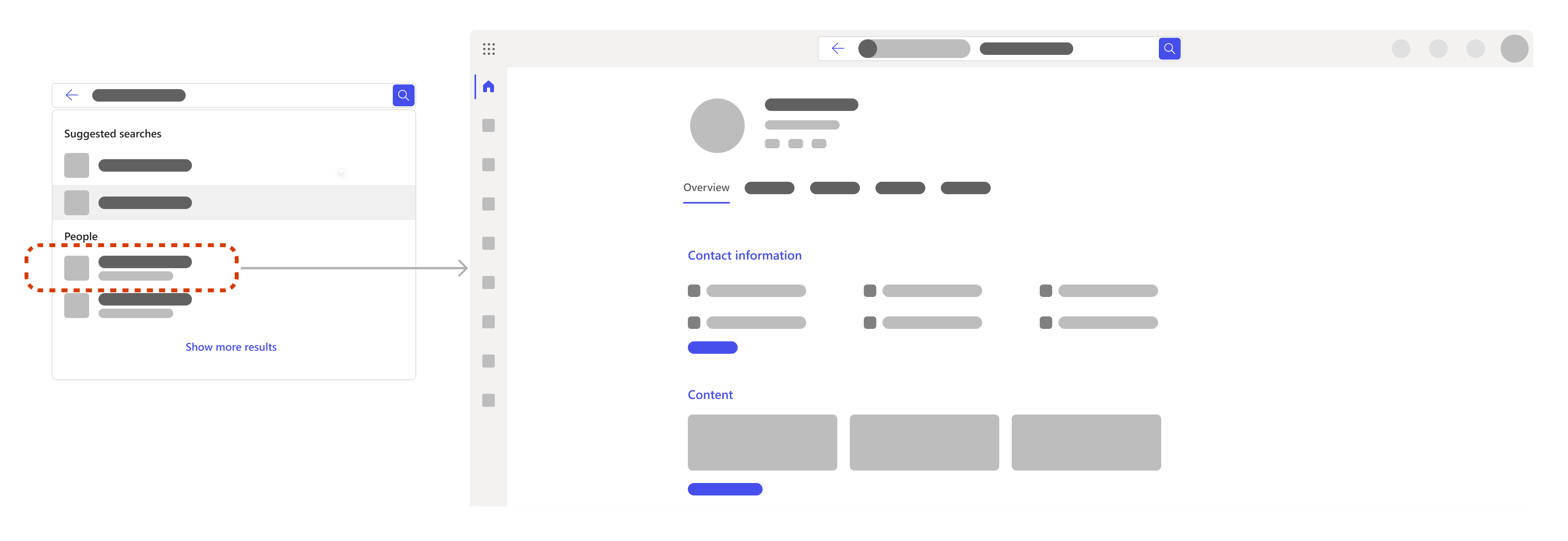
Trong trang hồ sơ, bạn có thể tìm các thông tin như thông tin liên hệ của họ, nội dung của họ bao gồm các tệp mà bạn có quyền truy nhập, email và thư gần đây giữa bạn và nơi người đó nằm trong tổ chức.
Nếu bạn đang tìm kiếm cụ thể các tệp, hãy đi đến tab Nội dung. Nếu có rất nhiều nội dung cần tìm kiếm, bạn có thể lọc tìm kiếm của mình thêm nữa. Chỉ cần thêm các từ khóa liên quan bên cạnh bộ lọc của người đó trong hộp tìm kiếm.
Bạn cũng có thể tự tìm kiếm để tìm kiếm thông qua các tệp hoặc thông tin của riêng bạn.
Sử dụng tab và bộ lọc
Khi bạn đang ở trên trang kết quả tìm kiếm, bạn có thể chọn một tab để thu hẹp phạm vi tìm kiếm của mình với các danh mục như tệp, site, mọi người, thư, hình ảnh, video và nhiều nội dung khác. Bạn cũng có thể lọc tìm kiếm của mình ngay cả trong nhiều tab. Tab và bộ lọc có thể khác nhau tùy thuộc vào vị trí bạn đang tìm kiếm.
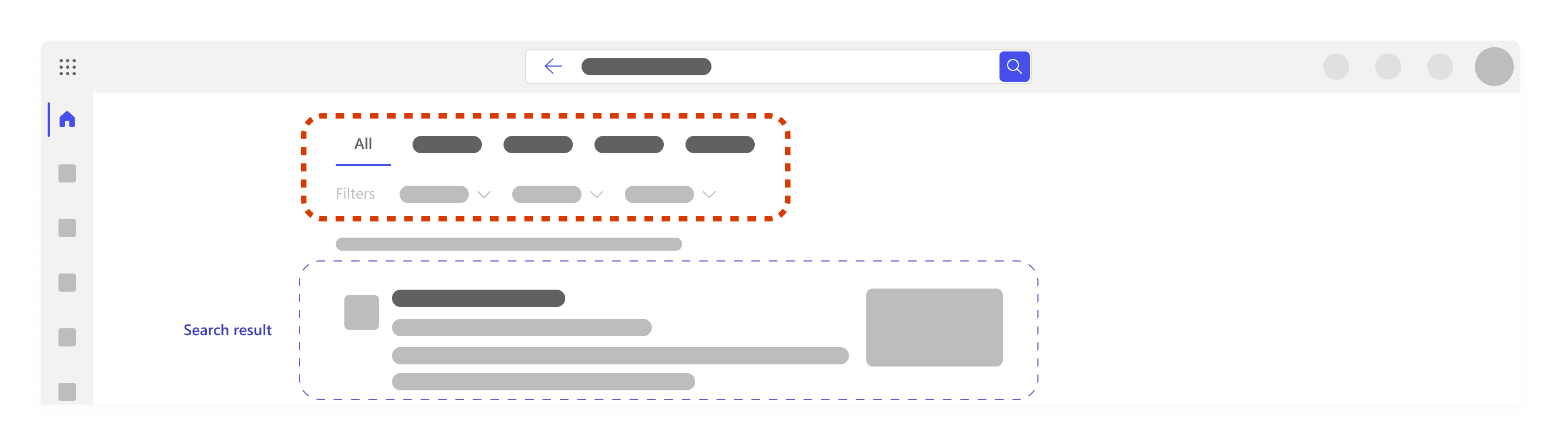
Thêm từ khóa khác
Tốt nhất là nên chọn các từ khóa rất cụ thể cho nội dung bạn đang tìm kiếm, chẳng hạn như các từ bên trong tên tệp hoặc bên trong chính nội dung đó. Điều này sẽ giúp bạn phân biệt giữa các kết quả tương tự và nhận được ít kết quả phù hợp hơn.
Dưới đây là một số cách khác mà bạn có thể thử khi thêm từ khóa:
-
Quotes: Nếu bạn biết một câu hoặc một vài từ theo một trình tự cụ thể, hãy thêm chúng vào hộp tìm kiếm trong dấu ngoặc kép, rồi nhấn Enter. Ví dụ: "Chọn tab để thu hẹp phạm vi tìm kiếm"
-
Tham khảo: Nếu bạn gặp khó khăn và các từ khóa không hoạt động, đôi khi sẽ hữu ích nếu bạn nghĩ đến từ đồng nghĩa với các từ bạn có thể sử dụng hoặc ngôn ngữ mà nhóm của bạn hoặc các đồng nghiệp khác sẽ sử dụng và thêm các từ đó vào tìm kiếm.
Nếu bạn đang tìm kiếm các tệp cụ thể, dưới đây là một vài đề xuất từ khóa có thể hữu ích cho bạn:
-
"Tệp của tôi":Nếu bạn nhập "tệp của tôi" và truy cập trang kết quả tìm kiếm, bạn sẽ nhận được tới 10 kết quả phản ánh những gì bạn đã làm việc gần đây.
-
Loại tệp như "doc", "xls" hoặc "ppt":Thao tác này sẽ lọc kết quả theo loại tệp. Bạn có thể không nhận được đề xuất nếu bạn nhập Word, Excel hoặc PowerPoint, vì vậy hãy lưu ý rằng từ viết tắt hoạt động tốt hơn.
-
Tổ hợp các từ khóa như "Alex ppt" hoặc "Người dùng trung tâm tìm kiếm xls":Việc kết hợp từ khóa sẽ tự động lọc kết quả và bạn sẽ có nhiều khả năng tìm thấy nội dung bạn đang tìm kiếm nhanh hơn. Nếu một trong các từ khóa của bạn là tên, chỉ sử dụng tên hoặc họ có thể hoạt động, nhưng nếu có nhiều người có cùng tên, bạn sẽ dễ dàng có tên đầy đủ hơn.
Lưu ý: Nếu bạn nhớ một tệp có liên quan đến cuộc họp trong Teams, có thể sẽ nhanh hơn nếu bạn đến cuộc họp Teams, đi tới tab tệp và tìm tệp ở đó.
Làm cách nào để mở rộng tìm kiếm của tôi?
Nếu bạn thu hẹp phạm vi tìm kiếm quá xa, bạn có thể sẽ không nhận được kết quả hoặc không tìm thấy kết quả phù hợp. Nếu điều này xảy ra, bạn có thể đã nhập quá nhiều từ khóa hoặc bộ lọc hoặc bạn có thể vào sai thư mục hoặc site SharePoint.
Hãy thử loại bỏ từng bộ lọc hoặc từ khóa và kiểm tra lại xem bạn đã đến đúng chỗ chưa và có quyền truy cập nội dung bạn đang tìm kiếm.
Tôi có thể tìm thấy gì khác khi đang tìm kiếm?
Công cụ trung tâm, tài nguyên và thông tin
Người quản trị có thể xác định các công cụ, tài nguyên và thông tin quan trọng được tô sáng ở đầu hộp tìm kiếm và trang kết quả tìm kiếm để dễ dàng truy nhập. Chúng có thể bao gồm thẻ đánh dấu, từ viết tắt, câu trả lời cho các câu hỏi thường gặp trong tổ chức của bạn, vị trí và nhiều câu hỏi khác. Chúng sẽ chỉ hiển thị nếu liên quan đến nội dung bạn đang tìm kiếm.
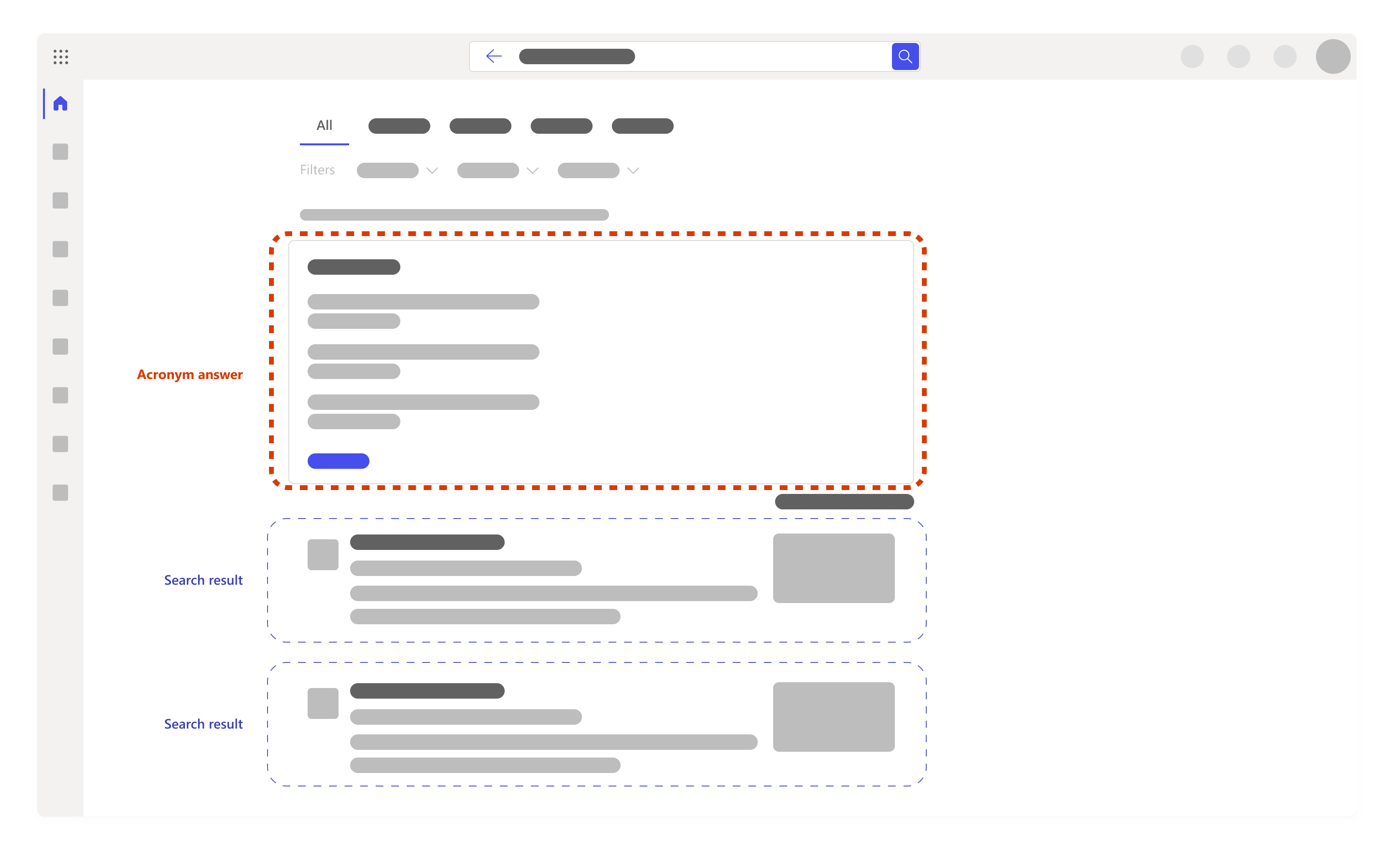
Các tìm kiếm được đề xuất dựa trên lịch sử tìm kiếm của bạn
Khi bắt đầu tìm kiếm, bạn có thể nhận được đề xuất trong hộp tìm kiếm cho các tìm kiếm dựa trên lịch sử tìm kiếm trước đó của bạn. Điều này giúp bạn nhanh chóng quay lại công việc mà bạn đang làm trước đó. Lịch sử tìm kiếm của bạn chứa các tìm kiếm của bạn trong Outlook, Microsoft365.com và SharePoint Online. Nếu một đề xuất không hữu ích, bạn có thể xóa đề xuất đó bằng cách di chuột qua đề xuất đó và chọn xóa.
Bạn cũng có thể xem lại lịch sử tìm kiếm của mình bằng cách tải xuống lịch sử tìm kiếm hoặc xóa lịch sử tìm kiếm bất cứ lúc nào. Để tải xuống hoặc xóa lịch sử tìm kiếm của bạn:
-
Chuyển đến mục Tìm kiếm của Microsoft trong phần quyền riêng tư trong cài đặt tài khoản của bạn.
-
Bạn cũng có thể truy cập vào đó theo cách thủ công bằng cách đi tới Tài khoản của Tôi -> Cài đặt & Quyền riêng tư -> chọn tab quyền riêng tư -> mở mục Tìm kiếm của Microsoft.
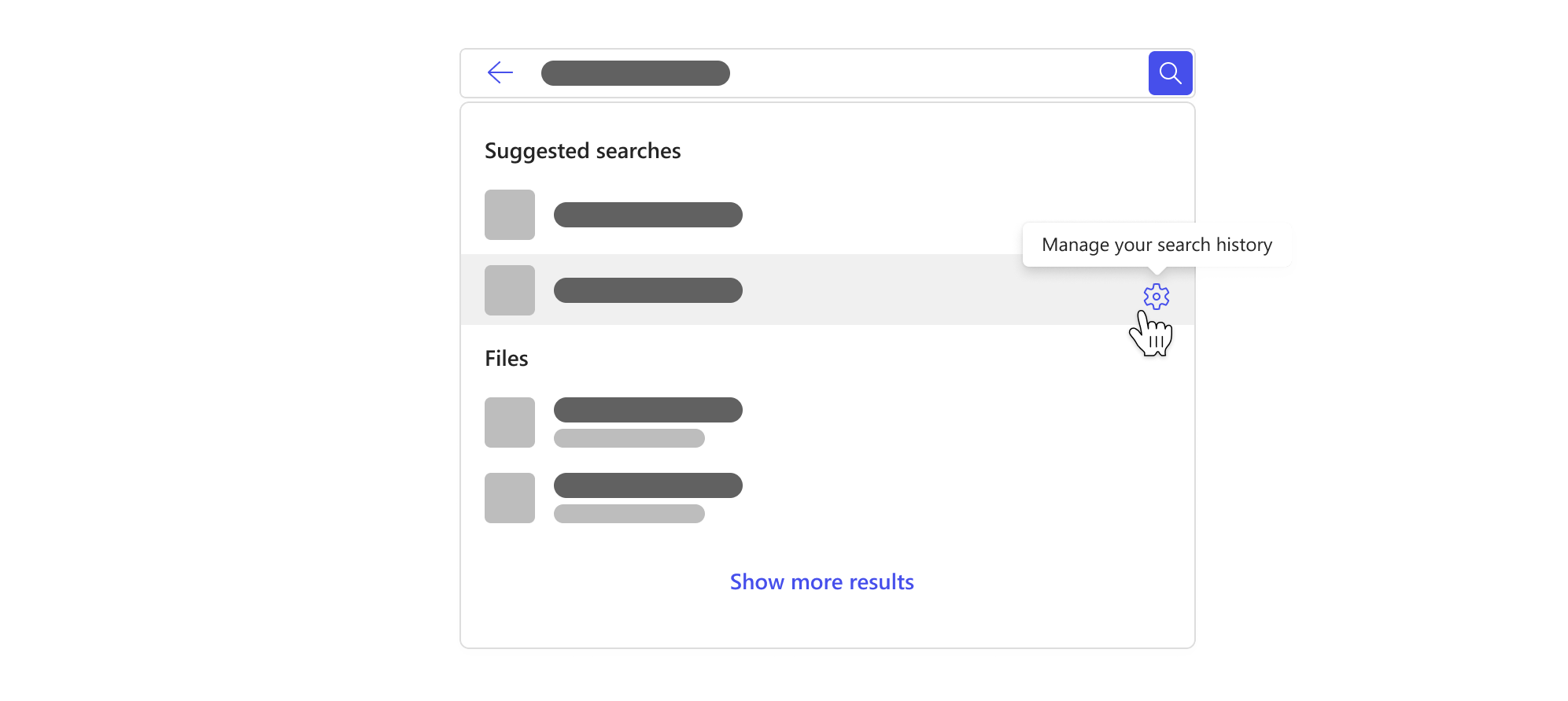
Lưu ý: Lịch sử tìm kiếm trong Microsoft Search của bạn ở chế độ riêng tư và không được chia sẻ với tổ chức của bạn hoặc Microsoft. Người quản trị của bạn có thể biết tìm kiếm nào phổ biến nhất nhưng họ sẽ không biết ai tìm kiếm nội dung gì. Người quản trị có thể sử dụng các tìm kiếm phổ biến nhất để xác định các công cụ trung tâm, tài nguyên và thông tin được đề cập ở trên, điều này giúp bạn và những người khác trong tổ chức của bạn tìm kiếm tốt hơn.
Xem thêm
Tìm những gì bạn cần với Tìm kiếm của Microsoft trong Office










