Trong Outlook trên web, bạn có thể sử dụng thanh tìm kiếm ở đầu trang để tìm nội dung email hoặc liên hệ.
Khi bạn sử dụng tính năng tìm kiếm từ hộp thư của mình, kết quả sẽ bao gồm thư, liên hệ và tệp.
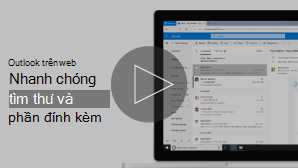
Lưu ý: Nếu hướng dẫn không khớp với những gì bạn thấy, có thể bạn đang sử dụng phiên bản Outlook trên web. Hãy thử xem Hướng dẫn dành cho ứng dụng Outlook trên web.
-
Trong hộp Tìm kiếm trong Thư, nhập nội dung bạn muốn tìm kiếm (liên hệ, chủ đề, một phần của thư hoặc tên tệp), rồi nhấn Enter.

-
Khi bạn tìm kiếm xong, hãy chọn Thoát


-
Bắt đầu nhập một tên vào hộp Tìm kiếm. Chọn từ những người được đề xuất trong danh sách bên dưới hộp Tìm kiếm hoặc nhấn Enter để xem thêm kết quả.
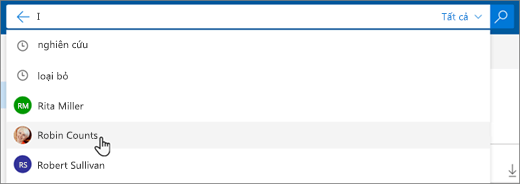
-
Khi bạn chọn một liên hệ trong kết quả tìm kiếm, bạn sẽ thấy danh sách các thư email liên quan đến liên hệ đó.
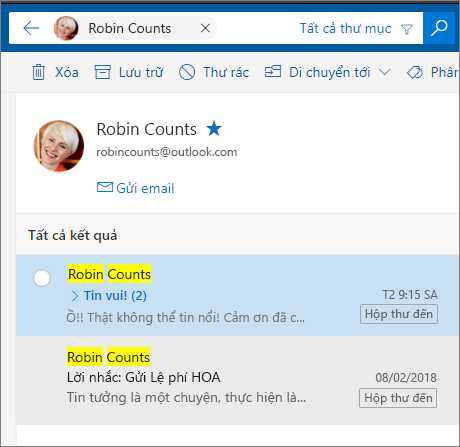
Để gửi thư cho liên hệ của bạn, chọn Gửi email bên dưới tên của liên hệ. Để thêm liên hệ vào mục Yêu thích, chọn

Nếu bạn thường xuyên tìm kiếm email từ cùng một người, bạn có thể thêm những người đó vào mục Yêu thích. Để thêm liên hệ vào mục Yêu thích, hãy tìm kiếm liên hệ đó, chọn tên của họ trong kết quả tìm kiếm, rồi chọn 
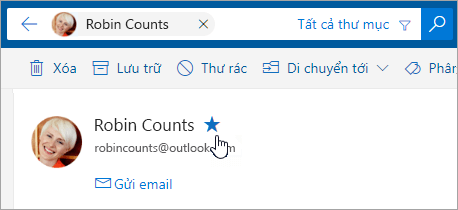
Để xem toàn bộ thư email từ người đó, hãy chọn tên của họ bên dưới mục Yêu thích trong ngăn bên trái.
Bạn có thể sử dụng Bộ lọc tìm kiếm để tinh chỉnh tìm kiếm của mình với các tùy chọn như Thư mục, Từ, Đến, Chủ đề, từ khóa, phạm vi ngày và tệp đính kèm. Để sử dụng bộ lọc tìm kiếm ,
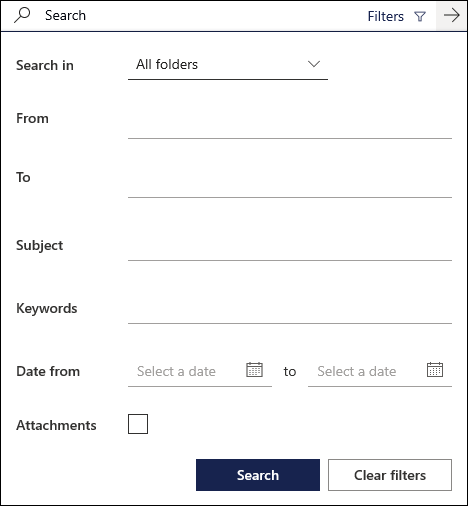
Hướng dẫn dành cho Outlook trên web cổ điển
-
Nhập từ khóa tìm kiếm của bạn vào hộp Tìm kiếm Thư và Mọi người.
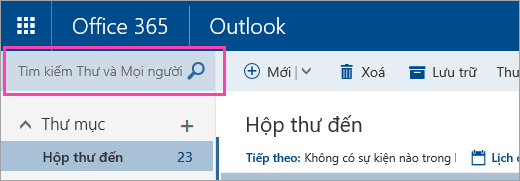
-
Chọn một trong các thư hoặc liên hệ được gợi ý, hoặc nhấn Enter để xem tất cả các kết quả khả thi.
Mẹo: Nếu bạn đang tìm kiếm một liên hệ, hãy chọn liên kết Tìm kiếm Người ở cuối danh sách đề xuất để giới hạn tìm kiếm chỉ trong danh bạ của bạn và của tổ chức bạn.
Sau khi nhập từ khóa, bạn có thể lọc để chỉ tìm kiếm thư trong một thư mục nhất định, từ một người gửi cụ thể, có tệp đính kèm, hoặc nằm trong một khoảng thời gian nhất định.
-
Để xóa kết quả tìm kiếm của bạn, hãy di chuyển con trỏ qua hộp tìm kiếm và chọn Bỏ

Sau khi nhập từ khóa tìm kiếm, bạn có thể sử dụng ngăn điều hướng ở bên trái để lọc kết quả tìm kiếm của mình:
-
Trong thư mục: Chỉ tìm kiếm thư trong một thư mục cụ thể, như Hộp thư đến, Mục Đã gửi và Lưu trữ.
-
Từ: Chỉ tìm kiếm thư từ một người gửi cụ thể.
-
Tùy chọn: Chỉ tìm kiếm thư khớp với tiêu chí, chẳng hạn như thư có phần đính kèm.
-
Ngày: Chỉ tìm kiếm thư trong một khoảng thời gian nhất định.
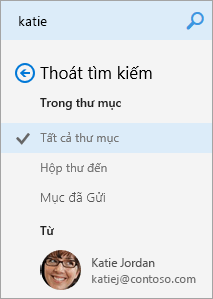
Khi bạn nhập tên vào hộp Tìm kiếm Thư và Mọi người trong Thư, tùy chọn Tìm kiếm Người sẽ xuất hiện. Khi chọn tùy chọn này, bạn có thể tìm kiếm trong Mọi người, kết quả tìm kiếm của bạn sẽ được giới hạn trong danh bạ của bạn và thư mục thuộc tổ chức bạn.
Cách tìm kiếm trong Mọi người:
-
Trong hộp Tìm kiếm Thư và Mọi người, nhập tên người, nhóm hoặc tài nguyên bạn muốn tìm kiếm, rồi nhấn Enter.
-
Ở cuối kết quả tìm kiếm, chọn Tìm kiếm Người.
-
Tinh chỉnh tìm kiếm của bạn bằng cách chỉ tìm kiếm trong Danh bạ của bạn hoặc Thư mục.
-
Để xóa kết quả tìm kiếm của bạn, hãy di chuyển con trỏ qua hộp tìm kiếm và chọn Bỏ

Sử dụng Tìm kiếm Truy vấn Nâng cao để tinh chỉnh kết quả
Sử dụng Tìm kiếm Truy vấn Nâng cao (AQS) để tinh chỉnh kết quả tìm kiếm. Trong hộp tìm kiếm, nhập một từ khóa AQS từ bảng dưới đây, theo sau là dấu hai chấm và nội dung bạn muốn tìm kiếm. Ví dụ: để tìm thư có chủ đề chứa từ “report”, hãy nhập subject:report vào hộp Tìm kiếm Thư và Mọi người.
|
Từ khóa AQS |
Mô tả |
Ví dụ |
|
From |
Tìm kiếm trường From. |
From:JerriFrye |
|
To |
Tìm kiếm trường To. |
To:JerriFrye |
|
Cc |
Tìm kiếm trường Cc. |
Cc:JerriFrye |
|
Bcc |
Tìm kiếm trường Bcc. |
Bcc:JerriFrye |
|
Participants |
Tìm kiếm các trường To, Cc và Bcc. |
Participants:JerriFrye |
|
Subject |
Tìm kiếm theo chủ đề. |
Subject:report |
|
Body or Content |
Tìm kiếm phần nội dung thư. |
Body:report |
|
Sent |
Tìm kiếm theo ngày gửi. Bạn có thể tìm kiếm ngày cụ thể hoặc phạm vi ngày được phân tách bằng hai dấu chấm (..). Bạn cũng có thể tìm kiếm các ngày tương đối: hôm nay, ngày mai, tuần này, tháng sau, tuần trước, tháng trước. Bạn còn có thể tìm kiếm ngày trong tuần hoặc tháng trong năm. Quan trọng: Tìm kiếm ngày tháng phải được nhập theo định dạng tháng/ngày/năm: MM/DD/YYYY. |
Sent:01/01/2017 |
|
Received |
Tìm kiếm theo ngày nhận. Bạn có thể dùng cùng thuật ngữ tìm kiếm như cho từ khóa Sent. |
Received:01/01/2017 |
|
Category |
Tìm kiếm trường Category. |
Category:report |
|
HasAttachment:yes |
Tìm kiếm cho HasAttachment:yes chỉ trả về email có tệp đính kèm. Để cụ thể hóa các email bạn muốn tìm kiếm, hãy sử dụng các từ hoặc tên có trong thư kết hợp với từ khóa tìm kiếm. Ví dụ: blue hasattachment:yes sẽ chỉ trả về những email có chứa từ "blue" và bao gồm tệp đính kèm. |
report HasAttachment:yes |
|
HasAttachment:no |
Một tìm kiếm cho HasAttachment:no chỉ trả về email không có tệp đính kèm. |
report HasAttachment:no |
|
IsFlagged:yes |
Tìm kiếm cho IsFlagged:yes chỉ trả về những email được gắn cờ. |
report IsFlagged:yes |
|
IsFlagged:no |
Tìm kiếm IsFlagged:no chỉ trả về những email không được gắn cờ. |
report IsFlagged:no |
Khi sử dụng AQS, bạn có thể tìm kiếm với nhiều từ tìm kiếm, bao gồm bất kỳ, tất cả hoặc một cụm từ chính xác.
-
Subject:kế hoạch sản phẩm sẽ tìm bất kỳ thư nào có chứa “sản phẩm” hoặc “kế hoạch” trong chủ đề.
-
Subject:(kế hoạch sản phẩm) sẽ tìm bất kỳ thư nào có chứa cả hai từ “sản phẩm” và “kế hoạch” trong chủ đề.
-
Subject:"kế hoạch sản phẩm" sẽ tìm bất kỳ thư nào có chứa cụm từ "kế hoạch sản phẩm" trong chủ đề.
Bạn cũng có thể sử dụng AND hoặc OR để tìm kiếm với nhiều từ tìm kiếm. Ví dụ: bạn có thể tìm kiếm thư đến từ Jerri có chủ đề chứa từ "report" bằng cách nhập From:Jerri AND Subject:report vào hộp tìm kiếm.
Mẹo, thủ thuật và nhiều hơn nữa
Sử dụng các mẹo và thủ thuật này để cải thiện phản hồi tìm kiếm.
-
Từ khóa tìm kiếm sẽ không phân biệt chữ hoa/thường. Ví dụ: cat và CAT đều trả về kết quả như nhau.
-
Khi tìm kiếm với biểu thức property:value, không đặt dấu cách sau dấu hai chấm. Nếu có dấu cách, giá trị dự kiến của bạn sẽ chỉ được tìm kiếm theo dạng toàn văn bản. Ví dụ: to: JerriFrye sẽ tìm kiếm "JerriFrye" dưới dạng từ khóa chứ không phải tìm kiếm thư được gửi đến JerriFrye. Để tìm kiếm thư được gửi đến JerriFrye, hãy nhập to:JerriFrye.
-
Dấu cách giữa hai từ khóa hoặc hai thuộc tính:giá trị cũng đóng vai trò tương tự như sử dụng AND. Ví dụ: Từ:"Jerri Frye"Tiêu đề:sắp xếp lại sẽ trả về tất cả các thư do Jerri Frye gửi có chứa từ sắp xếp lại trong dòng tiêu đề.
-
Khi tìm kiếm một thuộc tính người nhận, như To, From, Cc hoặc Recipients, bạn có thể sử dụng địa chỉ SMTP, biệt danh hoặc tên hiển thị để chỉ rõ một người nhận. Ví dụ: bạn có thể sử dụng JerriFrye@contoso.com, JerriFrye hoặc "JerriFrye".
-
Bạn chỉ có thể sử dụng tìm kiếm bằng ký tự đại diện với hậu tố—ví dụ: cat* hoặc set*. Không hỗ trợ tìm kiếm bằng ký tự đại diện với tiền tố (*cat) hoặc tìm kiếm bằng ký tự đại diện với chuỗi con (*cat*).
-
Khi tìm kiếm một thuộc tính, hãy sử dụng dấu ngoặc kép (" ") nếu giá trị tìm kiếm bao gồm nhiều từ. Ví dụ: subject:budget Q1 sẽ trả về thư có chứa budget trong dòng chủ đề và Q1 ở mọi vị trí trong thư hoặc trong bất kỳ thuộc tính nào của thư. Sử dụng subject:"budget Q1" sẽ trả về tất cả thư chứa budget Q1 ở mọi vị trí trong dòng chủ đề.
-
Để loại bỏ nội dung được đánh dấu bằng một giá trị thuộc tính cụ thể khỏi kết quả tìm kiếm, hãy đặt dấu trừ (-) ở trước tên của thuộc tính đó. Ví dụ: -from:"Jerri Frye" sẽ loại trừ mọi thư do Jerri Frye gửi.
-
Để Outlook luôn chạy mượt mà, chỉ 1.000 kết quả tìm kiếm đầu tiên được trả về. Nếu danh sách kết quả không chứa nội dung bạn đang tìm kiếm, hãy thử một tìm kiếm cụ thể hơn.










