Được xem xét gần nhất vào 02/12/2022
Nhóm sản phẩm Microsoft 365 là một dịch vụ hoạt động với các công cụ Microsoft 365 mà bạn đã sử dụng để bạn có thể cộng tác với đồng nghiệp của mình khi viết tài liệu, tạo bảng tính, làm việc trên các kế hoạch dự án, lên lịch cuộc họp hoặc gửi email.
Bài viết này sẽ giúp giới thiệu với bạn nhóm là gì và cung cấp cho bạn một số liên kết hữu ích cho các bước tiếp theo.
|
Để biết tin tức và video mới nhất về Nhóm sản phẩm Microsoft 365hãy xem Blog Office |
Mẹo:
-
Nếu bạn đang tìm kiếm thông tin về cách sử dụng các nhóm liên hệ Outlook để gửi email đến danh sách mọi người - chẳng hạn như một nhóm bạn - hãy xem Tạo nhóm liên hệ hoặc danh sách phân phối trong Outlook for PC.
-
Để tìm hiểu về Microsoft Family Safety và cách nhóm gia đình giúp bạn duy trì kết nối với các thành viên trong gia đình và giữ cho họ an toàn trên các thiết bị Windows 10, Xbox và thiết bị Android, hãy xem Nhóm gia đình Microsoft.
Bạn là Nhóm sản phẩm Microsoft 365 ?
Nhóm trong Microsoft 365 cho phép bạn chọn một tập hợp những người mà bạn muốn cộng tác và dễ dàng thiết lập một tập hợp tài nguyên để những người đó chia sẻ. Các tài nguyên như hộp thư Outlook chung, lịch dùng chung hoặc thư viện tài liệu để cộng tác trên các tệp.
Bạn không phải lo lắng về việc gán quyền theo cách thủ công cho tất cả các tài nguyên đó vì việc thêm thành viên vào nhóm sẽ tự động cung cấp cho họ quyền mà họ cần cho các công cụ mà nhóm của bạn cung cấp. Ngoài ra, nhóm là trải nghiệm mới và được cải thiện cho những gì chúng tôi sử dụng để sử dụng danh sách phân phối hoặc hộp thư chung.
Mẹo: Để biết thông tin về việc nâng cấp danh sách phân phối truyền thống của bạn Nhóm sản phẩm Microsoft 365, hãy xem Tại sao bạn nên nâng cấp danh sách phân phối của mình lên các nhóm trong Outlook.
Bạn nên tạo loại nhóm nào?
Trong khi bạn đang xem xét các tùy chọn, điều quan trọng là cần nhớ rằng một kích cỡ hiếm khi phù hợp với tất cả. Các nhóm khác nhau có thể thích làm việc theo nhiều cách khác nhau và Microsoft 365 có các công cụ để cho phép cộng tác dưới bất kỳ hình thức nào mà nhóm của bạn thích.
Nếu nhóm của bạn thích cộng tác qua email và cần lịch dùng chung: Tạo Nhóm Microsoft 365 trong Outlook.
Nếu nhóm của bạn muốn cộng tác trong môi trường trò chuyện có nhiều người tham gia liên tục hoặc sử dụng các ứng dụng nhúng: Tạo Nhóm Microsoft.
Nếu bạn muốn tạo một diễn đàn thảo luận lớn, mở cho công ty của mình - ví dụ như các thông báo và thảo luận ở cấp điều hành: Tạo nhóm trong Yammer.
Bạn có thể tạo Nhóm sản phẩm Microsoft 365 từ nhiều công cụ khác nhau bao gồm Outlook, Outlook trên web, Outlook Mobile, SharePoint, Planner, Teams và nhiều ứng dụng khác. Bạn chọn bắt đầu từ công cụ nào tùy thuộc vào loại nhóm bạn đang làm việc. Ví dụ: tại Microsoft, chúng tôi có xu hướng bắt đầu từ Outlook khi chúng tôi tạo một Nhóm được sắp xếp xung quanh email và lịch. Nếu Nhóm dành cho việc giao tiếp trên toàn công ty, chúng tôi có xu hướng bắt đầu với Yammer. Để cộng tác dựa trên trò chuyện, chúng tôi sẽ bắt đầu Nhóm của mình từ Microsoft Teams.
Khi tạo nhóm, bạn sẽ cần phải quyết định xem bạn muốn nhóm đó là nhóm riêng tư hay nhóm công khai. Nội dung trong nhóm công khai có thể được hiển thị bởi bất kỳ ai trong tổ chức của bạn và bất kỳ ai trong tổ chức của bạn đều có thể tham gia nhóm. Các thành viên trong nhóm phải xem nội dung trong nhóm riêng tư và những người muốn tham gia nhóm riêng tư phải được chủ sở hữu nhóm phê duyệt.
Lưu ý: Hiện tại, các nhóm đã được tạo từ Outlook trên web đều là các nhóm riêng tư theo mặc định.
Cả nhóm công khai lẫn nhóm riêng tư đều không thể được xem hoặc truy cập bởi những người bên ngoài tổ chức của bạn trừ khi những người đó được mời đặc biệt làm khách.
Để biết thêm thông tin về việc thay đổi nhóm của bạn từ Công khai thành Riêng tư (hoặc ngược lại), hãy xem Đặt các nhóm Microsoft 365 thành công cộng hoặc riêng tư.
Chủ nhóm, thành viên và khách
Chủ nhóm là người điều phối của nhóm. Họ có thể thêm hoặc xóa thành viên và có các quyền duy nhất như khả năng xóa các cuộc hội thoại khỏi hộp thư đến chung hoặc thay đổi các cài đặt khác nhau về nhóm. Chủ nhóm có thể đổi tên nhóm, cập nhật mô tả hoặc ảnh và nhiều nội dung khác. Nếu bạn đã quen thuộc với vai trò của SharePoint thì chủ nhóm là người quản trị tuyển tập site.
Mẹo: Cách thực hành tốt nhất là có ít nhất hai chủ sở hữu cho một Nhóm, nếu có thể. Bằng cách đó, nếu một chủ sở hữu không sẵn dùng thì chủ sở hữu kia có thể thực hiện thay đổi cho Nhóm.
Các thành viên nhóm là người dùng thông thường trong tổ chức của bạn, những người sử dụng nhóm để cộng tác. Họ có thể truy nhập mọi thứ trong nhóm nhưng không thể thay đổi cài đặt nhóm. Trong thế giới SharePoint, họ là thành viên trong site. Để biết thêm hoặc loại bỏ thành viên nhóm, hãy xem Thêm và loại bỏ thành viên nhóm trong Outlook.
Khách giống như những thành viên nhóm nhưng nhưng họ ở ngoài tổ chức của bạn. Theo mặc định, người dùng của bạn có thể mời khách tham gia nhóm của bạn và bạn có thể kiểm soát thiết đặt đó. Để biết thêm thông tin, hãy xem Quyền truy nhập của khách trong nhóm Microsoft 365.
Chọn kiểu nhóm bạn muốn thêm:
Nếu bạn thích chế độ cộng tác trong hộp thư đến dùng chung, thì trải nghiệm nhóm trong Outlook là dành cho bạn. Bằng cách tạo nhóm trong Outlook, bạn sẽ nhận được:
-
Hộp thư đến chung– Để nhận các cuộc hội thoại email giữa các thành viên của bạn. Hộp thư đến này có một địa chỉ email và có thể được đặt để chấp nhận thư từ những người bên ngoài nhóm và thậm chí bên ngoài tổ chức của bạn, giống như một danh sách phân phối truyền thống
-
Lịch dùng chung – Để lên lịch các sự kiện liên quan đến nhóm
-
Thư viện tài liệu SharePoint– Một vị trí trung tâm để nhóm lưu trữ và chia sẻ tệp
-
Sổ tay Notebook dùng chung – Để thu thập ý tưởng, nghiên cứu và thông tin
-
Site nhóm SharePoint– Kho lưu trữ trung tâm cho thông tin, liên kết và nội dung liên quan đến nhóm của bạn
-
Planner– Để phân công và quản lý các nhiệm vụ dự án giữa các thành viên trong nhóm của bạn
Bạn không thể tạo thủ công bất kỳ tài nguyên nào trong số đó; việc tạo nhóm tự động tạo chúng cho bạn và gán các quyền cần thiết cho các thành viên nhóm của bạn để họ có thể bắt đầu sử dụng chúng ngay lập tức.
Bạn có thể truy nhập các tài nguyên này thông qua ứng dụng khách Microsoft Outlook trên máy tính quen thuộc (2016 trở lên), qua Outlook trên web, qua Outlook 2016 for Mac (chỉ hộp thư đến chung) hoặc qua Outlook dành cho thiết bị di động. Bạn sẽ tìm thấy hộp Nhóm sản phẩm Microsoft 365 trong ngăn dẫn hướng ở bên trái trong Outlook bàn hoặc trên Web.
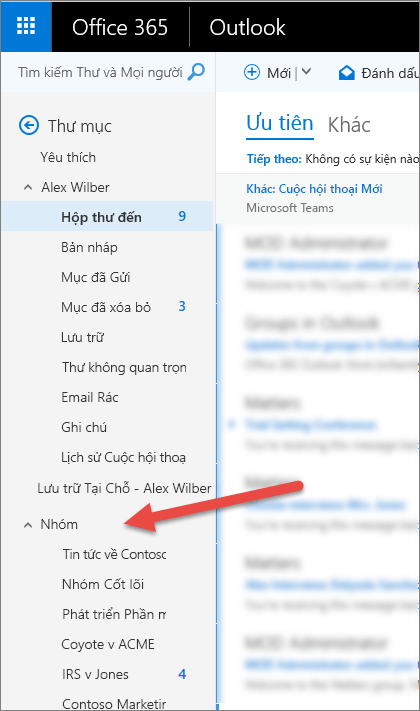
Với thẻ di chuột Nhóm sản phẩm Microsoft 365, bạn có thể truy nhập nhanh vào các tài nguyên nhóm dùng chung. Chỉ cần di chuột qua tên nhóm trong Outlook trên web hoặc SharePoint.
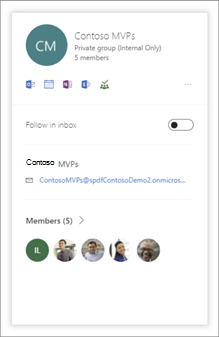
Phần mới nhất trong câu chuyện hợp tác của chúng tôi là Microsoft Teams. Microsoft Teams là vòng lặp nội bộ cho nhóm của bạn - không gian làm việc dựa trên trò chuyện, liên tục, nơi bạn có thể có các cuộc hội thoại không chính thức, thời gian thực xung quanh các chủ đề ưu tiên hoặc các nhóm phụ cụ thể trong nhóm.
Yammer mang lại trải nghiệm xã hội doanh nghiệp cho sự hợp tác của bạn. Việc này sẽ giúp bạn thực hiện các kết nối và khám phá mới trong toàn tổ chức của bạn. Ứng dụng có thể giúp bạn giao tiếp và thảo luận về ý tưởng trên toàn công ty hoặc trong các lĩnh vực sở thích chung.
Bằng cách tạo mộtMicrosoft 365 được kết nối trong Yammer, bạn sẽ nhận được:
-
Nhóm Yammer - Một nơi phổ biến để trò chuyện và chia sẻ thông tin
-
Thư viện tài liệu SharePoint - Một vị trí trung tâm để nhóm lưu trữ và chia sẻ tệp
-
Sổ tay Notebook dùng chung – Để thu thập ý tưởng, nghiên cứu và thông tin
-
Site nhóm SharePoint– Kho lưu trữ trung tâm cho thông tin, liên kết và nội dung liên quan đến nhóm của bạn
-
Planner – Để phân công và quản lý các nhiệm vụ dự án giữa các thành viên trong nhóm của bạn
Bạn có thể truy cập các công cụ này thông qua Yammer trong trình duyệt hoặc sử dụng ứng dụng Yammer trên thiết bị iOS, Android hoặc Windows Phone của bạn.
Khi một nhóm đã tồn tại lâu hơn thời gian chủ định, bạn có thể xóa nhóm đó để giải phóng tài nguyên hệ thống và loại bỏ nhóm khỏi được liệt kê hoặc hiển thị. Xem Xóa nhóm. Nếu bạn không muốn phải nhớ xóa các nhóm đã lỗi thời, người quản trị của bạn có thể đặt các chính sách hết hạn sẽ khiến các nhóm cũ hết hạn và tự động bị xóa sau một khoảng thời gian xác định. Xem: Chính sách Hết hạn Nhóm Microsoft 365.
Lưu ý: Nội dung trên tab này được thiết kế dành cho người quản trị.
Có ba mô hình cung cấp chính gồmNhóm sản phẩm Microsoft 365: Mở, Do HIỂN THỊ hoặc Có kiểm soát. Mỗi kiểu đều có những ưu điểm riêng.
|
Mô hình |
Ưu điểm |
|---|---|
|
Mở (mặc định) |
Người dùng có thể tạo các nhóm riêng của họ theo nhu cầu mà không cần phải chờ hoặc làm phiến bộ phận CNTT |
|
Bộ phận CNTT hướng dẫn |
Người dùng yêu cầu một nhóm từ bộ phận CNTT. Bộ phận CNTT có thể hướng dẫn họ lựa chọn các công cụ cộng tác tốt nhất cho nhu cầu của họ |
|
Được kiểm soát |
Tạo nhóm giới hạn cho những người, nhóm hoặc dịch vụ cụ thể (Xem: Kiểm soát những người có thể tạo nhóm Nhóm Microsoft 365) |
Nếu bạn muốn kiểm soát cách đặt tên Nhóm sản phẩm Microsoft 365 của mình, bạn có thể sử dụng chính sách đặt tên để buộc Tên nhóm phải tuân thủ các tiêu chuẩn nhất định, bao gồm tiền tố hoặc hậu tố, cũng như chặn các tên bị phản đối. Xem chính Nhóm Microsoft 365 đặt tên mới để biết thêm thông tin.
Mỗi nhóm có ít nhất một chủ nhóm có thể thêm hoặc xóa thành viên và thực hiện một số điều chỉnh cơ bản của nhóm và nội dung của nhóm. Thông thường chủ sở hữu làm điều đó trong Outlook. Xem mục: Thêm và loại bỏ thành viên nhóm trong Outlook. Nếu chủ sở hữu (hoặc chủ sở hữu) của một nhóm rời khỏi tổ chức vì bất kỳ lý do gì, người quản trị có thể gán chủ sở hữu mới cho nhóm. Xem mục Gán chủ sở hữu mới cho một nhóm có phầ̀n tử mồ côi.
Ngoài ra, nếu bạn có quyền Người quản trị Exchange Online, bạn có thể quản trị các nhóm của mình từ Trung tâm Microsoft 365 Quản trị (Xem Quản lý tư cách thành viên Nhóm trong Trung tâm quản trị Microsoft 365) hoặc từ PowerShell (Xem Quản lý Nhóm Microsoft 365 với PowerShell.
Có thể sẽ có lúc bạn muốn xóa nhóm khỏi đối tượng thuê của mình. Để biết thông tin về cách xóa nhóm, hãy xem mục: Xóa nhóm. Nếu một nhóm vô tình bị xóa, người quản trị có thể khôi phục nhóm đó trong tối đa 30 ngày. Xem: Khôi phục Nhóm Microsoft 365 đã xóa.
Nếu bạn muốn có một cách tự động hơn để quản lý vòng đời của Nhóm sản phẩm Microsoft 365, bạn có thể sử dụng chính sách hết hạn để hết hạn các nhóm tại một khoảng thời gian cụ thể. Chủ nhóm sẽ nhận được email 30, 15 và 1 ngày trước khi hết hạn nhóm, điều này cho phép họ dễ dàng gia hạn nhóm nếu vẫn cần. Xem: Chính sách Hết hạn Nhóm Microsoft 365.
Giới hạn nhóm
|
Tối đa... |
Giá trị |
|
Chủ sở hữu cho mỗi nhóm |
100 |
|
Số nhóm một người dùng có thể tạo |
250 |
|
Số nhóm mà người quản trị có thể tạo |
Giới hạn tối đa của đối tượng thuê theo mặc định là 500K |
|
Số lượng thành viên |
Hơn 1.000 thành viên, tuy nhiên, chỉ 1.000 thành viên có thể truy cập đồng thời các cuộc hội thoại của nhóm. Người dùng có thể nhận thấy sự chậm trễ khi truy nhập lịch và cuộc hội thoại trong các nhóm rất lớn Outlook |
|
Số lượng nhóm người dùng có thể tham gia làm thành viên |
1.000 |
|
Dung lượng lưu trữ tệp tin |
1 Terabyte + 10 GB cho mỗi người dùng có đăng ký + mọi dung lượng lưu trữ bổ sung đã mua. Bạn có thể mua dung lượng lưu trữ bổ sung không giới hạn. |
|
Kích cỡ hộp thư nhóm |
50 GB |
Số nhóm tối đa mặc định mà một tổ Microsoft 365 có thể có hiện nay là 500.000.
Nếu bạn đang lên kế hoạch sử dụng tính năng "Ghi lại nhóm" từ công cụ Kết nối Azure Active Directory, độ dài tối đa là 448 ký tự liên quan đến thuộc tính "Mô tả".
Để biết thêm thông tin về dung lượng lưu trữ của SharePoint Online, xem mục Giới hạn SharePoint Online và Các ranh giới và giới hạn phần mềm SharePoint Online.
Việc quản lý thông tin Nhóm sản phẩm Microsoft 365 sẽ hiệu quả hơn khi bạn có thông tin hữu dụng về việc sử dụng Nhóm. Trung tâm Microsoft 365 Quản trị có một công cụ báo cáo có thể cho phép bạn xem thông tin như sử dụng bộ nhớ, số lượng Nhóm hiện hoạt bạn có và thậm chí cả cách người dùng của bạn đang sử dụng Nhóm. Xem: Báo cáo Microsoft 365 trong trung tâm quản trị để biết thêm thông tin.
Nhóm sản phẩm Microsoft 365 cung cấp cho bạn một số công cụ để tuân thủ, bảo vệ thông tin và Khám phá Điện tử.










