Tìm hiểu thêm về hàm SUM
Nếu bạn muốn nhanh chóng biết được Tổng của một dải ô, tất cả những gì bạn cần làm là chọn dải ô đó, rồi nhìn vào phía dưới bên tay phải của cửa sổ Excel.
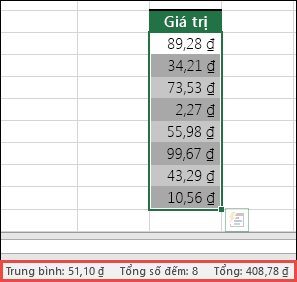
Đây là Thanh Trạng thái và thanh này sẽ hiển thị thông tin liên quan đến bất kỳ nội dung nào bạn đã chọn, cho dù đó là một ô đơn lẻ hay nhiều ô. Nếu bạn bấm chuột phải vào Thanh Trạng thái thì một hộp thoại tính năng sẽ bật ra, hiển thị tất cả các tùy chọn mà bạn có thể chọn. Lưu ý rằng Thanh Trạng thái cũng sẽ hiển thị các giá trị cho dải ô đã chọn của bạn nếu bạn đã đánh dấu vào các thuộc tính đó.
Cách dễ nhất để thêm công thức SUM vào trang tính của bạn là sử dụng Trình hướng dẫn Tự Tính tổng. Chọn trực tiếp một ô trống ở trên hoặc dưới dải ô mà bạn muốn tính tổng, rồi trên tab Trang chủ hoặc Công thức trên Dải băng, nhấn vào Tự Tính tổng > Tổng. Trình hướng dẫn Tự Tính tổng sẽ tự động nhận biết dải ô cần tính tổng, rồi xây dựng công thức cho bạn. Trình hướng dẫn Tự Tính tổng cũng hoạt động theo chiều ngang nếu bạn chọn một ô bên trái hoặc bên phải của dải ô cần tính tổng. Lưu ý rằng hàm này sẽ không hoạt động trên dải ô không liền kề nhưng chúng tôi sẽ xem xét cách thực hiện điều đó trong mục tiếp theo.
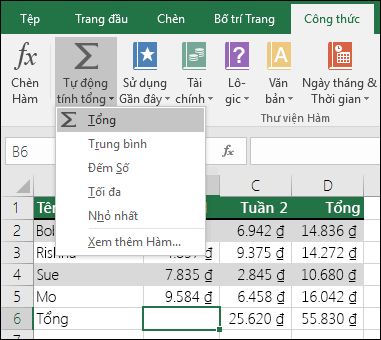
Hộp thoại Tự Tính tổng cũng cho phép bạn chọn các hàm phổ biến khác như:
Tự Tính tổng theo chiều dọc
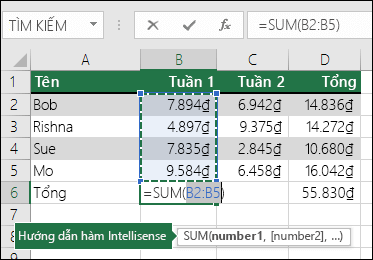
Trình hướng dẫn Tự Tính tổng sẽ tự động phát hiện các ô B2: B5 là phạm vi cần tính tổng. Tất cả những gì bạn cần làm là nhấn Enter để xác nhận. Nếu bạn cần thêm/loại trừ nhiều ô thì bạn có thể giữ Phím Shift > phím Mũi tên theo ý bạn cho đến khi vùng chọn khớp với vùng bạn muốn, rồi nhấn Enter khi hoàn tất.
Hướng dẫn hàm Intellisense: SUM(number1,[number2], ...) nổi tag bên dưới các chức năng là hướng dẫn Intellisense của nó. Nếu bạn bấm vào sum hoặc tên hàm, nó sẽ chuyển thành một siêu kết nối màu lam, sẽ đưa bạn đến chủ đề Trợ giúp cho hàm đó. Nếu bạn bấm vào các thành phần hàm riêng lẻ, các phần đại diện của chúng trong công thức sẽ được tô sáng. Trong trường hợp này, chỉ có thể tô sáng B2:B5 vì chỉ có một tham chiếu số trong công thức này. Thẻ Intellisense sẽ xuất hiện cho bất kỳ hàm nào.
Tự Tính tổng theo chiều ngang
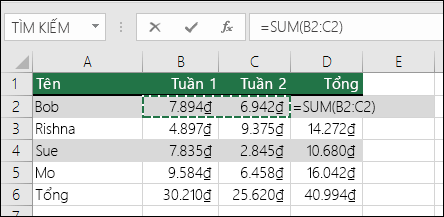
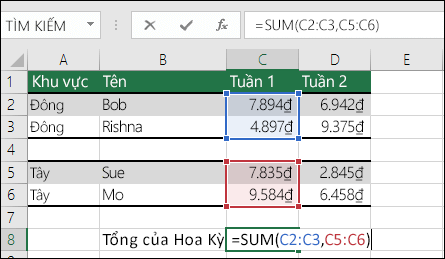
Trình hướng dẫn Tự Tính tổng thường chỉ hoạt động đối với phạm vi liền kề, vì vậy nếu bạn có hàng hay cột trống trong phạm vi tính tổng thì Excel sẽ dừng ở khoảng trống đầu tiên. Trong trường hợp đó, bạn sẽ cần TÍNH TỔNG (SUM) theo vùng chọn, tại đó, bạn lần lượt cộng từng phạm vi riêng lẻ. Trong ví dụ này, nếu bạn đã có dữ liệu trong ô B4 thì Excel sẽ tạo =SUM(C2:C6) vì công thức sẽ nhận ra một phạm vi liền kề.
Bạn có thể chọn nhanh nhiều dải ô không liền kề bằng Ctrl+Bấm chuột Trái. Trước tiên, hãy nhập “=SUM(“, rồi chọn các phạm vi khác nhau của bạn và Excel sẽ tự động thêm dấu tách bằng dấu phẩy giữa các dải ô cho bạn. Nhấn enter khi bạn hoàn tất.
MẸO: bạn có thể sử dụng ALT+= để nhanh chóng thêm hàm SUM vào một ô. Sau đó, tất cả những gì bạn cần làm là chọn (các) dải ô của mình.
Lưu ý: bạn có thể nhận thấy cách Excel tô sáng các phạm vi hàm khác nhau bằng màu và màu của các phạm vi khớp với màu trong chính công thức, do đó, C2:C3 có một màu còn C5:C6 có một màu khác. Excel sẽ thực hiện tô sáng phạm vi cho tất cả hàm, trừ khi phạm vi được tham chiếu nằm trên một trang tính khác hoặc trong một sổ làm việc khác. Để nâng cao tính trợ năng bằng công nghệ trợ năng, bạn có thể sử dụng Phạm vi có Tên, như "Week1", "Week2", v.v., rồi tham chiếu chúng trong công thức của bạn:
=SUM(Week1,Week2)
-
Bạn hoàn toàn có thể sử dụng hàm SUM với các hàm khác. Sau đây là ví dụ tạo phép tính trung bình hàng tháng:
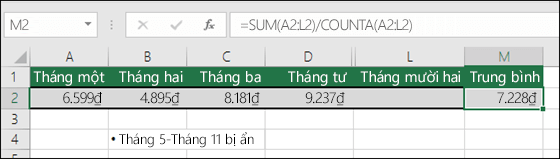
-
=SUM(A2:L2)/COUNTA(A2:L2)
-
-
Công thức lấy TỔNG (SUM) của A2:L2 chia cho số lượng ô không trống trong A2:L2 (Từ tháng 5 đến tháng 12 là trống).
-
Đôi khi, bạn cần tính tổng một ô cụ thể trên nhiều trang tính. Bạn có thể bấm vào từng trang tính và vào ô bạn muốn, chỉ cần sử dụng “+” để cộng giá trị các ô, nhưng cách đó rất nhàm chán và dễ dẫn đến lỗi.
-
=Sheet1!A1+Sheet2!A1+Sheet3!A1
Bạn có thể thực hiện việc này dễ dàng hơn với phương pháp SUM 3D hay 3 Chiều:
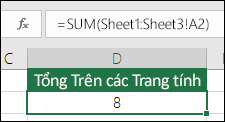
-
=SUM(Sheet1:Sheet3!A1)
Sẽ tính tổng ô A1 trong tất cả trang tính từ Trang tính 1 đến Trang tính 3.
Phương pháp này đặc biệt hữu ích trong tình huống khi bạn có một trang tính riêng cho mỗi tháng (Tháng 1-Tháng 12) và bạn cần tính tổng chúng trên một trang tính tóm tắt.
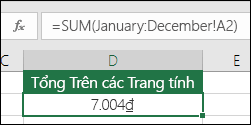
-
=SUM(January:December!A2)
Sẽ tính tổng ô A2 ở mỗi trang tính từ Tháng 1 đến Tháng 12.
Lưu ý: Nếu trang tính của bạn có khoảng trống trong tên, chẳng hạn như "January Sales" thì khi đó, bạn cần dùng nháy đơn khi tham chiếu tên trang tính trong công thức. Chú ý nháy đơn TRƯỚC tên trang tính đầu tiên và một nháy nữa SAU tên trang tính cuối cùng.
-
=SUM(‘January Sales:December Sales’!A2)
Phương pháp 3D cũng sẽ hoạt động với các hàm khác, chẳng hạn như hàm AVERAGE, hàm MIN, hàm MAX, v.v.:
-
=AVERAGE(Sheet1:Sheet3!A1)
-
=MIN(Sheet1:Sheet3!A1)
-
=MAX(Sheet1:Sheet3!A1)
-
Bạn có thể dễ dàng thực hiện các phép toán toán học bằng Excel và kết hợp với các hàm Excel như hàm SUM. Bảng sau đây liệt kê các toán tử mà bạn có thể sử dụng cùng với một số hàm liên quan. Bạn có thể nhập toán tử từ hàng số trên bàn phím hoặc bàn phím 10 phím nếu bạn có. Ví dụ: Shift+8 sẽ nhập dấu sao (*) cho phép nhân.
|
Toán tử |
Phép toán |
Ví dụ |
|
+ |
Cộng |
=1+1 =A1+B1 =SUM(A1:A10)+10 =SUM(A1:A10)+B1 |
|
- |
Trừ |
=1-1 =A1-B1 =SUM(A1:A10)-10 =SUM(A1:A10)-B1 |
|
* |
Nhân |
=1*1 =A1*B1 =SUM(A1:A10)*10 =SUM(A1:A10)*B1 =PRODUCT(1,1) - Hàm PRODUCT |
|
/ |
Chia |
=1/1 =A1/B1 =SUM(A1:A10)/10 =SUM(A1:A10)/B1 =QUOTIENT(1,1) - Hàm QUOTIENT |
|
^ |
Phép lũy thừa |
=1^1 =A1^B1 =SUM(A1:A10)^10 =SUM(A1:A10)^B1 =POWER(1,1) - Hàm POWER |
Để biết thêm thông tin, hãy xem mục Sử dụng Excel làm máy tính tay của bạn.
Ví dụ Khác
-
Giả sử bạn muốn áp dụng Chiết khấu Phần trăm cho một phạm vi ô mà bạn đã tính tổng.
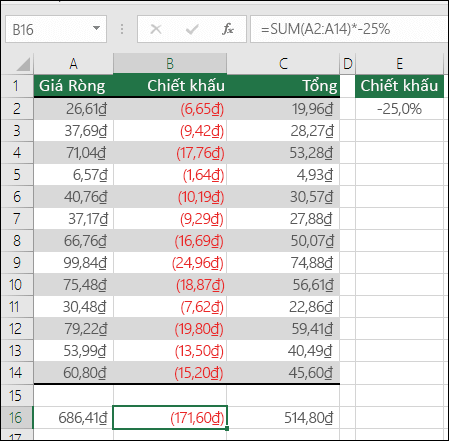
-
=SUM(A2:A14)*-25%
Sẽ cho bạn 25% của phạm vi đã tính tổng, tuy nhiên hàm mã hóa cứng 25% trong công thức và có thể khó tìm thấy sau này nếu bạn cần thay đổi. Tốt hơn, bạn nên đưa 25% vào một ô, rồi tham chiếu ô để thay thế, làm như vậy thì số liệu được công khai và dễ dàng thay đổi, như sau:
-
=SUM(A2:A14)*E2
Để chia thay vì nhân, bạn chỉ cần thay thế “*” bằng “/”: =SUM(A2:A14)/E2
-
-
Cộng hoặc Trừ từ hàm SUM
i. Bạn có thể dễ dàng Cộng hoặc Trừ từ Tổng bằng cách sử dụng + hoặc - như sau:
-
=SUM(A1:A10)+E2
-
=SUM(A1:A10)-E2
-










