Microsoft Word, PowerPoint, Outlook và Excel for Microsoft 365 trên Windows, Mac, Android và Windows Mobile hỗ trợ chèn và chỉnh sửa đồ họa véc tơ có thể thay đổi quy mô (. SVG) trong tài liệu, bản trình bày, thông điệp email và sổ làm việc của bạn.
Trên iOS, bạn có thể chỉnh sửa hình ảnh SVG mà bạn đã chèn trên một nền tảng khác.
|
|
Mẹo: SVG là một tiêu chuẩn mở được thành lập vào năm 1999.
Chèn hình ảnh SVG
Bạn chèn tệp SVG giống như cách chèn các loại tệp hình ảnh khác:
-
Chọn Chèn > ảnh của >thiết bị này.
-
Dẫn hướng đến tệp .svg mà bạn muốn chèn, rồi chọn tệp đó, rồi chọn Chèn.
Chèn một biểu tượng
Thư viện các biểu tượng trong Office ứng dụng bao gồm hình ảnh SVG mà bạn có thể chèn vào tài liệu Office sau đó tùy chỉnh:
-
Chọn Chèn > Biểu tượng.
-
Duyệt hoặc tìm kiếm với các từ khóa cho một hình ảnh. Sau đó, chọn mục đó, rồi chọn Chèn.
Để biết thêm thông tin về cách thêm hình ảnh SVG vào tệp, hãy xem mục Chèn biểu tượng Microsoft Office.
Tùy chỉnh hình ảnh SVG
Sau khi một hình ảnh SVG được đặt trong tài liệu của bạn, bạn có thể tùy chỉnh diện mạo của hình ảnh đó:
-
Đổi kích cỡ hình ảnh mà không làm giảm chất lượng hình ảnh
-
Thay đổi màu tô
-
Thêm hoặc thay đổi đại cương
-
Áp dụng kiểu đặt sẵn bao gồm cả màu tô và viền ngoài
-
Áp dụng các hiệu ứng đặc biệt, chẳng hạn như đổ bóng, phản chiếu hoặc vầng sáng
Tất cả các tùy chọn trên đều sẵn dùng trên tab Định dạng Đồ họa của dải băng khi một hình ảnh được chọn trên bức vẽ:
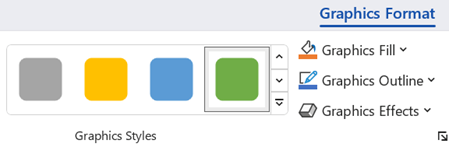
Tùy chỉnh hình ảnh bổ sung
Cũng như với bất kỳ hình nào trong tài Office, bạn có thể xoay hình đó và sử dụng các tùy chọn căn chỉnh để đặt vị trí chính xác hơn. Tùy chọn Kích cỡ trên tab Định dạng Đồ họa của dải băng cho phép bạn cắt xén hình ảnh hoặc chỉ định kích thước chính xác cho ảnh:
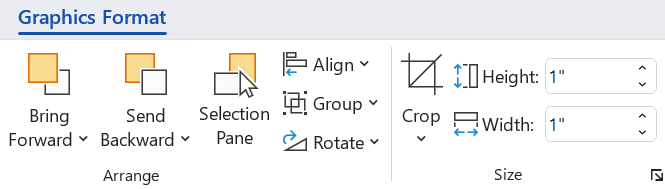
Chuyển đổi một hình ảnh SVG thành hình dạng Office
Nhiều tệp SVG (bao gồm các biểu tượng Office) là hình ảnh đơn màu. Tuy nhiên, bạn có thể phân cách tệp SVG và tùy chỉnh từng phần riêng của tệp bằng cách sử dụng tùy chọn Chuyển đổi sang Hình dạng:
-
Trên bức vẽ tài liệu, bấm chuột phải vào hình ảnh.
-
Chọn một phần riêng lẻ của hình ảnh, rồi sử dụng các tùy chọn trên tab Định dạng Hình của dải băng để sửa đổi hình ảnh theo cách bạn muốn.
-
Lặp lại bước 2 cho mỗi phần của hình ảnh bạn muốn sửa đổi.
-
( chỉPowerPoint và Excel ) Khi bạn hoàn tất việc tùy chỉnh các phần, sử dụng Ctrl+bấm để chọn tất cả các phần. Sau đó, trên tab Định dạng Hình dạng trên dải băng, chọn Nhóm > nhóm. Hành động này nối các phần lại với nhau như một đối tượng phòng trường hợp sau đó bạn cần di chuyển hoặc đổi kích cỡ toàn bộ hình ảnh.
Dưới đây là một video ngắn, trong đó Doug sẽ chỉ cho bạn cách thực hiện.

Bạn không thể chèn hình ảnh SVG trong iOS, nhưng bạn có một số công cụ chỉnh sửa sẵn dùng trong Office cho hình ảnh SVG mà bạn đã có trong tệp của mình. Để bắt đầu gõ nhẹ vào hình ảnh SVG mà bạn muốn chỉnh sửa và bạn sẽ thấy tab Đồ họa xuất hiện trên dải băng.
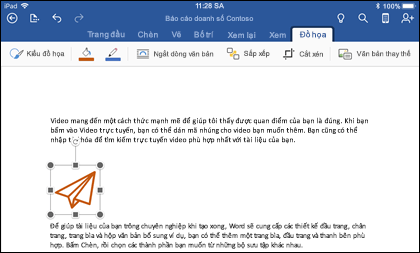
-
Kiểu Đồ họa - Đây là một tập hợp các kiểu được xác định trước mà bạn có thể thêm để nhanh chóng thay đổi giao diện của tệp SVG.
-
Nếu bạn muốn thay đổi màu của hình ảnh và bạn không thấy ưng ý với kiểu nào trong bộ sưu tập, Tô màu Đồ họa cho phép bạn chọn trong hàng trăm màu. Dù bạn chọn màu gì, màu đó cũng được áp dụng cho toàn bộ hình ảnh.
Lưu ý: Nếu bạn muốn tô màu cho từng phần của hình ảnh SVG với nhiều màu khác nhau, trước tiên bạn cần phải chuyển đổi hình ảnh đó thành một hình dạng. Hiện tại, bạn sẽ cần mở tài liệu của mình trong Office cho Microsoft 365 Windows để thực hiện điều đó.
-
Để thay đổi (hoặc loại bỏ) viền xung quanh hình ảnh SVG, hãy chọn Viền ngoài Đồ họa. Tính năng này giúp bạn đặt màu của đường viền xung quanh hình ảnh.
-
Ngắt dòng Văn bản giúp bạn kiểm soát cách văn bản sẽ chạy xung quanh hình ảnh của bạn trong tài liệu.
-
Nếu bạn muốn xếp chồng nhiều đối tượng lên nhau Sắp xếp cho phép bạn di chuyển ảnh đã chọn lên hoặc xuống (tiến hay lùi) trong ngăn xếp.
-
Sử dụng công cụ Cắt nếu bạn chỉ muốn một phần hình ảnh SVG của mình. Sau khi chọn hình ảnh, hãy gõ nhẹ vào Cắt xén rồi kéo hộp để tạo khung hình ảnh theo cách bạn muốn. Khi bạn thực hiện xong, hãy gõ nhẹ vào Cắt xén
Mẹo: Nếu bạn muốn hoàn tác việc cắt xén, hãy nhấn vào hình ảnh đó, chọn Cắt xén một lần nữa, rồi nhấn vào Đặt lại từ menu ngữ cảnh xuất hiện.
-
Sử dụng công cụ Văn bản Thay thế để cung cấp mô tả văn bản cho hình ảnh của bạn cho những người đang sử dụng bộ đọc màn hình để đọc tài liệu của bạn.
Để chỉnh sửa hình ảnh SVG trong Office for Android, nhấn để chọn SVG bạn muốn chỉnh sửa và tab Đồ họa sẽ xuất hiện trên dải băng.
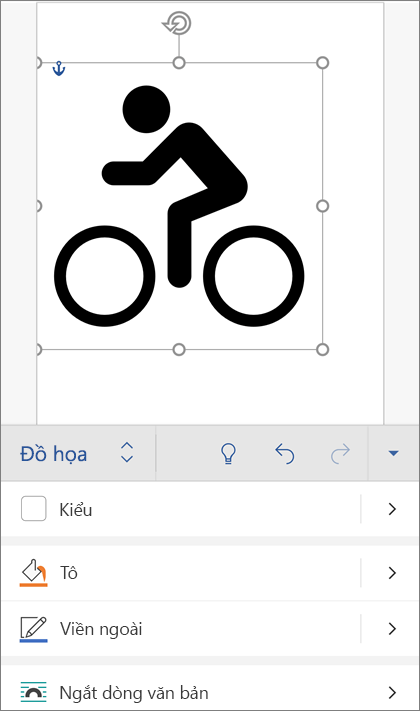
Lưu ý: Nếu bạn không thấy dải băng, hãy nhấn vào biểu tượng Chỉnh sửa 
-
Kiểu - Đây là một tập hợp các kiểu được xác định trước mà bạn có thể thêm để thay đổi nhanh giao diện tệp SVG của mình.
-
Nếu bạn muốn thay đổi màu của hình ảnh và không kiểu nào trong bộ sưu tập là điều bạn muốn, tô màu cho phép bạn chọn từ hàng trăm màu. Dù bạn chọn màu gì, màu đó cũng được áp dụng cho toàn bộ hình ảnh.
Lưu ý: Nếu bạn muốn tô màu cho từng phần của hình ảnh SVG với nhiều màu khác nhau, trước tiên bạn cần phải chuyển đổi hình ảnh đó thành một hình dạng. Hiện tại, bạn sẽ cần mở tài liệu của mình trong Office cho Microsoft 365 Windows để thực hiện điều đó.
-
Để thay đổi (hoặc loại bỏ) đường xung quanh hình ảnh SVG, hãy chọn Viền ngoài. Tính năng này giúp bạn đặt màu của đường viền xung quanh hình ảnh.
-
Ngắt dòng Văn bản giúp bạn kiểm soát cách văn bản sẽ chạy xung quanh hình ảnh của bạn trong tài liệu.
-
Nếu bạn muốn xếp chồng nhiều đối tượng lên nhau Sắp xếp cho phép bạn di chuyển ảnh đã chọn lên hoặc xuống (tiến hay lùi) trong ngăn xếp.
-
Sử dụng công cụ Đồ họa Xén nếu bạn chỉ muốn một phần hình ảnh SVG của mình. Sau khi chọn hình ảnh, hãy gõ nhẹ vào Cắt xén rồi kéo hộp để tạo khung hình ảnh theo cách bạn muốn. Khi bạn thực hiện xong, hãy gõ nhẹ vào Cắt xén
-
Kích cỡ và Vị trí cho phép bạn chỉ định kích cỡ hình ảnh SVG nên có trên trang.
-
Sử dụng công cụ Văn bản Thay thế để cung cấp mô tả văn bản cho hình ảnh của bạn cho những người đang sử dụng bộ đọc màn hình để đọc tài liệu của bạn.
Bạn có câu hỏi, đề xuất hoặc nhận xét về Microsoft Office?
Hãy xem mục Làm thế nào để gửi phản hồi về Microsoft Office?
Chúng tôi luôn lắng nghe
Bài viết này được cập nhật gần nhất vào 30/10/2022 nhờ nhận xét của bạn. Nếu bạn thấy bài viết này hữu ích và đặc biệt là nếu bạn không thấy bài viết hữu ích, vui lòng sử dụng các mục điều khiển phản hồi bên dưới để cho chúng tôi biết cách mình có thể cải thiện.
Xem thêm
Tạo hiệu ứng hoạt hình cho ảnh, clip art, văn bản và các đối tượng khác











