Tên là một viết tắt có ý nghĩa giúp dễ dàng hiểu mục đích của tham chiếu ô, hằng, công thức hoặc bảng, mỗi tên trong số đó có thể khó hiểu ngay từ cái nhìn đầu tiên. Thông tin sau đây cho thấy các ví dụ phổ biến về tên và cách chúng có thể cải thiện độ rõ ràng.
|
Kiểu Ví dụ |
Ví dụ không có tên |
Ví dụ có tên |
|---|---|---|
|
Tham chiếu |
=SUM(C20:C30) |
=SUM(FirstQuarterSales) |
|
Hằng số |
=PRODUCT(A5,8.3) |
=PRODUCT(Price,WASalesTax) |
|
Công thức |
=SUM(VLOOKUP(A1,B1:F20,5,FALSE), -G5) |
=SUM(Inventory_Level,-Order_Amt) |
|
Bảng |
C4:G36 |
=TopSales06 |
Tìm hiểu thêm về việc dùng tên
Có một vài loại tên bạn có thể tạo và sử dụng.
Tên đã xác định Tên đại diện cho một ô, phạm vi ô, công thức hoặc giá trị hằng số. Bạn có thể tạo tên đã xác định của riêng mình hoặc Excel có thể tạo tên đã xác định cho bạn, chẳng hạn như khi bạn thiết lập một vùng in.
Tên bảng Tên cho bảng Excel, là một tập hợp dữ liệu về một đối tượng cụ thể được lưu trữ trong các bản ghi (hàng) và trường (cột). Excel sẽ tạo một tên bảng Excel mặc định là Table1, Table2, v.v. mỗi lần bạn chèn một bảng Excel. Bạn có thể thay đổi tên bảng để tên có ý nghĩa hơn. Để biết thêm thông tin về bảng Excel, hãy xem Dùng tham chiếu có cấu trúc với bảng Excel.
Tất cả tên đều có phạm vi áp dụng, đó có thể là trong một trang tính cụ thể (còn gọi là cấp độ nội bộ trang tính) hoặc trong toàn bộ sổ làm việc (còn gọi là cấp độ toàn bộ sổ làm). Phạm vi của tên là vị trí mà trong đó tên được công nhận mà không có bằng cấp. Ví dụ:
-
Nếu bạn đã xác định một tên, chẳng hạn như Budget_FY08 và phạm vi áp dụng của nó là Sheet1, thì tên đó, nếu không đủ điều kiện, sẽ chỉ được nhận diện trong Sheet1, nhưng không được nhận diện trong các trang tính khác.
Để sử dụng tên trang tính cục bộ trong một trang tính khác, bạn có thể đủ điều kiện bằng cách đặt trước tên trang tính đó. Ví dụ:
Sheet1!Budget_FY08
-
Nếu bạn đã xác định một tên, chẳng hạn như Sales_Dept_Goals và phạm vi áp dụng là sổ làm việc, thì tên đó sẽ được nhận diện đối với tất cả các trang tính trong sổ làm việc đó, chứ không phải các sổ làm việc khác.
Tên phải luôn luôn duy nhất trong phạm vi áp dụng của nó. Excel ngăn không cho bạn xác định tên đã tồn tại trong phạm vi áp dụng của nó. Tuy nhiên, bạn có thể sử dụng cùng tên đó ở những phạm vi khác. Ví dụ, bạn có thể xác định một tên, chẳng hạn như GrossProfit, được áp dụng trong phạm vi Sheet1, Sheet2 và Sheet3 trong cùng sổ làm việc. Mặc dùng tên giống nhau, nhưng mỗi tên đều là duy nhất trong phạm vi áp dụng của nó. Bạn có thể thực hiện điều này để đảm bảo rằng một công thức sử dụng tên, GrossProfit, luôn tham chiếu các ô giống nhau ở cấp độ nội bộ trang tính.
Thậm chí bạn có thể xác định cùng một tên, GrossProfit, cho cấp độ toàn bộ sổ làm việc, nhưng một lần nữa phạm vi áp dụng vẫn là duy nhất. Tuy nhiên, trong trường hợp này, có thể có xung đột tên. Để giải quyết xung đột này, theo mặc định Excel sử dụng tên được xác định cho trang tính vì cấp độ nội bộ trang tính được ưu tiên hơn mức toàn bộ sổ làm việc. Nếu bạn muốn thay thế ưu tiên và dùng tên sổ làm việc, bạn có thể làm rõ tên bằng cách thêm tiền tố vào tên sổ làm việc. Ví dụ:
WorkbookFile!GrossProfit
Bạn có thể ghi đè lên cấp độ nội bộ trang tính cho tất cả các trang tính trong sổ làm việc. Một ngoại lệ là đối với trang tính đầu tiên, trang tính này luôn dùng tên cục bộ nếu có xung đột tên không thể ghi đè được.
Bạn xác định tên bằng cách sử dụng:
-
Hộp Tên đã Xác định trên thanh công thức Đây là cách tốt nhất để tạo tên ở cấp độ sổ làm việc cho một phạm vi đã chọn.
-
Xác định tên từ vùng chọn Bạn có thể dễ dàng tạo tên từ nhãn hàng và cột hiện có bằng cách dùng một vùng chọn ô trong trang tính.
-
Hộp thoại Tên Mới Đây là cách tốt nhất khi bạn muốn linh hoạt hơn trong việc tạo tên, chẳng hạn như chỉ ra phạm vi áp dụng ở cấp độ nội bộ trang tính hoặc tạo một chú thích tên.
Lưu ý: Theo mặc định, tên sử dụng tham chiếu ô tuyệt đối.
Bạn có thể nhập tên bằng cách:
-
Gõ Nhập tên, ví dụ như là một đối số trong công thức.
-
Dùng chức năng Tự động Điền Công thức Dùng danh sách thả xuống Tự động điền Công thức, trong đó các tên hợp lệ sẽ tự động được liệt kê cho bạn.
-
Chọn từ lệnh Dùng trong Công thức Chọn một tên đã xác định trong danh sách sẵn có từ lệnh Dùng trong Công thức trong nhóm Tên đã Xác định trên tab Công thức.
Bạn cũng có thể tạo một danh sách các tên đã xác định trong một sổ làm việc. Định vị một vùng với hai cột trống trên trang tính (danh sách sẽ chứa hai cột, một cột tên và một cột mô tả tên). Chọn ô sẽ là góc trên bên trái của danh sách. Trên tab Công thức, trong nhóm Tên đã Xác định, hãy bấm Dùng trong Công thức, bấm Dán rồi trong hộp thoại Dán Tên, bấm Dán Danh sách.
Sau đây là danh sách các quy tắc cú pháp để tạo và sửa tên.
-
Ký tự hợp lệ Ký tự thứ nhất của tên phải là chữ, dấu gạch dưới (_) hoặc dấu gạch chéo (\). Các ký tự còn lại của tên có thể là chữ, số, dấu chấm và dấu gạch dưới.
Mẹo: Bạn không thể sử dụng các ký tự viết hoa và viết thường "C", "c", "R" hoặc "r" làm tên đã xác định, vì chúng được dùng làm viết tắt để chọn hàng hoặc cột cho ô hiện được chọn khi bạn nhập chúng vào hộp văn bản Tên hoặc Đi Tới.
-
Không cho phép tham chiếu ô Tên không được giống như tham chiếu ô, chẳng hạn như Z$100 hoặc R1C1.
-
Khoảng trắng không hợp lệ Không được dùng khoảng trống trong tên. Sử dụng ký tự dấu gạch dưới (_) và dấu chấm (.) chẳng hạn như dấu phân cách từ, chẳng hạn Sales_Tax hoặc First.Quarter.
-
Độ dài tên Tên có thể chứa tối đa 255 ký tự.
-
Phân biệt chữ hoa chữ thường Tên có thể chứa cả chữ hoa và chữ thường. Excel không phân biệt chữ hoa và chữ thường trong tên. Ví dụ: nếu bạn tạo tên Sales rồi một tên khác là SALES trong cùng một sổ làm việc, Excel sẽ nhắc bạn chọn một tên duy nhất.
Xác định tên cho một ô hoặc phạm vi ô trên trang tính
-
Chọn ô, phạm vi ô hoặc các lựa chọn không liền kề mà bạn muốn đặt tên.
-
Bấm hộp Tên ở phần cuối bên trái thanh công thức.

Hộp Tên
-
Nhập tên bạn muốn dùng để tham chiếu đến vùng chọn của bạn. Tên có thể dài tối đa 255 ký tự.
-
Nhấn ENTER.
Lưu ý: Bạn không thể đặt tên cho ô khi đang thay đổi nội dung của ô.
Bạn có thể chuyển đổi các nhãn cột và hàng hiện có thành tên.
-
Chọn dải ô bạn muốn đặt tên, bao gồm cả nhãn cột và hàng.
-
Trên tab Công thức, trong nhóm Tên đã Xác định, hãy bấm Tạo từ Vùng chọn.
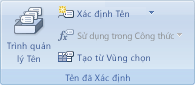
-
Trong hộp thoại Tạo Tên từ Vùng chọn, hãy chỉ định vị trí có chứa nhãn bằng cách chọn hộp kiểm Hàng trên cùng,Hàng trái, Hàng dưới cùng hoặc Hàng phải. Tên được tạo bằng quy trình này chỉ tham chiếu đến các ô có chứa giá trị và loại trừ các nhãn cột và hàng hiện có.
-
Trên tab Công thức, trong nhóm Tên đã Xác định, bấm Xác định Tên.
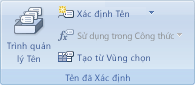
-
Trong hộp thoại Tên Mới, trong hộp Tên , hãy nhập tên mà bạn muốn dùng để tham chiếu.
Lưu ý: Tên có thể dài tối đa 255 ký tự.
-
Để chỉ rõ phạm vi của tên, trong danh sách Phạm vi thả xuống, hãy chọn Sổ làm việc hoặc tên của một trang tính trong sổ làm việc.
-
Hoặc trong hộp Chú thích, hãy nhập chú thích mô tả dài tối đa 255 ký tự.
-
Trong hộp Tham chiếu tới, hãy thực hiện một trong các thao tác sau:
-
Để nhập một tham chiếu ô, hãy gõ tham chiếu ô.
Mẹo: Vùng chọn hiện tại được nhập theo mặc định. Để nhập các tham chiếu ô khác làm đối số, hãy bấm Thu gọn Hộp thoại


-
Để nhập một hằng số, hãy nhập = (dấu bằng) rồi nhập giá trị hằng số.
-
Để nhập một công thức, hãy nhập = rồi nhập công thức.
-
-
Để kết thúc và trở về trang tính, hãy bấm OK.
Mẹo: Để mở rộng hoặc kéo dài hộp thoại Tên Mới, hãy bấm và kéo điều tác kẹp ở phía dưới.
Quản lý tên bằng cách dùng hộp thoại Trình quản lý Tên
Sử dụng hộp thoại Trình quản lý Tên để làm việc với tất cả các tên đã xác định và tên bảng trong sổ làm việc. Ví dụ, bạn có thể muốn tìm tên có lỗi, xác nhận giá trị và tham chiếu của tên, xem hoặc chỉnh sửa chú thích mô tả hoặc xác định phạm vi. Bạn cũng có thể sắp xếp và lọc danh sách tên và dễ dàng thêm, thay đổi hoặc xóa tên khỏi một vị trí.
Để mở hộp thoại Trình quản lý Tên, trên tab Công thức, trong nhóm Tên đã Xác định, hãy bấm Trình quản lý Tên.
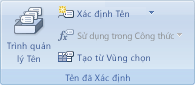
Hộp thoại Trình quản lý Tên hiển thị thông tin sau đây về từng tên trong một hộp danh sách:
|
Cột Này: |
Hiển thị: |
||
|---|---|---|---|
|
Biểu tượng và Tên |
Một trong những điều sau:
|
||
|
Giá trị |
Giá trị hiện thời của tên, chẳng hạn như kết quả của một công thức, một hằng số chuỗi, một phạm vi ô, một lỗi, một mảng giá trị hoặc một chỗ dành sẵn nếu không định trị được công thức. Sau đây là các ví dụ tiêu biểu:
|
||
|
Tham chiếu Tới |
Tham chiếu hiện tại của tên. Sau đây là các ví dụ tiêu biểu:
|
||
|
Phạm vi |
|
||
|
Chú thích |
Thông tin bổ sung về tên, tối đa 255 ký tự. Sau đây là các ví dụ tiêu biểu:
|
-
Bạn không thể sử dụng hộp thoại Trình quản lý Tên trong khi đang thay đổi nội dung của một ô.
-
Hộp thoại Trình quản lý Tên không hiển thị các tên được xác định trong Visual Basic for Applications (VBA) hoặc tên ẩn (thuộc tính Hiển thị của tên được đặt là "False").
-
Để tự động định cỡ cột sao cho vừa với giá trị dài nhất trong cột đó, hãy bấm đúp vào bên phải của tiêu đề cột.
-
Để sắp xếp danh sách tên theo thứ tự tăng dần hoặc giảm dần, hãy bấm vào tiêu đề cột.
Dùng các lệnh trong danh sách Lọc thả xuống để hiển thị nhanh một tập con chứa tên. Việc chọn từng lệnh sẽ bật hoặc tắt thao tác lọc, giúp bạn dễ dàng kết hợp hoặc loại bỏ các thao tác lọc khác nhau để có được kết quả mong muốn.
Để lọc danh sách tên, hãy thực hiện một trong các thao tác sau:
|
Chọn: |
Để: |
|---|---|
|
Tên trong Phạm vi Trang tính |
Chỉ hiển thị những tên nội bộ trong trang tính. |
|
Tên trong Phạm vi Sổ làm việc |
Chỉ hiển thị những tên trong toàn bộ sổ làm việc. |
|
Tên Có Lỗi |
Chỉ hiển thị những tên có giá trị chứa lỗi (như #REF, #VALUE, hoặc #NAME). |
|
Tên Không có Lỗi |
Chỉ hiển thị những tên có giá trị không chứa lỗi. |
|
Tên đã Xác định |
Chỉ hiển thị những tên do bạn hoặc Excel xác định, chẳng hạn như vùng in. |
|
Tên Bảng |
Chỉ hiển thị tên bảng. |
Nếu bạn thay đổi tên đã xác định hoặc tên bảng, tất cả các cách dùng tên đó trong sổ làm việc cũng sẽ thay đổi.
-
Trên tab Công thức, trong nhóm Tên đã Xác định, bấm Trình quản lý Tên.
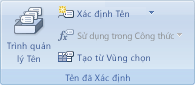
-
Trong hộp thoại Trình quản lý Tên, hãy bấm vào tên mà bạn muốn thay đổi, rồi bấm Sửa.
Mẹo: Bạn cũng có thể bấm đúp vào tên.
-
Trong hộp thoại Sửa Tên, trong hộp Tên, hãy nhập tên mới cho tham chiếu.
-
Trong hộp Tham chiếu tới, hãy thay đổi tham chiếu, rồi bấm OK.
-
Trong hộp thoại Trình quản lý Tên, trong hộp Tham chiếu tới, hãy thay đổi ô, công thức hoặc hằng số mà tên biểu bị.
-
Để hủy bỏ thay đổi không mong muốn hoặc do vô tình, hãy bấm Hủy bỏ

-
Để lưu thay đổi, hãy bấm Cam

-
Nút Đóng chỉ đóng hộp thoại Trình quản lý Tên. Không bắt buộc đối với các thay đổi đã được thực hiện.
-
Trên tab Công thức, trong nhóm Tên đã Xác định, bấm Trình quản lý Tên.
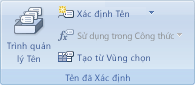
-
Trong hộp thoại Trình quản lý Tên, hãy bấm vào tên mà bạn muốn thay đổi.
-
Chọn một hoặc nhiều tên bằng một trong các thao tác sau:
-
Để chọn tên, hãy bấm vào nó.
-
Để chọn nhiều tên trong một nhóm liền kề, hãy bấm và kéo tên hoặc nhấn SHIFT và bấm vào nút chuột cho mỗi tên trong nhóm.
-
Để chọn nhiều tên trong một nhóm không liên tiếp, nhấn CTRL và bấm vào nút chuột cho từng tên trong nhóm.
-
-
Bấm vào Xóa. Bạn cũng có thể nhấn DELETE.
-
Bấm OK để xác nhận thao tác xóa.
Nút Đóng chỉ đóng hộp thoại Trình quản lý Tên. Không bắt buộc đối với các thay đổi đã được thực hiện.
Bạn cần thêm trợ giúp?
Bạn luôn có thể hỏi chuyên gia trong Cộng đồng kỹ thuật Excel hoặc nhận hỗ trợ trong Cộng đồng.












