Bạn có thể sử dụng các hàm văn bản LEFT, MID, RIGHT, SEARCH và LEN để thao tác với các chuỗi văn bản trong dữ liệu của mình. Ví dụ: bạn có thể phân phối họ, tên đệm và họ từ một ô đơn thành ba cột riêng biệt.
Chìa khóa để phân phối các thành phần tên với hàm văn bản là vị trí của mỗi ký tự trong một chuỗi văn bản. Vị trí của các khoảng trắng trong chuỗi văn bản cũng rất quan trọng vì chúng cho biết phần đầu hoặc cuối của các cấu phần tên trong một chuỗi.
Ví dụ: trong ô chỉ chứa họ và tên, họ bắt đầu sau phiên bản đầu tiên của khoảng trắng. Một số tên trong danh sách của bạn có thể chứa tên đệm, trong trường hợp này, họ bắt đầu sau phiên bản thứ hai của một khoảng trắng.
Bài viết này cho bạn biết cách trích xuất các thành phần khác nhau từ nhiều định dạng tên khác nhau bằng cách sử dụng các hàm tiện dụng này. Bạn cũng có thể tách văn bản thành các cột khác nhau bằng Trình hướng dẫn Chuyển Văn bản thành Cột
|
Tên ví dụ |
Mô tả |
Tên |
Tên đệm |
Họ |
Suffix |
|
|
1 |
Không có tên đệm |
Jeff |
Smith |
|||
|
2 |
Một chữ viết tắt ở giữa |
Eric |
S. |
Tiếng Kurjan |
||
|
3 |
Hai tên viết tắt ở giữa |
Janaina |
B. G. |
Bueno |
||
|
4 |
Họ đầu tiên, với dấu phẩy |
Wendy |
Beth |
Kahn |
||
|
5 |
Tên hai phần |
Mary Kay |
D. |
Andersen |
||
|
6 |
Họ có ba phần |
Paula |
Barreto de Mattos |
|||
|
7 |
Họ hai phần |
James |
van Eaton |
|||
|
8 |
Họ và hậu tố đầu tiên, với dấu phẩy |
Dan |
K. |
Thịt heo muối xông khói |
Jr. |
|
|
9 |
Với hậu tố |
Gary |
Altman |
III |
||
|
10 |
Có tiền tố |
Ryan |
Ihrig |
|||
|
11 |
Họ gạch nối |
Julie |
Taft-Rider |
Lưu ý: Trong đồ họa trong các ví dụ sau đây, phần tô sáng trong tên đầy đủ cho thấy ký tự mà công thức SEARCH khớp đang tìm kiếm.
Ví dụ này phân tách hai thành phần: tên và họ. Một khoảng trắng đơn sẽ phân tách hai tên.
Sao chép các ô trong bảng và dán vào trang tính Excel ở ô A1. Công thức bạn nhìn thấy ở bên trái sẽ được hiển thị để tham chiếu, trong khi Excel sẽ tự động chuyển đổi công thức ở bên phải thành kết quả thích hợp.
Gợi ý Trước khi bạn dán dữ liệu vào trang tính, hãy đặt độ rộng cột của cột A và B thành 250.
|
Tên ví dụ |
Mô tả |
|
Jeff Smith |
Không có tên đệm |
|
Công thức |
Kết quả (tên) |
|
'=LEFT(A2, SEARCH(" ",A2,1)) |
=LEFT(A2, SEARCH(" ",A2,1)) |
|
Công thức |
Kết quả (họ) |
|
'=RIGHT(A2,LEN(A2)-SEARCH(" ",A2,1)) |
=RIGHT(A2,LEN(A2)-SEARCH(" ",A2,1)) |
-
Tên
Tên bắt đầu bằng ký tự đầu tiên trong chuỗi (J) và kết thúc ở ký tự thứ năm (khoảng trắng). Công thức này sẽ cho ra năm ký tự trong ô A2, bắt đầu từ bên trái.
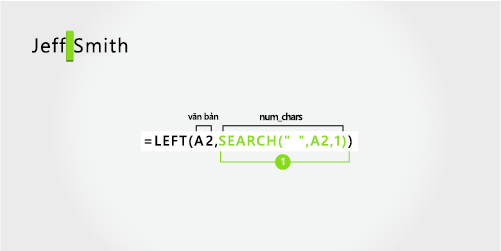
Dùng hàm SEARCH để tìm giá trị cho num_chars:
Tìm kiếm vị trí số của khoảng trắng trong A2, bắt đầu từ bên trái.
-
Họ
Họ bắt đầu ở khoảng trắng, năm ký tự từ bên phải và kết thúc ở ký tự cuối cùng ở bên phải (h). Công thức này sẽ trích xuất năm ký tự trong ô A2, bắt đầu từ bên phải.
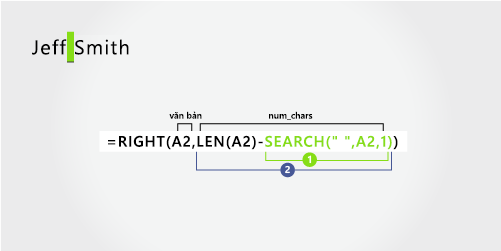
Dùng các hàm SEARCH và LEN để tìm giá trị cho num_chars:
Tìm kiếm vị trí số của khoảng trắng trong A2, bắt đầu từ bên trái. (5)
-
Đếm tổng chiều dài của chuỗi văn bản và sau đó trừ số ký tự ở bên trái của khoảng trắng đầu tiên, như được thấy ở bước 1.
Ví dụ này dùng tên, chữ cái đầu tên đệm và họ. Một khoảng trắng sẽ phân tách từng cấu phần tên.
Sao chép các ô trong bảng và dán vào trang tính Excel ở ô A1. Công thức bạn nhìn thấy ở bên trái sẽ được hiển thị để tham chiếu, trong khi Excel sẽ tự động chuyển đổi công thức ở bên phải thành kết quả thích hợp.
Gợi ý Trước khi bạn dán dữ liệu vào trang tính, hãy đặt độ rộng cột của cột A và B thành 250.
|
Tên ví dụ |
Mô tả |
|
Eric S. Kurjan |
Một chữ viết tắt ở giữa |
|
Công thức |
Kết quả (tên) |
|
'=LEFT(A2, SEARCH(" ",A2,1)) |
=LEFT(A2, SEARCH(" ",A2,1)) |
|
Công thức |
Kết quả (chữ viết tắt giữa) |
|
'=MID(A2,SEARCH(" ",A2,1)+1,SEARCH(" ",A2,SEARCH(" ",A2,1)+1)-SEARCH(" ",A2,1)) |
=MID(A2,SEARCH(" ",A2,1)+1,SEARCH(" ",A2,SEARCH(" ",A2,1)+1)-SEARCH(" ",A2,1)) |
|
Công thức |
Kết quả Trực tiếp (họ) |
|
'=RIGHT(A2,LEN(A2)-SEARCH(" ",A2,SEARCH(" ",A2,1)+1)) |
=RIGHT(A2,LEN(A2)-SEARCH(" ",A2,SEARCH(" ",A2,1)+1)) |
-
Tên
Tên bắt đầu bằng ký tự đầu tiên từ bên trái (E) và kết thúc ở ký tự thứ năm (khoảng trắng đầu tiên). Công thức này trích xuất năm ký tự đầu tiên trong ô A2, bắt đầu từ bên trái.
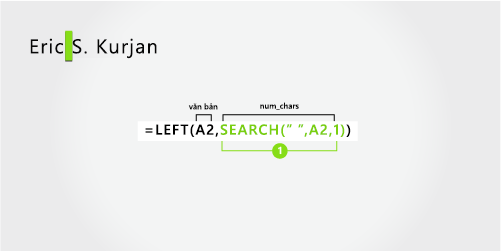
Dùng hàm SEARCH để tìm giá trị cho num_chars:
Tìm kiếm vị trí số của khoảng trắng trong A2, bắt đầu từ bên trái. (5)
-
Tên đệm
Tên đệm bắt đầu ở vị trí ký tự thứ sáu (S) và kết thúc ở vị trí thứ tám (khoảng trắng thứ hai). Công thức này bao gồm việc lồng các hàm SEARCH để tìm thể hiện dấu cách thứ hai.
Công thức này trích xuất ba ký tự, bắt đầu từ vị trí thứ sáu.
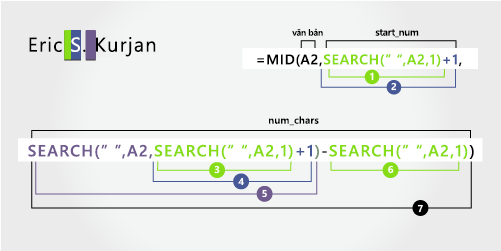
Dùng hàm SEARCH để tìm giá trị start_num:
Tìm kiếm vị trí số của khoảng trắng đầu tiên trong A2, bắt đầu từ ký tự đầu tiên từ bên trái. (5).
-
Cộng 1 để có vị trí của ký tự sau khoảng trắng đầu tiên (S). Vị trí số này là vị trí bắt đầu của tên đệm. (5 + 1 = 6)
Dùng hàm SEARCH đã lồng để tìm giá trị cho num_chars:
Tìm kiếm vị trí số của khoảng trắng đầu tiên trong A2, bắt đầu từ ký tự đầu tiên từ bên trái. (5)
-
Cộng 1 để có vị trí của ký tự sau khoảng trắng đầu tiên (S). Kết quả là số ký tự mà tại đó bạn muốn bắt đầu tìm kiếm thể hiện khoảng trắng thứ hai. (5 + 1 = 6)
-
Tìm kiếm thể hiện khoảng trắng thứ hai trong A2, bắt đầu từ vị trí thứ sáu (S) được tìm thấy ở bước 4. Số ký tự này là vị trí kết thúc của tên đệm. (8)
-
Tìm kiếm vị trí số của khoảng trắng trong A2, bắt đầu từ ký tự đầu tiên từ bên trái. (5)
-
Lấy số ký tự của khoảng trắng thứ hai được tìm thấy ở bước 5 và trừ số ký tự của khoảng trắng đầu tiên được tìm thấy ở bước 6. Kết quả là số ký tự mà MID trích xuất từ chuỗi văn bản bắt đầu từ vị trí thứ sáu được tìm thấy ở bước 2. (8 – 5 = 3)
-
Họ
Họ bắt đầu sáu ký tự từ bên phải (K) và kết thúc ở ký tự đầu tiên từ bên phải (n). Công thức này bao gồm việc lồng các hàm SEARCH để tìm thể hiện khoảng trắng thứ hai và thứ ba (nằm ở vị trí thứ năm và thứ tám từ bên trái).
Công thức này trích xuất sáu ký tự trong ô A2, bắt đầu từ bên phải.
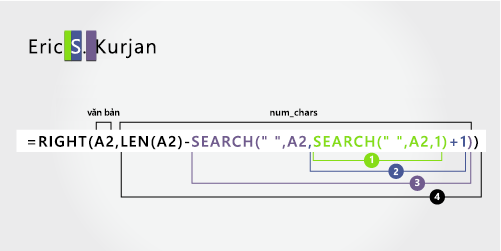
-
Sử dụng hàm LEN và hàm SEARCH được lồng vào để tìm giá trị cho hàm num_chars:
Tìm kiếm vị trí số của khoảng trắng trong A2, bắt đầu từ ký tự đầu tiên từ bên trái. (5)
-
Cộng 1 để có vị trí của ký tự sau khoảng trắng đầu tiên (S). Kết quả là số ký tự mà tại đó bạn muốn bắt đầu tìm kiếm thể hiện khoảng trắng thứ hai. (5 + 1 = 6)
-
Tìm kiếm thể hiện khoảng trắng thứ hai trong A2, bắt đầu từ vị trí thứ sáu (S) được tìm thấy ở bước 2. Số ký tự này là vị trí kết thúc của tên đệm. (8)
-
Đếm tổng chiều dài của chuỗi văn bản trong A2, rồi trừ số ký tự từ bên trái tới thể hiện khoảng trắng thứ hai được tìm thấy ở bước 3. Kết quả là số ký tự được trích xuất từ bên phải của họ tên. (14 – 8 = 6).
Dưới đây là ví dụ về cách trích xuất hai tên viết tắt ở giữa. Trường hợp khoảng trắng đầu tiên và thứ ba phân tách các cấu phần tên.
Sao chép các ô trong bảng và dán vào trang tính Excel ở ô A1. Công thức bạn nhìn thấy ở bên trái sẽ được hiển thị để tham chiếu, trong khi Excel sẽ tự động chuyển đổi công thức ở bên phải thành kết quả thích hợp.
Gợi ý Trước khi bạn dán dữ liệu vào trang tính, hãy đặt độ rộng cột của cột A và B thành 250.
|
Tên ví dụ |
Mô tả |
|
Janaina B. G. Bueno |
Hai tên viết tắt ở giữa |
|
Công thức |
Kết quả (tên) |
|
'=LEFT(A2, SEARCH(" ",A2,1)) |
=LEFT(A2, SEARCH(" ",A2,1)) |
|
Công thức |
Kết quả (tên viết tắt giữa) |
|
'=MID(A2,SEARCH(" ",A2,1)+1,SEARCH(" ",A2,SEARCH(" ",A2,SEARCH(" ",A2,1)+1)+1)-SEARCH(" ",A2,1)) |
=MID(A2,SEARCH(" ",A2,1)+1,SEARCH(" ",A2,SEARCH(" ",A2,SEARCH(" ",A2,1)+1)+1)-SEARCH(" ",A2,1)) |
|
Công thức |
Kết quả Trực tiếp (họ) |
|
'=RIGHT(A2,LEN(A2)-SEARCH(" ",A2,SEARCH(" ",A2,SEARCH(" ",A2,1)+1)+1)) |
=RIGHT(A2,LEN(A2)-SEARCH(" ",A2,SEARCH(" ",A2,SEARCH(" ",A2,1)+1)+1)) |
-
Tên
Tên bắt đầu bằng ký tự đầu tiên từ bên trái (J) và kết thúc ở ký tự thứ tám (khoảng trắng đầu tiên). Công thức này trích xuất tám ký tự đầu tiên trong ô A2, bắt đầu từ bên trái.
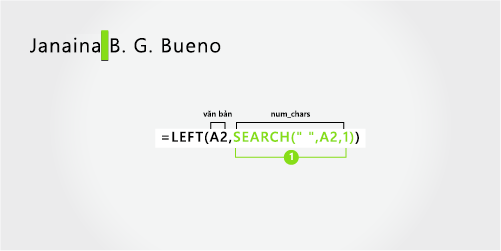
Dùng hàm SEARCH để tìm giá trị cho num_chars:
Tìm kiếm vị trí số của khoảng trắng đầu tiên trong A2, bắt đầu từ bên trái. (8)
-
Tên đệm
Tên đệm bắt đầu ở vị trí thứ chín (B) và kết thúc ở vị trí thứ mười bốn (khoảng trắng thứ ba). Công thức này bao gồm việc lồng hàm SEARCH để tìm thể hiện khoảng trắng thứ nhất, thứ hai và thứ ba ở vị trí thứ tám, thứ mười một và thứ mười bốn.
Công thức này trích xuất năm ký tự, bắt đầu từ vị trí thứ chín.
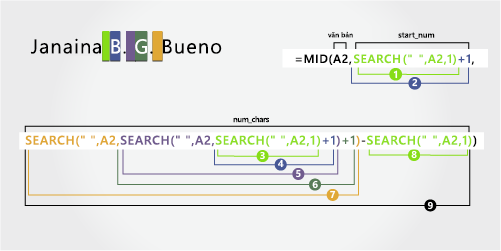
Dùng hàm SEARCH để tìm giá trị start_num:
Tìm kiếm vị trí số của khoảng trắng đầu tiên trong A2, bắt đầu từ ký tự đầu tiên từ bên trái. (8)
-
Cộng 1 để có vị trí của ký tự sau khoảng trắng đầu tiên (B). Vị trí số này là vị trí bắt đầu của tên đệm. (8 + 1 = 9)
Dùng hàm SEARCH đã lồng để tìm giá trị cho num_chars:
Tìm kiếm vị trí số của khoảng trắng đầu tiên trong A2, bắt đầu từ ký tự đầu tiên từ bên trái. (8)
-
Cộng 1 để có vị trí của ký tự sau khoảng trắng đầu tiên (B). Kết quả là số ký tự mà tại đó bạn muốn bắt đầu tìm kiếm thể hiện khoảng trắng thứ hai. (8 + 1 = 9)
-
Tìm kiếm khoảng trắng thứ hai trong A2, bắt đầu từ vị trí thứ chín (B) được tìm thấy ở bước 4. (11).
-
Cộng 1 để có vị trí của ký tự sau khoảng trắng thứ hai (G). Số ký tự này là vị trí bắt đầu mà bạn muốn bắt đầu tìm kiếm khoảng trắng thứ ba. (11 + 1 = 12)
-
Tìm kiếm khoảng trắng thứ ba trong A2, bắt đầu từ vị trí thứ mười hai được tìm thấy ở bước 6. (14)
-
Tìm kiếm vị trí số của khoảng trắng đầu tiên trong A2. (8)
-
Lấy số ký tự của khoảng trắng thứ ba được tìm thấy ở bước 7 và trừ số ký tự của khoảng trắng đầu tiên được tìm thấy ở bước 6. Kết quả là số ký tự mà MID trích xuất từ chuỗi văn bản bắt đầu từ vị trí thứ chín được tìm thấy ở bước 2.
-
Họ
Họ bắt đầu năm ký tự từ bên phải (B) và kết thúc ở ký tự đầu tiên từ bên phải (o). Công thức này bao gồm việc lồng hàm SEARCH để tìm các thể hiện khoảng trắng đầu tiên, thứ hai và thứ ba.
Công thức này trích xuất năm ký tự trong ô A2, bắt đầu từ bên phải tên đầy đủ.
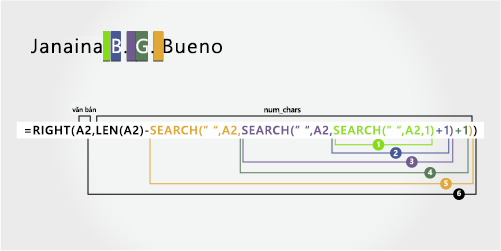
Sử dụng các hàm SEARCH và LEN được lồng để tìm giá trị cho num_chars:
Tìm kiếm vị trí số của khoảng trắng đầu tiên trong A2, bắt đầu từ ký tự đầu tiên từ bên trái. (8)
-
Cộng 1 để có vị trí của ký tự sau khoảng trắng đầu tiên (B). Kết quả là số ký tự mà tại đó bạn muốn bắt đầu tìm kiếm thể hiện khoảng trắng thứ hai. (8 + 1 = 9)
-
Tìm kiếm khoảng trắng thứ hai trong A2, bắt đầu từ vị trí thứ chín (B) được tìm thấy ở bước 2. (11)
-
Cộng 1 để có vị trí của ký tự sau khoảng trắng thứ hai (G). Số ký tự này là vị trí bắt đầu mà tại đó bạn muốn bắt đầu tìm kiếm thể hiện khoảng trắng thứ ba. (11 + 1 = 12)
-
Tìm kiếm khoảng trắng thứ ba trong A2, bắt đầu từ vị trí thứ mười hai (G) được tìm thấy ở bước 6. (14)
-
Đếm tổng chiều dài của chuỗi văn bản trong A2, rồi trừ số ký tự từ bên trái tới khoảng trắng thứ ba được tìm thấy ở bước 5. Kết quả là số ký tự được trích xuất từ bên phải của họ tên. (19 - 14 = 5)
Trong ví dụ này, họ đứng trước tên và tên đệm xuất hiện ở phần cuối. Dấu phẩy đánh dấu phần cuối của họ và một khoảng trắng phân tách từng cấu phần tên.
Sao chép các ô trong bảng và dán vào trang tính Excel ở ô A1. Công thức bạn nhìn thấy ở bên trái sẽ được hiển thị để tham chiếu, trong khi Excel sẽ tự động chuyển đổi công thức ở bên phải thành kết quả thích hợp.
Gợi ý Trước khi bạn dán dữ liệu vào trang tính, hãy đặt độ rộng cột của cột A và B thành 250.
|
Tên ví dụ |
Mô tả |
|
Kahn, Wendy Beth |
Họ đầu tiên, với dấu phẩy |
|
Công thức |
Kết quả (tên) |
|
'=MID(A2,SEARCH(" ",A2,1)+1,SEARCH(" ",A2,SEARCH(" ",A2,1)+1)-SEARCH(" ",A2,1)) |
=MID(A2,SEARCH(" ",A2,1)+1,SEARCH(" ",A2,SEARCH(" ",A2,1)+1)-SEARCH(" ",A2,1)) |
|
Công thức |
Kết quả (tên đệm) |
|
'=RIGHT(A2,LEN(A2)-SEARCH(" ",A2,SEARCH(" ",A2,1)+1)) |
=RIGHT(A2,LEN(A2)-SEARCH(" ",A2,SEARCH(" ",A2,1)+1)) |
|
Công thức |
Kết quả Trực tiếp (họ) |
|
'=LEFT(A2, SEARCH(" ",A2,1)-2) |
=LEFT(A2, SEARCH(" ",A2,1)-2) |
-
Tên
Tên bắt đầu bằng ký tự thứ bảy từ bên trái (W) và kết thúc ở ký tự thứ mười hai (khoảng trắng thứ hai). Vì tên xuất hiện ở giữa họ tên, bạn cần phải dùng hàm MID để trích xuất tên.
Công thức này trích xuất sáu ký tự, bắt đầu từ vị trí thứ bảy.
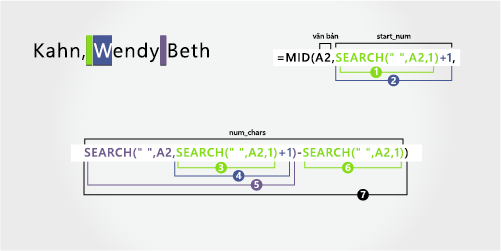
Dùng hàm SEARCH để tìm giá trị start_num:
Tìm kiếm vị trí số của khoảng trắng đầu tiên trong A2, bắt đầu từ ký tự đầu tiên từ bên trái. (6)
-
Cộng 1 để có vị trí của ký tự sau khoảng trắng đầu tiên (W). Vị trí số này là điểm bắt đầu của tên. (6 + 1 = 7)
Dùng hàm SEARCH đã lồng để tìm giá trị cho num_chars:
Tìm kiếm vị trí số của khoảng trắng đầu tiên trong A2, bắt đầu từ ký tự đầu tiên từ bên trái. (6)
-
Cộng 1 để có vị trí của ký tự sau khoảng trắng đầu tiên (W). Kết quả là số ký tự ở đó bạn muốn bắt đầu tìm kiếm khoảng trắng thứ hai. (6 + 1 = 7)
Tìm kiếm khoảng trắng thứ hai trong A2, bắt đầu từ vị trí thứ bảy (W) được tìm thấy ở bước 4. (12)
-
Tìm kiếm vị trí số của khoảng trắng đầu tiên trong A2, bắt đầu từ ký tự đầu tiên từ bên trái. (6)
-
Lấy số ký tự của khoảng trắng thứ hai được tìm thấy ở bước 5 và trừ số ký tự của khoảng trắng đầu tiên được tìm thấy ở bước 6. Kết quả là số các ký tự mà MID trích xuất từ chuỗi văn bản bắt đầu ở vị trí thứ bảy được tìm thấy ở bước 2. (12 - 6 = 6)
-
Tên đệm
Tên đệm bắt đầu ở bốn ký tự từ bên phải (B) và kết thúc ở ký tự đầu tiên từ bên phải (h). Công thức này gồm có việc lồng hàm SEARCH để tìm thể hiện khoảng trắng thứ nhất và thứ hai ở vị trí thứ sáu và thứ mười hai từ bên trái.
Công thức này trích xuất bốn ký tự, bắt đầu từ bên phải.
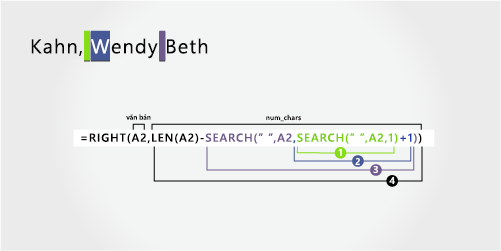
Dùng các hàm SEARCH và LEN đã lồng để tìm giá trị cho start_num:
Tìm kiếm vị trí số của khoảng trắng đầu tiên trong A2, bắt đầu từ ký tự đầu tiên từ bên trái. (6)
-
Cộng 1 để có vị trí của ký tự sau khoảng trắng đầu tiên (W). Kết quả là số ký tự ở đó bạn muốn bắt đầu tìm kiếm khoảng trắng thứ hai. (6 + 1 = 7)
-
Tìm kiếm thể hiện khoảng trắng thứ hai trong A2, bắt đầu từ vị trí thứ bảy (W) được tìm thấy ở bước 2. (12)
-
Đếm tổng chiều dài của chuỗi văn bản trong A2 và sau đó trừ số ký tự từ bên trái đến thể hiện khoảng trắng thứ hai được thấy ở bước 3. Kết quả là số ký tự được trích xuất từ bên phải của họ tên. (16 - 12 = 4)
-
Họ
Họ bắt đầu bằng ký tự đầu tiên từ bên trái (K) và kết thúc ở ký tự thứ tư (n). Công thức này trích xuất bốn ký tự, bắt đầu từ bên trái.
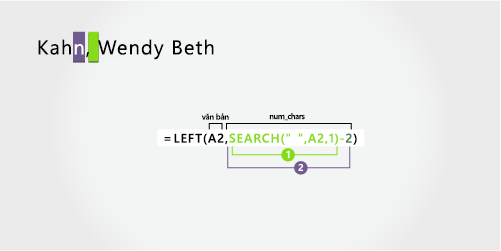
Dùng hàm SEARCH để tìm giá trị cho num_chars:
Tìm kiếm vị trí số của khoảng trắng đầu tiên trong A2, bắt đầu từ ký tự đầu tiên từ bên trái. (6)
-
Trừ 2 để có vị trí số của ký tự cuối cùng của họ (n). Kết quả là số ký tự bạn muốn hàm LEFT trích xuất . (6 - 2 =4)
Ví dụ này dùng tên hai phần, Mary Kay. Các khoảng trắng thứ hai và thứ ba phân tách từng thành phần tên.
Sao chép các ô trong bảng và dán vào trang tính Excel ở ô A1. Công thức bạn nhìn thấy ở bên trái sẽ được hiển thị để tham chiếu, trong khi Excel sẽ tự động chuyển đổi công thức ở bên phải thành kết quả thích hợp.
Gợi ý Trước khi bạn dán dữ liệu vào trang tính, hãy đặt độ rộng cột của cột A và B thành 250.
|
Tên ví dụ |
Mô tả |
|
Mary Kay D. Andersen |
Tên hai phần |
|
Công thức |
Kết quả (tên) |
|
LEFT(A2, SEARCH(" ",A2,SEARCH(" ",A2,1)+1)) |
=LEFT(A2, SEARCH(" ",A2,SEARCH(" ",A2,1)+1)) |
|
Công thức |
Kết quả (chữ viết tắt giữa) |
|
'=MID(A2,SEARCH(" ",A2,SEARCH(" ",A2,1)+1)+1,SEARCH(" ",A2,SEARCH(" ",A2,SEARCH(" ",A2,1)+1)+1)-(SEARCH(" ",A2,SEARCH(" ",A2,1)+1)+1)) |
=MID(A2,SEARCH(" ",A2,SEARCH(" ",A2,1)+1)+1,SEARCH(" ",A2,SEARCH(" ",A2,SEARCH(" ",A2,1)+1)+1)-(SEARCH(" ",A2,SEARCH(" ",A2,1)+1)+1)) |
|
Công thức |
Kết quả Trực tiếp (họ) |
|
'=RIGHT(A2,LEN(A2)-SEARCH(" ",A2,SEARCH(" ",A2,SEARCH(" ",A2,1)+1)+1)) |
=RIGHT(A2,LEN(A2)-SEARCH(" ",A2,SEARCH(" ",A2,SEARCH(" ",A2,1)+1)+1)) |
-
Tên
Tên bắt đầu bằng ký tự đầu tiên từ bên trái và kết thúc ở ký tự thứ chín (khoảng trắng thứ hai). Công thức này bao gồm việc lồng hàm SEARCH để tìm thể hiện khoảng trắng thứ hai từ bên trái.
Công thức này trích xuất chín ký tự, bắt đầu từ bên trái.
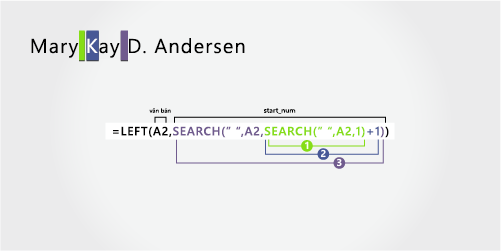
Dùng hàm SEARCH đã lồng để tìm giá trị cho num_chars:
Tìm kiếm vị trí số của khoảng trắng đầu tiên trong A2, bắt đầu từ ký tự đầu tiên từ bên trái. (5)
-
Cộng 1 để có vị trí của ký tự sau khoảng trắng đầu tiên (K). Kết quả là số ký tự mà tại đó bạn muốn bắt đầu tìm kiếm thể hiện khoảng trắng thứ hai. (5 + 1 = 6)
-
Tìm kiếm thể hiện khoảng trắng thứ hai trong A2, bắt đầu từ vị trí thứ sáu (K) được tìm thấy ở bước 2. Kết quả là số ký tự mà hàm LEFT trích xuất từ chuỗi văn bản. (9)
-
Tên đệm
Tên đệm bắt đầu ở vị trí thứ mười (D) và kết thúc ở vị trí thứ mười hai (khoảng trắng thứ ba). Công thức này bao gồm việc lồng hàm SEARCH để tìm các thể hiện khoảng trắng đầu tiên, thứ hai và thứ ba.
Công thức này trích xuất hai ký tự từ giữa, bắt đầu từ vị trí thứ mười.
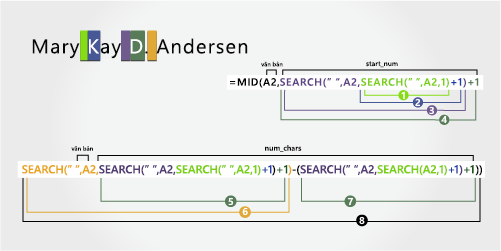
Sử dụng các hàm SEARCH được lồng để tìm giá trị cho start_num:
Tìm kiếm vị trí số của khoảng trắng đầu tiên trong A2, bắt đầu từ ký tự đầu tiên từ bên trái. (5)
-
Thêm 1 để lấy ký tự sau khoảng trắng đầu tiên (K). Kết quả là số ký tự ở đó bạn muốn bắt đầu tìm kiếm khoảng trắng thứ hai. (5 + 1 = 6)
-
Tìm kiếm vị trí của thể hiện khoảng trắng thứ hai trong A2, bắt đầu từ vị trí thứ sáu (K) được tìm thấy ở bước 2. Kết quả là số ký tự mà hàm LEFT trích xuất từ bên trái. (9)
-
Thêm 1 để lấy ký tự sau dấu cách thứ hai (D). Kết quả là vị trí bắt đầu của tên đệm. (9 + 1 = 10)
Dùng hàm SEARCH đã lồng để tìm giá trị cho num_chars:
Tìm kiếm vị trí số của ký tự sau dấu cách thứ hai (D). Kết quả là số ký tự mà bạn muốn bắt đầu tìm kiếm khoảng trắng thứ ba tại đó. (10)
-
Tìm kiếm vị trí số của khoảng trắng thứ ba trong A2, bắt đầu từ bên trái. Kết quả là vị trí kết thúc của tên đệm. (12)
-
Tìm kiếm vị trí số của ký tự sau dấu cách thứ hai (D). Kết quả là vị trí bắt đầu của tên đệm. (10)
-
Lấy số ký tự của khoảng trắng thứ ba, được tìm thấy ở bước 6 và trừ số ký tự của "D", được tìm thấy ở bước 7. Kết quả là số ký tự mà MID trích xuất từ chuỗi văn bản bắt đầu từ vị trí thứ mười được tìm thấy ở bước 4. (12 - 10 = 2)
-
Họ
Họ bắt đầu tám ký tự từ bên phải. Công thức này bao gồm việc lồng hàm SEARCH để tìm thể hiện khoảng trắng thứ nhất, thứ hai và thứ ba ở vị trí thứ năm, thứ chín và thứ mười hai.
Công thức này trích xuất tám ký tự từ bên phải.
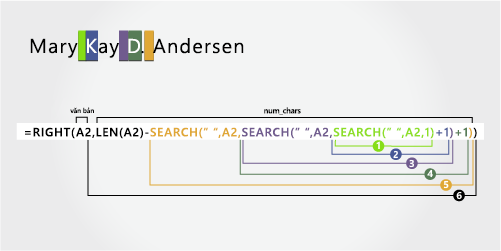
Sử dụng các hàm SEARCH và LEN được lồng để tìm giá trị cho hàm num_chars:
Tìm kiếm vị trí số của khoảng trắng đầu tiên trong A2, bắt đầu từ bên trái. (5)
-
Thêm 1 để lấy ký tự sau khoảng trắng đầu tiên (K). Kết quả là số ký tự mà tại đó bạn muốn bắt đầu tìm kiếm khoảng trắng. (5 + 1 = 6)
-
Tìm kiếm khoảng trắng thứ hai trong A2, bắt đầu từ vị trí thứ sáu (K) được tìm thấy ở bước 2. (9)
-
Cộng 1 để có vị trí của ký tự sau khoảng trắng thứ hai (D). Kết quả là vị trí bắt đầu của tên đệm. (9 + 1 = 10)
-
Tìm kiếm vị trí số của khoảng trắng thứ ba trong A2, bắt đầu từ bên trái. Kết quả là vị trí kết thúc của tên đệm. (12)
-
Đếm tổng chiều dài của chuỗi văn bản trong A2, rồi trừ số ký tự từ bên trái tới khoảng trắng thứ ba được tìm thấy ở bước 5. Kết quả là số ký tự được trích xuất từ bên phải của họ tên. (20 - 12 = 8)
Ví dụ này sử dụng họ có ba phần: Barreto de Mattos. Khoảng trắng đầu tiên đánh dấu kết thúc của tên và phần đầu của họ.
Sao chép các ô trong bảng và dán vào trang tính Excel ở ô A1. Công thức bạn nhìn thấy ở bên trái sẽ được hiển thị để tham chiếu, trong khi Excel sẽ tự động chuyển đổi công thức ở bên phải thành kết quả thích hợp.
Gợi ý Trước khi bạn dán dữ liệu vào trang tính, hãy đặt độ rộng cột của cột A và B thành 250.
|
Tên ví dụ |
Mô tả |
|
Paula Barreto de Mattos |
Họ có ba phần |
|
Công thức |
Kết quả (tên) |
|
'=LEFT(A2, SEARCH(" ",A2,1)) |
=LEFT(A2, SEARCH(" ",A2,1)) |
|
Công thức |
Kết quả (họ) |
|
RIGHT(A2,LEN(A2)-SEARCH(" ",A2,1)) |
=RIGHT(A2,LEN(A2)-SEARCH(" ",A2,1)) |
-
Tên
Tên bắt đầu bằng ký tự đầu tiên từ bên trái (P) và kết thúc ở ký tự thứ sáu (khoảng trắng đầu tiên). Công thức này trích xuất sáu ký tự từ bên trái.
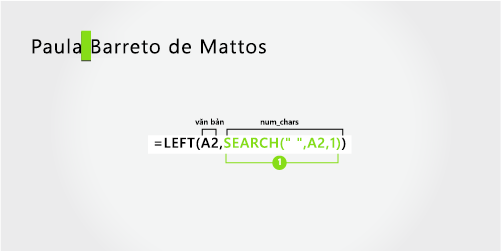
Sử dụng hàm Search để tìm giá trị cho num_chars:
Tìm kiếm vị trí số của khoảng trắng đầu tiên trong A2, bắt đầu từ bên trái. (6)
-
Họ
Họ bắt đầu mười bảy ký tự từ bên phải (B) và kết thúc bằng ký tự đầu tiên từ bên phải (s). Công thức này trích xuất mười bảy ký tự từ bên phải.
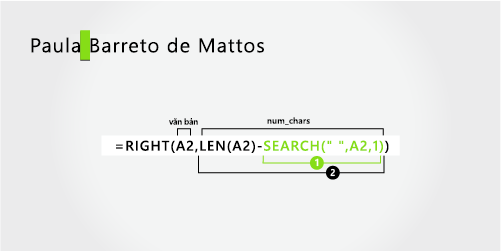
Dùng hàm LEN và SEARCH để tìm giá trị cho các giá num_chars:
Tìm kiếm vị trí số của khoảng trắng đầu tiên trong A2, bắt đầu từ bên trái. (6)
-
Đếm tổng độ dài của chuỗi văn bản trong A2, rồi trừ số ký tự từ bên trái lên đến khoảng trắng đầu tiên, được tìm thấy ở bước 1. Kết quả là số ký tự được trích xuất từ bên phải của họ tên. (23 - 6 = 17)
Ví dụ này sử dụng họ hai phần: van Eaton. Khoảng trắng đầu tiên đánh dấu kết thúc của tên và phần đầu của họ.
Sao chép các ô trong bảng và dán vào trang tính Excel ở ô A1. Công thức bạn nhìn thấy ở bên trái sẽ được hiển thị để tham chiếu, trong khi Excel sẽ tự động chuyển đổi công thức ở bên phải thành kết quả thích hợp.
Gợi ý Trước khi bạn dán dữ liệu vào trang tính, hãy đặt độ rộng cột của cột A và B thành 250.
|
Tên ví dụ |
Mô tả |
|
James van Eaton |
Họ hai phần |
|
Công thức |
Kết quả (tên) |
|
'=LEFT(A2, SEARCH(" ",A2,1)) |
=LEFT(A2, SEARCH(" ",A2,1)) |
|
Công thức |
Kết quả (họ) |
|
'=RIGHT(A2,LEN(A2)-SEARCH(" ",A2,1)) |
=RIGHT(A2,LEN(A2)-SEARCH(" ",A2,1)) |
-
Tên
Tên bắt đầu bằng ký tự đầu tiên từ bên trái (J) và kết thúc ở ký tự thứ tám (khoảng trắng đầu tiên). Công thức này trích xuất sáu ký tự từ bên trái.
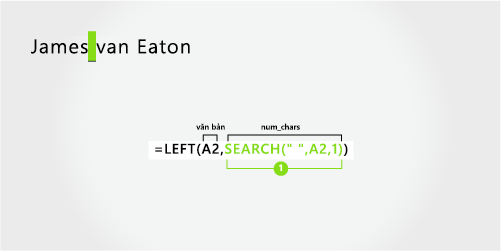
Dùng hàm SEARCH để tìm giá trị cho num_chars:
Tìm kiếm vị trí số của khoảng trắng đầu tiên trong A2, bắt đầu từ bên trái. (6)
-
Họ
Họ bắt đầu bằng ký tự thứ chín từ bên phải (v) và kết thúc ở ký tự đầu tiên từ bên phải (n). Công thức này trích xuất chín ký tự từ bên phải của tên đầy đủ.
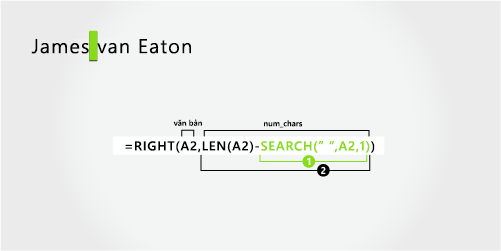
Dùng hàm LEN và SEARCH để tìm giá trị cho các giá num_chars:
Tìm kiếm vị trí số của khoảng trắng đầu tiên trong A2, bắt đầu từ bên trái. (6)
-
Đếm tổng độ dài của chuỗi văn bản trong A2, rồi trừ số ký tự từ bên trái lên đến khoảng trắng đầu tiên, được tìm thấy ở bước 1. Kết quả là số ký tự được trích xuất từ bên phải của họ tên. (15 - 6 = 9)
Trong ví dụ này, họ xuất hiện trước tiên, tiếp theo là hậu tố. Dấu phẩy phân tách họ và hậu tố khỏi tên và chữ cái đầu tên đệm.
Sao chép các ô trong bảng và dán vào trang tính Excel ở ô A1. Công thức bạn nhìn thấy ở bên trái sẽ được hiển thị để tham chiếu, trong khi Excel sẽ tự động chuyển đổi công thức ở bên phải thành kết quả thích hợp.
Gợi ý Trước khi bạn dán dữ liệu vào trang tính, hãy đặt độ rộng cột của cột A và B thành 250.
|
Tên ví dụ |
Mô tả |
|
Bacon Jr., Dan K. |
Họ và hậu tố đầu tiên, với dấu phẩy |
|
Công thức |
Kết quả (tên) |
|
'=MID(A2,SEARCH(" ",A2,SEARCH(" ",A2,1)+1)+1,SEARCH(" ",A2,SEARCH(" ",A2,1)+1)+1)+1)-SEARCH(" ",A2,SEARCH(" ",A2,1)+1)) |
=MID(A2,SEARCH(" ",A2,SEARCH(" ",A2,1)+1)+1,SEARCH(" ",A2,SEARCH(" ",A2,SEARCH(" ",A2,1)+1)+1)-SEARCH(" ",A2,SEARCH(" ",A2,1)+1)) |
|
Công thức |
Kết quả (chữ viết tắt giữa) |
|
'=RIGHT(A2,LEN(A2)-SEARCH(" ",A2,SEARCH(" ",A2,SEARCH(" ",A2,1)+1)+1)) |
=RIGHT(A2,LEN(A2)-SEARCH(" ",A2,SEARCH(" ",A2,SEARCH(" ",A2,1)+1)+1)) |
|
Công thức |
Kết quả (họ) |
|
'=LEFT(A2, SEARCH(" ",A2,1)) |
=LEFT(A2, SEARCH(" ",A2,1)) |
|
Công thức |
Kết quả (hậu tố) |
|
'=MID(A2,SEARCH(" ", A2,1)+1,(SEARCH(" ",A2,SEARCH(" ",A2,1)+1)-2)-SEARCH(" ",A2,1)) |
=MID(A2,SEARCH(" ", A2,1)+1,(SEARCH(" ",A2,SEARCH(" ",A2,1)+1)-2)-SEARCH(" ",A2,1)) |
-
Tên
Tên bắt đầu bằng ký tự thứ mười hai (D) và kết thúc bằng ký tự thứ mười lăm (khoảng trắng thứ ba). Công thức này trích xuất ba ký tự, bắt đầu từ vị trí thứ mười hai.
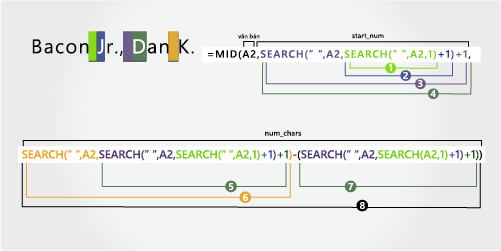
Sử dụng các hàm SEARCH được lồng để tìm giá trị cho start_num:
Tìm kiếm vị trí số của khoảng trắng đầu tiên trong A2, bắt đầu từ bên trái. (6)
-
Thêm 1 để lấy ký tự sau khoảng trắng đầu tiên (J). Kết quả là số ký tự ở đó bạn muốn bắt đầu tìm kiếm khoảng trắng thứ hai. (6 + 1 = 7)
-
Tìm kiếm khoảng trắng thứ hai trong A2, bắt đầu từ vị trí thứ bảy (J), được tìm thấy ở bước 2. (11)
-
Thêm 1 để lấy ký tự sau dấu cách thứ hai (D). Kết quả là vị trí bắt đầu của tên. (11 + 1 = 12)
Dùng hàm SEARCH đã lồng để tìm giá trị cho num_chars:
Tìm kiếm vị trí số của ký tự sau dấu cách thứ hai (D). Kết quả là số ký tự mà bạn muốn bắt đầu tìm kiếm khoảng trắng thứ ba tại đó. (12)
-
Tìm kiếm vị trí số của khoảng trắng thứ ba trong A2, bắt đầu từ bên trái. Kết quả là vị trí kết thúc của tên. (15)
-
Tìm kiếm vị trí số của ký tự sau dấu cách thứ hai (D). Kết quả là vị trí bắt đầu của tên. (12)
-
Lấy số ký tự của khoảng trắng thứ ba, được tìm thấy ở bước 6 và trừ số ký tự của "D", được tìm thấy ở bước 7. Kết quả là số ký tự mà MID trích xuất từ chuỗi văn bản bắt đầu từ vị trí thứ mười hai, được tìm thấy ở bước 4. (15 - 12 = 3)
-
Tên đệm
Tên đệm bắt đầu bằng ký tự thứ hai từ bên phải (K). Công thức này trích xuất hai ký tự từ bên phải.
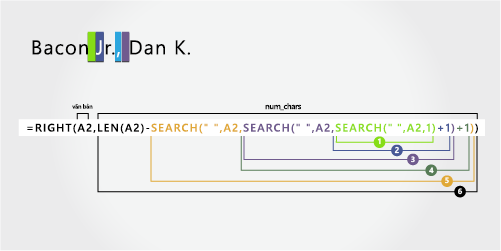
Tìm kiếm vị trí số của khoảng trắng đầu tiên trong A2, bắt đầu từ bên trái. (6)
-
Thêm 1 để lấy ký tự sau khoảng trắng đầu tiên (J). Kết quả là số ký tự ở đó bạn muốn bắt đầu tìm kiếm khoảng trắng thứ hai. (6 + 1 = 7)
-
Tìm kiếm khoảng trắng thứ hai trong A2, bắt đầu từ vị trí thứ bảy (J), được tìm thấy ở bước 2. (11)
-
Thêm 1 để lấy ký tự sau dấu cách thứ hai (D). Kết quả là vị trí bắt đầu của tên. (11 + 1 = 12)
-
Tìm kiếm vị trí số của khoảng trắng thứ ba trong A2, bắt đầu từ bên trái. Kết quả là vị trí kết thúc của tên đệm. (15)
-
Đếm tổng chiều dài của chuỗi văn bản trong A2, rồi trừ số ký tự từ bên trái lên đến khoảng trắng thứ ba, được tìm thấy ở bước 5. Kết quả là số ký tự được trích xuất từ bên phải của họ tên. (17 - 15 = 2)
-
Họ
Họ bắt đầu từ ký tự đầu tiên từ bên trái (B) và kết thúc ở ký tự thứ sáu (khoảng trắng đầu tiên). Do đó, công thức sẽ trích xuất sáu ký tự từ bên trái.
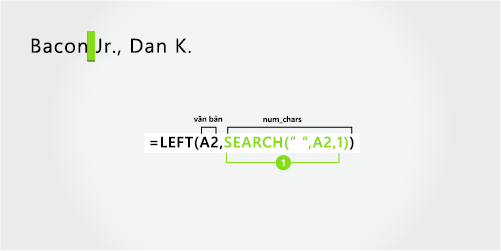
Dùng hàm SEARCH để tìm giá trị cho num_chars:
Tìm kiếm vị trí số của khoảng trắng đầu tiên trong A2, bắt đầu từ bên trái. (6)
-
Suffix
Hậu tố bắt đầu từ ký tự thứ bảy từ bên trái (J) và kết thúc ở ký tự thứ chín từ bên trái (.). Công thức này trích xuất ba ký tự, bắt đầu từ ký tự thứ bảy.
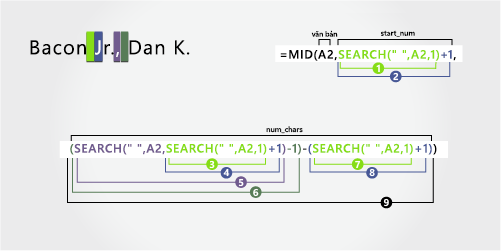
Dùng hàm SEARCH để tìm giá trị start_num:
Tìm kiếm vị trí số của khoảng trắng đầu tiên trong A2, bắt đầu từ bên trái. (6)
-
Thêm 1 để lấy ký tự sau khoảng trắng đầu tiên (J). Kết quả là vị trí bắt đầu của hậu tố. (6 + 1 = 7)
Dùng hàm SEARCH đã lồng để tìm giá trị cho num_chars:
Tìm kiếm vị trí số của khoảng trắng đầu tiên trong A2, bắt đầu từ bên trái. (6)
-
Cộng 1 để có vị trí số của ký tự sau khoảng trắng đầu tiên (J). Kết quả là số ký tự ở đó bạn muốn bắt đầu tìm kiếm khoảng trắng thứ hai. (7)
-
Tìm kiếm vị trí số của khoảng trắng thứ hai trong A2, bắt đầu từ ký tự thứ bảy được tìm thấy ở bước 4. (11)
-
Trừ 1 từ số ký tự của khoảng trắng thứ hai được tìm thấy ở bước 4 để có số ký tự ",". Kết quả là vị trí kết thúc của hậu tố. (11 - 1 = 10)
-
Tìm kiếm vị trí số của khoảng trắng đầu tiên. (6)
-
Sau khi tìm khoảng trắng đầu tiên, hãy thêm 1 để tìm ký tự tiếp theo (J), cũng có trong bước 3 và 4. (7)
-
Lấy số ký tự "," được tìm thấy ở bước 6 và trừ số ký tự "J", được tìm thấy trong bước 3 và 4. Kết quả là số ký tự mà MID trích xuất từ chuỗi văn bản bắt đầu từ vị trí thứ bảy, được tìm thấy ở bước 2. (10 - 7 = 3)
Trong ví dụ này, tên nằm ở đầu chuỗi và hậu tố nằm ở cuối, vì vậy bạn có thể sử dụng các công thức tương tự như Ví dụ 2: Dùng hàm LEFT để trích xuất tên, hàm MID để trích xuất họ và hàm RIGHT để trích xuất hậu tố.
Sao chép các ô trong bảng và dán vào trang tính Excel ở ô A1. Công thức bạn nhìn thấy ở bên trái sẽ được hiển thị để tham chiếu, trong khi Excel sẽ tự động chuyển đổi công thức ở bên phải thành kết quả thích hợp.
Gợi ý Trước khi bạn dán dữ liệu vào trang tính, hãy đặt độ rộng cột của cột A và B thành 250.
|
Tên ví dụ |
Mô tả |
|
Gary Altman III |
Họ và tên có hậu tố |
|
Công thức |
Kết quả (tên) |
|
'=LEFT(A2, SEARCH(" ",A2,1)) |
=LEFT(A2, SEARCH(" ",A2,1)) |
|
Công thức |
Kết quả (họ) |
|
'=MID(A2,SEARCH(" ",A2,1)+1,SEARCH(" ",A2,SEARCH(" ",A2,1)+1)-(SEARCH(" ",A2,1)+1)) |
=MID(A2,SEARCH(" ",A2,1)+1,SEARCH(" ",A2,SEARCH(" ",A2,1)+1)-(SEARCH(" ",A2,1)+1)) |
|
Công thức |
Kết quả (hậu tố) |
|
'=RIGHT(A2,LEN(A2)-SEARCH(" ",A2,SEARCH(" ",A2,1)+1)) |
=RIGHT(A2,LEN(A2)-SEARCH(" ",A2,SEARCH(" ",A2,1)+1)) |
-
Tên
Tên bắt đầu từ ký tự đầu tiên từ bên trái (G) và kết thúc ở ký tự thứ năm (khoảng trắng đầu tiên). Do đó, công thức sẽ trích xuất năm ký tự từ bên trái tên đầy đủ.
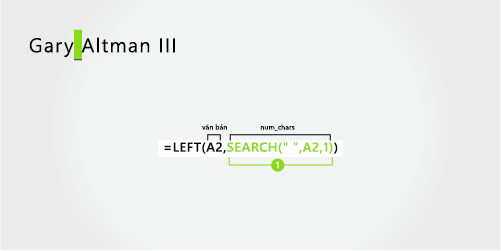
Tìm kiếm vị trí số của khoảng trắng đầu tiên trong A2, bắt đầu từ bên trái. (5)
-
Họ
Họ bắt đầu từ ký tự thứ sáu từ bên trái (A) và kết thúc ở ký tự thứ mười một (khoảng trắng thứ hai). Công thức này bao gồm việc lồng hàm SEARCH để tìm vị trí của các khoảng trắng.
Công thức này trích xuất sáu ký tự từ giữa, bắt đầu từ ký tự thứ sáu.
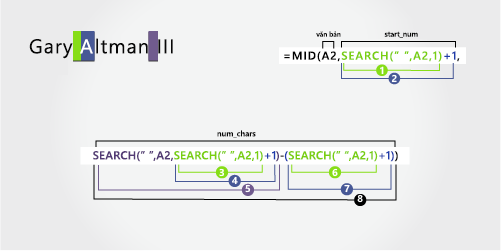
Dùng hàm SEARCH để tìm giá trị start_num:
Tìm kiếm vị trí số của khoảng trắng đầu tiên trong A2, bắt đầu từ bên trái. (5)
-
Cộng 1 để có vị trí của ký tự sau khoảng trắng đầu tiên (A). Kết quả là vị trí bắt đầu của họ. (5 + 1 = 6)
Dùng hàm SEARCH đã lồng để tìm giá trị cho num_chars:
Tìm kiếm vị trí số của khoảng trắng đầu tiên trong A2, bắt đầu từ bên trái. (5)
-
Cộng 1 để có vị trí của ký tự sau khoảng trắng đầu tiên (A). Kết quả là số ký tự ở đó bạn muốn bắt đầu tìm kiếm khoảng trắng thứ hai. (5 + 1 = 6)
-
Tìm kiếm vị trí số của khoảng trắng thứ hai trong A2, bắt đầu từ ký tự thứ sáu được tìm thấy ở bước 4. Số ký tự này là vị trí kết thúc của họ. (12)
-
Tìm kiếm vị trí số của khoảng trắng đầu tiên. (5)
-
Thêm 1 để tìm vị trí số của ký tự sau khoảng trắng đầu tiên (A), cũng có trong bước 3 và 4. (6)
-
Lấy số ký tự của khoảng trắng thứ hai, được tìm thấy ở bước 5, rồi trừ số ký tự "A", được tìm thấy ở bước 6 và 7. Kết quả là số ký tự mà MID trích xuất từ chuỗi văn bản, bắt đầu từ vị trí thứ sáu, được tìm thấy ở bước 2. (12 - 6 = 6)
-
Suffix
Hậu tố bắt đầu từ bên phải ba ký tự. Công thức này bao gồm việc lồng hàm SEARCH để tìm vị trí của các khoảng trắng.
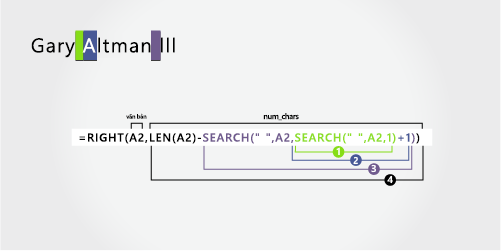
Sử dụng các hàm SEARCH và LEN được lồng để tìm giá trị cho hàm num_chars:
Tìm kiếm vị trí số của khoảng trắng đầu tiên trong A2, bắt đầu từ bên trái. (5)
-
Thêm 1 để lấy ký tự sau khoảng trắng đầu tiên (A). Kết quả là số ký tự ở đó bạn muốn bắt đầu tìm kiếm khoảng trắng thứ hai. (5 + 1 = 6)
-
Tìm kiếm khoảng trắng thứ hai trong A2, bắt đầu từ vị trí thứ sáu (A), được tìm thấy ở bước 2. (12)
-
Đếm tổng chiều dài của chuỗi văn bản trong A2, rồi trừ số ký tự từ bên trái tới khoảng trắng thứ hai, được tìm thấy ở bước 3. Kết quả là số ký tự được trích xuất từ bên phải của họ tên. (15 - 12 = 3)
Trong ví dụ này, tên đầy đủ có tiền tố đứng trước và bạn dùng công thức tương tự như Ví dụ 2: hàm MID để trích xuất tên, hàm RIGHT để trích xuất họ.
Sao chép các ô trong bảng và dán vào trang tính Excel ở ô A1. Công thức bạn nhìn thấy ở bên trái sẽ được hiển thị để tham chiếu, trong khi Excel sẽ tự động chuyển đổi công thức ở bên phải thành kết quả thích hợp.
Gợi ý Trước khi bạn dán dữ liệu vào trang tính, hãy đặt độ rộng cột của cột A và B thành 250.
|
Tên ví dụ |
Mô tả |
|
Ông Ryan Ihrig |
Có tiền tố |
|
Công thức |
Kết quả (tên) |
|
'=MID(A2,SEARCH(" ",A2,1)+1,SEARCH(" ",A2,SEARCH(" ",A2,1)+1)-(SEARCH(" ",A2,1)+1)) |
=MID(A2,SEARCH(" ",A2,1)+1,SEARCH(" ",A2,SEARCH(" ",A2,1)+1)-(SEARCH(" ",A2,1)+1)) |
|
Công thức |
Kết quả (họ) |
|
'=RIGHT(A2,LEN(A2)-SEARCH(" ",A2,SEARCH(" ",A2,1)+1)) |
=RIGHT(A2,LEN(A2)-SEARCH(" ",A2,SEARCH(" ",A2,1)+1)) |
-
Tên
Tên bắt đầu từ ký tự thứ năm từ bên trái (R) và kết thúc ở ký tự thứ chín (khoảng trắng thứ hai). Công thức lồng hàm SEARCH để tìm vị trí của các khoảng trắng. Nó trích xuất bốn ký tự, bắt đầu từ vị trí thứ năm.
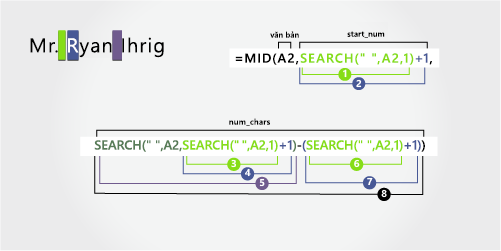
Sử dụng hàm SEARCH để tìm giá trị cho giá start_num:
Tìm kiếm vị trí số của khoảng trắng đầu tiên trong A2, bắt đầu từ bên trái. (4)
-
Cộng 1 để có vị trí của ký tự sau khoảng trắng đầu tiên (R). Kết quả là vị trí bắt đầu của tên. (4 + 1 = 5)
Sử dụng hàm SEARCH được lồng để tìm giá trị cho num_chars:
Tìm kiếm vị trí số của khoảng trắng đầu tiên trong A2, bắt đầu từ bên trái. (4)
-
Cộng 1 để có vị trí của ký tự sau khoảng trắng đầu tiên (R). Kết quả là số ký tự ở đó bạn muốn bắt đầu tìm kiếm khoảng trắng thứ hai. (4 + 1 = 5)
-
Tìm kiếm vị trí số của khoảng trắng thứ hai trong A2, bắt đầu từ ký tự thứ năm, được tìm thấy ở bước 3 và 4. Số ký tự này là vị trí kết thúc của tên. (9)
-
Tìm kiếm khoảng trắng đầu tiên. (4)
-
Thêm 1 để tìm vị trí số của ký tự sau khoảng trắng đầu tiên (R), cũng có trong bước 3 và 4. (5)
-
Lấy số ký tự của khoảng trắng thứ hai, được tìm thấy ở bước 5, rồi trừ số ký tự của "R", được tìm thấy ở bước 6 và 7. Kết quả là số ký tự mà MID trích xuất từ chuỗi văn bản, bắt đầu từ vị trí thứ năm được tìm thấy ở bước 2. (9 - 5 = 4)
-
Họ
Họ bắt đầu năm ký tự từ bên phải. Công thức này bao gồm việc lồng hàm SEARCH để tìm vị trí của các khoảng trắng.
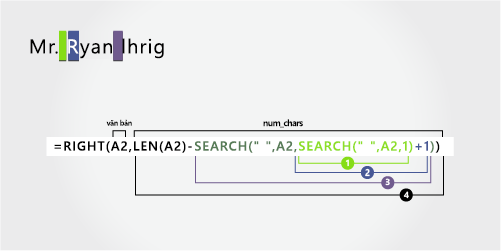
Sử dụng các hàm SEARCH và LEN được lồng để tìm giá trị cho hàm num_chars:
Tìm kiếm vị trí số của khoảng trắng đầu tiên trong A2, bắt đầu từ bên trái. (4)
-
Cộng 1 để có vị trí của ký tự sau khoảng trắng đầu tiên (R). Kết quả là số ký tự ở đó bạn muốn bắt đầu tìm kiếm khoảng trắng thứ hai. (4 + 1 = 5)
-
Tìm kiếm khoảng trắng thứ hai trong A2, bắt đầu từ vị trí thứ năm (R), được tìm thấy ở bước 2. (9)
-
Đếm tổng chiều dài của chuỗi văn bản trong A2, rồi trừ số ký tự từ bên trái tới khoảng trắng thứ hai, được tìm thấy ở bước 3. Kết quả là số ký tự được trích xuất từ bên phải của họ tên. (14 - 9 = 5)
Ví dụ này dùng họ có gạch nối. Một khoảng trắng sẽ phân tách từng cấu phần tên.
Sao chép các ô trong bảng và dán vào trang tính Excel ở ô A1. Công thức bạn nhìn thấy ở bên trái sẽ được hiển thị để tham chiếu, trong khi Excel sẽ tự động chuyển đổi công thức ở bên phải thành kết quả thích hợp.
Gợi ý Trước khi bạn dán dữ liệu vào trang tính, hãy đặt độ rộng cột của cột A và B thành 250.
|
Tên ví dụ |
Mô tả |
|
Julie Taft-Rider |
Họ gạch nối |
|
Công thức |
Kết quả (tên) |
|
'=LEFT(A2, SEARCH(" ",A2,1)) |
=LEFT(A2, SEARCH(" ",A2,1)) |
|
Công thức |
Kết quả (họ) |
|
'=RIGHT(A2,LEN(A2)-SEARCH(" ",A2,1)) |
=RIGHT(A2,LEN(A2)-SEARCH(" ",A2,1)) |
-
Tên
Tên bắt đầu từ ký tự đầu tiên từ bên trái và kết thúc ở vị trí thứ sáu (khoảng trắng đầu tiên). Công thức này trích xuất sáu ký tự từ bên trái.
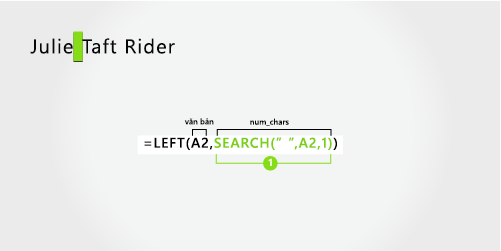
Sử dụng hàm SEARCH để tìm giá trị của num_chars:
Tìm kiếm vị trí số của khoảng trắng đầu tiên trong A2, bắt đầu từ bên trái. (6)
-
Họ
Toàn bộ họ bắt đầu mười ký tự từ bên phải (T) và kết thúc ở ký tự đầu tiên từ bên phải (r).
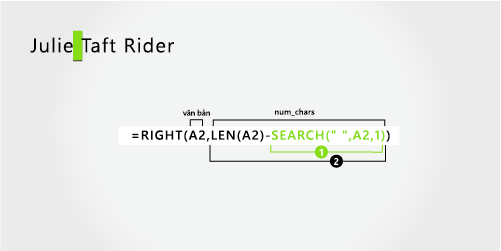
Dùng hàm LEN và SEARCH để tìm giá trị cho các giá num_chars:
Tìm kiếm vị trí số của khoảng trắng trong A2, bắt đầu từ ký tự đầu tiên từ bên trái. (6)
-
Đếm tổng độ dài của chuỗi văn bản cần trích xuất, rồi trừ số ký tự từ bên trái lên đến khoảng trắng đầu tiên, được tìm thấy ở bước 1. (16 - 6 = 10)










