Quan trọng: Dịch vụ Docs.com đã ngừng hoạt động vào 15/12/2017. Để biết thêm thông tin, hãy xem mục Thông tin quan trọng về việc kết thúc dịch vụ Docs.com.
Docs.com là một phòng trưng bày trực tuyến, nơi bạn có thể phát hành và thu thập các tài liệu Word, sổ làm việc Excel, bản trình bày PowerPoint và Office Mix, sổ tay OneNote, Sway và các tệp PDF.
Docs.com giúp bạn dễ dàng chia sẻ nội dung thú vị với người khác và nội dung của bạn sẽ hiển thị tốt trên mọi thiết bị. Sau đây là một số bước cơ bản giúp bạn bắt đầu phát hành nội dung trên Docs.com.
Chọn tác vụ bạn muốn tìm hiểu thêm về:
Phát hành tài liệu trên Docs.com
Docs.com cho phép bạn chia sẻ các tài liệu Word, sổ làm việc Excel, bản trình bày PowerPoint và Office Mix, sổ tay OneNote, Sway và các tệp PDF. Bạn có thể chọn chia sẻ nội dung này công khai với mọi người trên toàn thế giới hoặc với khả năng hiển thị hạn chế.
Khi muốn phát hành tài liệu, hãy thực hiện các thao tác sau:
-
Đăng nhập vào tài khoản Microsoft 365 của bạn và dẫn hướng đến trang phát hành trên Docs.com.
-
Thực hiện bất kỳ thao tác nào sau đây:
-
Bấm vào Máy tính để tải lên tệp Word, Excel, PowerPoint và PDF từ ổ đĩa cứng cục bộ.
-
Bấm vào OneDrive để phát hành tệp Word, Excel, PowerPoint hoặc PDF từ tài khoản OneDrive của bạn.
Lưu ý: Tùy chọn này chỉ khả dụng nếu bạn đã đăng nhập bằng tài khoản OneDrive cá nhân. OneDrive for Business vẫn chưa được hỗ trợ. Nếu bạn đăng nhập bằng tài khoản tổ chức tại cơ quan hoặc trường học và đang sử dụng OneDrive for Business, bạn sẽ cần sao chép hoặc di chuyển tệp từ OneDrive for Business đến ổ đĩa cứng cục bộ trước, rồi sử dụng tùy chọn Máy tính để tải lên và phát hành tệp.
-
Bấm vào Sway để phát hành Sway.
-
Bấm vào Office Mix để phát hành một bản trình bày Office Mix.
-
Bấm vào OneNote để phát hành một sổ tay OneNote.
-
Bấm vào hộp Hoặc nhập URL:, rồi nhập hoặc dán URL để phát hành một liên kết Web.
-
Đặt thuộc tính của tài liệu được phát hành
Khi phát hành nội dung lên Docs.com, bạn được chuyển đến một trang, nơi bạn có thể xác định những thuộc tính và thiết đặt sau cho nội dung của mình:
-
Tiêu đề
Bạn có thể thay đổi tiêu đề của tài liệu theo thứ tự cho khán giả của bạn để tìm thấy điều này dễ dàng hơn. -
Tác giả
Vui lòng thay đổi việc này nếu tác giả gốc của tài liệu không phải là bạn có thể cung cấp tín dụng cho tác giả gốc. -
Mô tả
Mô tả ngắn gọn giúp thu hút một người xem cụ thể và hỗ trợ các công cụ tìm kiếm trong việc tìm kiếm tài liệu của bạn. -
Ảnh nền
Bạn có thể thay đổi nội dung tài liệu của bạn sẽ trông như thế nào trên trang hoặc bộ sưu tập của bạn bằng cách xác định một hình nền. Bạn có thể chọn hình nền từ tài liệu Word hay PowerPoint hoặc đặt hình ảnh tùy chỉnh từ ổ đĩa cục bộ. -
Khả năng hiển thị
Bạn có thể kiểm soát những ai có thể tìm và xem tài liệu. Nếu bạn đặt là Công khai thì tất cả mọi người đều có thể tìm thấy và xem tài liệu. Các công cụ tìm kiếm cũng sẽ có thể tìm thấy tài liệu để tài liệu tiếp cận với nhiều người xem hơn. Nếu bạn đặt là Giới hạn thì chỉ những người có liên kết trực tiếp mới có thể tìm thấy và xem tài liệu. -
Hoạt động
của trình xem Bạn có thể kiểm soát những gì người khác có thể làm cho tài liệu của bạn. Khi bạn bật Cho phép nhận xét về tài liệu, những người khác có thể thêm nhận xét trên tài liệu của bạn. Khi bạn bật Cho phép người khác tải xuống tài liệu, những người khác có thể tải xuống tài liệu của bạn. -
Giấy phép
Bạn có thể kiểm soát cách người khác có thể sử dụng lại tài liệu bằng cách chọn giấy phép Creative Commonsphù hợp. Trong hầu hết trường hợp, việc chỉ định giấy phép Creative Commons Attribution (CC BY) là cách tốt nhất để nội dung của bạn tiếp cận được nhiều người xem hơn. -
Thêm vào bộ sưu tập
Bạn có thể thêm tài liệu vào tuyển tập của mình để sắp xếp chúng và chia sẻ nhiều nội dung cùng một lúc trong cách tổ chức. -
Thẻ
Bạn có thể thêm thẻ vào tài liệu của mình để những người khác và công cụ tìm kiếm dễ hiểu những gì về tài liệu. Mỗi thẻ nên được phân tách bởi dấu phẩy để nhận diện đúng. -
Ngôn ngữ
Xác định một ngôn ngữ phù hợp với tài liệu sẽ giúp người khác và công cụ tìm kiếm tìm tài liệu.
Bạn muốn thay đổi thuộc tính và thiết đặt của tài liệu hiện có? Bạn có thể thay đổi bằng cách truy nhập trang tài liệu và bấm vào Chỉnh sửa chi tiết trên ngăn Chi tiết.
Lưu ý: Để lưu các thay đổi, hãy bấm vào Hoàn tất khi bạn hoàn thành chỉnh sửa thuộc tính của nội dung đã phát hành.
Sắp xếp tài liệu với các bộ sưu tập
Trong Docs.com, bộ sưu tập là một cách tuyệt vời để sắp xếp và chia sẻ nhiều tài liệu cùng lúc. Bạn có thể tạo bộ sưu tập mới bất cứ lúc nào bằng cách thực hiện các thao tác sau:
-
Đăng nhập vào tài khoản Microsoft 365 của bạn và dẫn hướng đến trang hồ sơ của bạn trên Docs.com.
-
Bấm vào Thêm mới, rồi chọn Bộ sưu tập.
-
Nhập tên cho bộ sưu tập, xác định khả năng hiển thị bạn muốn cho bộ sưu tập, rồi bấm vào Tạo bộ sưu tập mới.
-
Trên trang bộ sưu tập của bạn, thực hiện một trong các thao tác sau:
-
Bấm vào Thêm nội dung để thêm tài liệu và tệp mà bạn đã phát hành hoặc thích trên Docs.com.
-
Bấm vào Phát hành mới để thêm tài liệu và tệp sẽ được phát hành trên Docs.com lần đầu.
-
-
Chọn tài liệu bất kỳ mà bạn đã phát hành hoặc thích.
Thu thập nội dung sử dụng các bộ sưu tập
Bộ sưu tập không chỉ là cách thuận tiện để nhóm các tài liệu và tệp của riêng bạn với nhau. Đây còn là cách tuyệt vời để thu thập nội dung của những người khác và liên kết Web. Bất cứ khi nào bạn tìm thấy nội dung hữu ích từ người khác mà bạn muốn thu thập, bạn có thể thêm nội dung đó vào bộ sưu tập riêng của mình bằng cách thực hiện như sau:
-
Bấm Thêm vào Bộ sưu tập.
-
Chọn bộ sưu tập mà bạn muốn thêm tài liệu vào.
Chia sẻ nội dung
Sau khi phát hành tài liệu hoặc bộ sưu tập trên Docs.com, bạn nên chia sẻ chúng trên các mạng xã hội để tiếp cận được nhiều người xem hơn. Bạn có thể chia sẻ tài liệu và bộ sưu tập một cách nhanh chóng và dễ dàng chỉ cần bấm vào Chia sẻ, rồi chọn một trong các mạng xã hội được hỗ trợ. Nếu muốn, bạn cũng có thể chỉ cần sao chép và dán liên kết vào bất cứ đâu mà bạn muốn chia sẻ.
Kiểm soát bảo mật nội dung bạn chia sẻ
Bạn có thể giới hạn người xem tài liệu hoặc bộ sưu tập của mình cũng như chỉ chia sẻ chúng với trường học, học khu hoặc tổ chức của bạn. Để kiểm soát bảo mật nội dung bạn muốn chia sẻ, thực hiện như sau:
Tài liệu hoặc bộ sưu tập mới
Đăng nhập vào tài khoản Microsoft 365 của bạn, dẫn hướng đến hồ sơ của bạn trên Docs.com, rồi thực hiện các thao tác sau:
Tài liệu
-
Bấm Thêm Mới rồi chọn Tài liệu.
-
Tải lên tài liệu, nhập tệp hoặc nhập URL mà bạn muốn chia sẻ.
-
Bấm vào OK.
-
Bên dưới Khả năng hiển thị, bấm vào Tổ chức.
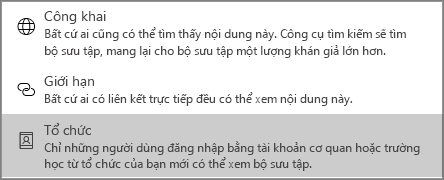
-
Bấm Lưu.
Tuyển tập
-
Bấm vào Thêm Mới rồi chọn Bộ sưu tập.
-
Thêm tiêu đề cho bộ sưu tập của bạn, rồi chọn Tổ chức từ menu thả xuống.
Chỉ những người đăng nhập bằng tài khoản từ trường học hoặc tổ chức của bạn mới có thể xem nội dung này và nội dung này sẽ không hiển thị trong kết quả tìm kiếm hoặc với những người dùng không đăng nhập từ trường học hoặc tổ chức của bạn.
Lưu ý: Tất cả các mục trong bộ sưu tập đều sẽ kế thừa thiết đặt khả năng hiển thị của bộ sưu tập. Ví dụ: nếu bộ sưu tập của bạn là công khai, các tài liệu, tệp và liên kết bên trong bộ sưu tập đó cũng sẽ công khai, bất kể các thiết đặt khả năng hiển thị riêng.
Tài liệu hoặc bộ sưu tập hiện có
-
Đăng nhập vào tài khoản Microsoft 365 của bạn, di chuột lên bất kỳ tài liệu hoặc bộ sưu tập nào trên Docs.com, rồi bấm vào chỉnh sửa.
-
Bên dưới Khả năng hiển thị, bấm vào Tổ chức.
-
Bấm Lưu.
Chỉ những người đăng nhập bằng tài khoản từ trường học hoặc tổ chức của bạn mới có thể xem nội dung này và nội dung này sẽ không hiển thị trong kết quả tìm kiếm hoặc với những người dùng không đăng nhập từ trường học hoặc tổ chức của bạn.
Lưu ý: Tất cả các mục trong bộ sưu tập đều sẽ kế thừa thiết đặt khả năng hiển thị của bộ sưu tập. Ví dụ: nếu bộ sưu tập của bạn là công khai, các tài liệu, tệp và liên kết bên trong bộ sưu tập đó cũng sẽ công khai, bất kể các thiết đặt khả năng hiển thị riêng.
Nhúng nội dung
Bạn nên nhúng tài liệu hoặc bộ sưu tập để chia sẻ nội dung thông qua blog hoặc website hiện có. Bạn có thể dễ dàng nhận được mã nhúng của bất cứ tài liệu hoặc bộ sưu tập đã phát hành nào bằng cách thực hiện như sau:
-
Bấm Nhúng.
-
Chọn một trong các kích cỡ.
-
Sao chép mã trong hộp Mã nhúng, rồi dán mã vào nơi bạn muốn nội dung xuất hiện.
Khám phá nội dung có thể sử dụng lại
Docs.com là nơi lý tưởng để khám phá các nội dung thú vị và tài liệu Office có thể sử dụng lại. Để tìm kiếm tài liệu Office có thể sử dụng lại, hãy thực hiện như sau:
-
Trong hộp Tìm kiếm gần phần đầu trang chủ Docs.com, hãy nhập một hoặc nhiều từ khóa mà bạn muốn tìm kiếm, rồi nhấn Enter.
-
Ở đầu trang kết quả, bạn có thể tùy chọn lọc nội dung phù hợp theo Loại Nội dung, Giấy phép và Ngôn ngữ. Có thể kết hợp các bộ lọc này để có kết quả cụ thể. Ví dụ: bạn có thể xác định chỉ hiển thị các tài liệu Word viết tay bằng tiếng Nhật ở miền công cộng.
-
Chọn một kết quả tìm kiếm để xem nội dung. Docs.com sẽ hiển thị thông tin về nội dung này trong ngăn Chi tiết.
Tạo Bài đăng nhật ký
Nhật ký có thể giúp bạn chia sẻ suy nghĩ thường xuyên với người khác. Bạn có thể viết Bài đăng nhật ký về tài liệu hoặc bộ sưu tập đã phát hành của mình để chia sẻ một số thông tin bí mật về chúng.
Để tạo Bài đăng nhật ký, thực hiện như sau:
-
Đăng nhập vào tài khoản Microsoft 365 của bạn và dẫn hướng đến trang hồ sơ của bạn trên Docs.com.
-
Bấm Thêm mới, rồi chọn Bài đăng nhật ký.
Docs.com sẽ đăng nhập bạn vào Sway, nơi bạn có thể tạo bài đăng mới.
-
Bấm Phát hành.
Khi bạn tạo nhiều Bài đăng nhật ký , trang Nhật ký của bạn sẽ hiển thị cho những người khác dẫn hướng đến trang Hồ sơ của bạn. Bạn có thể thay đổi thiết đặt này bằng cách thực hiện thao tác sau:
-
Bấm vào biểu tượng hình bánh răng gần phía trên bên phải của trang chủ Docs.com, rồi bấm Thiết đặt.
-
Bên dưới trang Bắt đầu, hãy chọn trang mà Docs.com hiển thị người xem của bạn theo mặc định.
-
Bấm Lưu.
Lưu ý: Hiện không thể phát hành Bài đăng nhật ký từ thiết bị di động. Vui lòng truy nhập Docs.com trên máy tính của bạn để tạo và chỉnh sửa Bài đăng nhật ký.
Cá nhân hóa trang Hồ sơ của bạn
Để cá nhân hóa trang Hồ sơ, bạn có thể thay đổi nền của trang bằng cách thực hiện thao tác sau:
-
Đăng nhập vào tài khoản Microsoft 365 của bạn và dẫn hướng đến trang hồ sơ của bạn trên Docs.com.
-
Bấm vào Chỉnh sửa, rồi thực hiện một trong các thao tác sau:
-
Bấm vào Chọn Sway để sử dụng Sway làm nền.
-
Bấm vào Chọn hình ảnh để sử dụng ảnh làm nền.
-
Thay đổi URL trang Hồ sơ của bạn
Trên Docs.com, trang Hồ sơ của bạn là vị trí trung tâm để kết nối với người xem và chia sẻ Nhật ký, Tài liệu, Bộ sưu tập và trang Giới thiệu của bạn.
Bạn có thể nhận được URL cá nhân hóa như docs.com/your-name cho trang Hồ sơ của mình sau khi phát hành ít nhất hai tài liệu. URL cá nhân hóa sẽ giúp người khác dễ tìm thấy nội dung của bạn trên site hơn.
Để tạo URL tùy chỉnh, hãy thực hiện như sau:
-
Đăng nhập vào tài khoản Microsoft 365 của bạn và dẫn hướng đến trang hồ sơ của bạn trên Docs.com.
-
Bấm Chia sẻ.
-
Bấm Bạn muốn thay đổi địa chỉ hồ sơ của mình?.
-
Nhập các ký tự mà bạn muốn sử dụng làm URL cá nhân hóa, rồi bấm Lưu.
Lưu ý: Bạn chỉ có thể tùy chỉnh URL cho trang Hồ sơ trên Docs.com một lần, do đó, hãy chọn URL mới của bạn một cách cẩn thận. Việc tạo URL cá nhân hóa mới sẽ tự động chuyển hướng mọi lưu lượng truy nhập site từ địa chỉ gốc sang địa chỉ mới mà bạn tạo.
Tạo trang Giới thiệu
Trang Giới thiệu là hồ sơ và danh mục dự án trực tuyến, nơi bạn có thể hiển thị công việc cá nhân và chuyên môn một cách đẹp mắt. Trang này cung cấp ngữ cảnh cho những người khác đọc tài liệu và Bài đăng nhật ký của bạn trên Docs.com.
Bạn có thể tạo trang Giới thiệu cá nhân hóa bằng cách thực hiện các thao tác sau:
-
Đăng nhập vào tài khoản Microsoft 365 của bạn và dẫn hướng đến trang hồ sơ của bạn trên Docs.com.
-
Bấm vào Giới thiệu.
-
Ở góc trên bên phải, bấm vào Chỉnh sửa, rồi cuộn qua mẫu bộ khởi động và điền thông tin mà bạn muốn chia sẻ với người khác.
-
Bấm vào Phát hành để lưu các thay đổi của bạn.
Hiểu rõ người xem với tính năng Phân tích
Nắm được thời điểm và cách thức xem cũng như chia sẻ nội dung là cách tốt để lập kế hoạch phát hành và quảng bá tài liệu bổ sung. Khi sử dụng tính năng Phân tích Docs.com, bạn có thể tìm hiểu số người đã xem tài liệu, khách truy nhập đến từ đâu và thời điểm họ đọc nội dung đã phát hành của bạn. Dữ liệu phân tích được làm mới mỗi 24 giờ và bạn có thể xem dữ liệu về bộ sưu tập nội dung hoặc về một tài liệu hay tệp cụ thể.
Để xem phân tích về bộ sưu tập nội dung trên Docs.com (hoặc về trang Hồ sơ của bạn), hãy thực hiện thao tác sau:
-
Đăng nhập vào tài khoản Microsoft 365 của bạn và dẫn hướng đến trang hồ sơ của bạn trên Docs.com.
-
Bấm vào Phân tích.
Bạn cũng có thể xem phân tích về một tài liệu hay tệp cụ thể. Thực hiện các thao tác sau:
-
Trong khi đăng nhập vào tài khoản Docs.com, hãy dẫn hướng đến tài liệu hoặc tệp đã phát hành mà bạn muốn xem dữ liệu Phân tích về tài liệu hoặc tệp đó.
-
Trong ngăn Chi tiết, hãy bung rộng tiêu đề Phân tích (nếu cần) để xem dữ liệu về tài liệu hoặc tệp hiện tại.
Lưu ý: Để tìm hiểu thêm về tính năng Phân tích Docs.com, hãy xem mục Điều gì đang xảy ra với nội dung của tôi?
Xóa tài liệu và tệp khỏi Docs.com
Bạn có thể loại bỏ bất kỳ tài liệu hoặc tệp nào khỏi Docs.com bằng cách thực hiện thao tác sau:
-
Nếu cần, hãy đăng nhập vào tài khoản Docs.com của bạn, rồi dẫn hướng đến Hồ sơ.
-
Di chuyển con trỏ chuột đến tài liệu hoặc tệp mà bạn muốn xóa, rồi bấm Chỉnh sửa.
Lưu ý: Nếu bạn đang sử dụng thiết bị có màn hình cảm ứng, hãy nhấn vào ô tài liệu hoặc tệp, rồi nhấn Chỉnh sửa.
-
Cuộn xuống cuối trang Chỉnh sửa chi tiết, rồi chọn Xóa.
-
Khi được nhắc, xác nhận rằng bạn muốn xóa tài liệu hoặc tệp đã chọn bằng cách bấm vào Xóa.
Xem Thêm
-
Câu trả lời cho Câu hỏi Thường Gặp về Docs.com.










