Các tác vụ cơ bản trong OneNote trên Windows
OneNote trên Windows là sổ tay kỹ thuật số cung cấp một nơi duy nhất cho tất cả các ghi chú và thông tin của bạn—mọi thứ bạn cần nhớ và quản lý trong cuộc sống tại nhà, cơ quan hoặc trường học.
Trong OneNote, sổ ghi chép của bạn sẽ không bao giờ bị hết giấy. Chúng rất dễ sắp xếp lại, in và chia sẻ, đồng thời bạn có thể nhanh chóng tìm kiếm tất cả các ghi chú của mình để có thể tìm thấy ghi chú ngay cả khi bạn quên mất mình đã đặt ghi chú ở đâu. Điều tuyệt vời nhất là bạn có thể lưu trữ sổ ghi chép của mình trực tuyến và truy nhập chúng trên bất kỳ thiết bị nào.
Đây là một vài bước cơ bản để bạn làm quen với OneNote.
Nhập hoặc viết các ghi chú
Khi bạn đã sẵn sàng ghi chú, hãy thực hiện bất kỳ thao tác nào sau đây:
-
Để nhập ghi chú vào một trang trong OneNote, hãy bấm vào chỗ mà bạn muốn, rồi bắt đầu nhập.
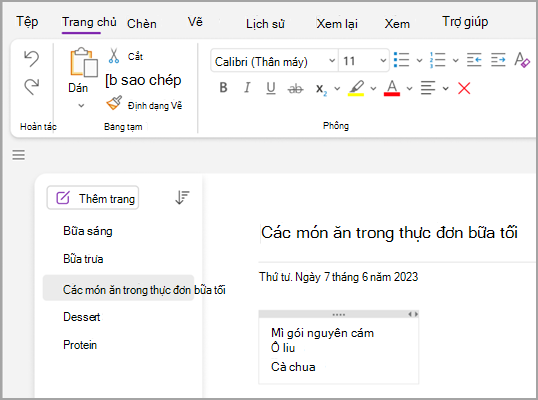
-
Bất kỳ khi nào bạn muốn bắt đầu một ghi chú ở chỗ khác trên trang đó, chỉ cần bấm chuột và bắt đầu nhập ở đó.
-
Để thêm tiêu đề trang, hãy bấm vào phần đầu trang và nhập tiêu đề. Tiêu đề cũng hiển thị trong danh sách trang ở bên trái.
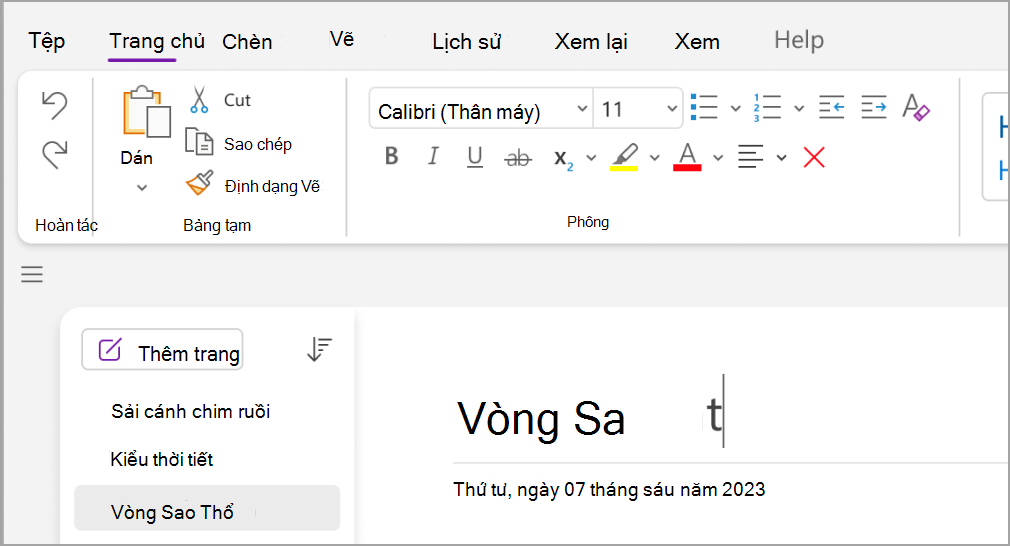
-
Nếu máy tính của bạn hỗ trợ chữ viết tay, trên tab Vẽ, chọn bút rồi vẽ hoặc viết trực tiếp vào màn hình.
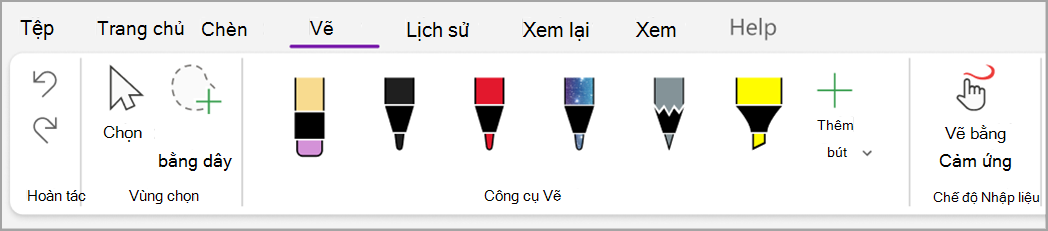
Thêm nối kết
Khi bạn nhập văn bản mà OneNote nhận dạng là nối kết, OneNote sẽ tự động định dạng văn bản đó là nối kết. Chẳng hạn, nếu bạn nhập www.microsoft.com trong ghi chú, OneNote sẽ chuyển nó thành một nối kết. Bấm vào nối kết đó sẽ mở ra website của Microsoft trong trình duyệt của bạn.
Bạn cũng có thể làm như sau để chèn nối kết vào ghi chú theo cách thủ công (bao gồm nối kết đến văn bản, ảnh, trang và phần khác trong sổ tay của bạn):
-
Chọn văn bản hoặc ảnh mà bạn muốn chèn liên kết.
-
Chọn Chèn > Nối kết.
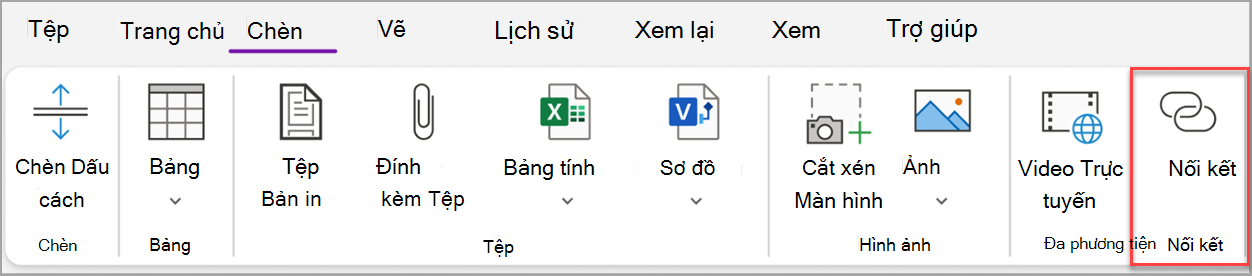
-
Trong hộp thoại Nối kết, hãy nhập URL đích của nối kết vào trường Địa chỉ rồi bấm OK.
Thêm tệp vào ghi chú của bạn
OneNote có thể giữ tất cả thông tin về mọi chủ đề hoặc dự án của bạn ở cùng một chỗ — bao gồm bản sao của các tài liệu và tệp có liên quan.
-
Trong ghi chú, hãy đến trang mà bạn muốn chèn tệp hoặc tài liệu vào đó.
-
Chọn Chèn > Tệp Đính kèm.
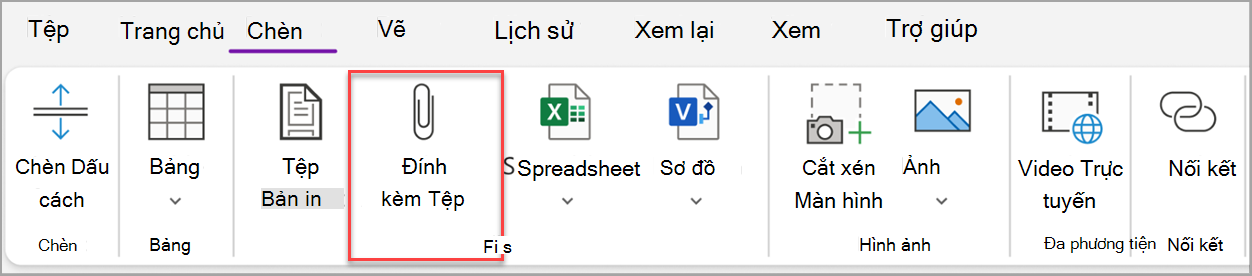
-
Trong hộp thoại Chọn một tệp hoặc bộ tệp để chèn, hãy chọn một hoặc nhiều tệp rồi chọn Chèn.
Mẹo:
-
Bạn có thể nhấn phím Shift trên bàn phím, rồi chọn nhiều tệp trong danh sách bằng chuột. Bạn có thể nhấn phím Alt để chọn nhiều tệp riêng lẻ bằng chuột.
-
Hãy nhớ rằng tệp đã chèn chỉ là những bản sao. OneNote không tự động cập nhật bản sao nếu tệp gốc thay đổi.
Chèn ảnh và video
Bạn có thể chèn hình cắt từ màn hình, ảnh chụp, ảnh quét, ảnh trên điện thoại di động và bất kỳ loại hình ảnh hoặc video nào khác vào ghi chú của bạn.
-
Trên trang bất kỳ, đặt con trỏ ở vị trí bạn muốn chèn ảnh hoặc video.
-
Chọn Chèn và chọn một trong các mục sau:
-
Hình cắt từ Màn hình — lấy một vùng chọn trên màn hình máy tính và chèn nó dưới dạng ảnh vào ghi chú của bạn.
-
Ảnh — chèn một tệp ảnh được lưu trữ trên máy tính, trên mạng hoặc một ổ đĩa khác, chẳng hạn như ổ đĩa USB bên ngoài.
-
Video trực tuyến – nhúng video trực tuyến bằng siêu kết nối đến trang của bạn. .
-
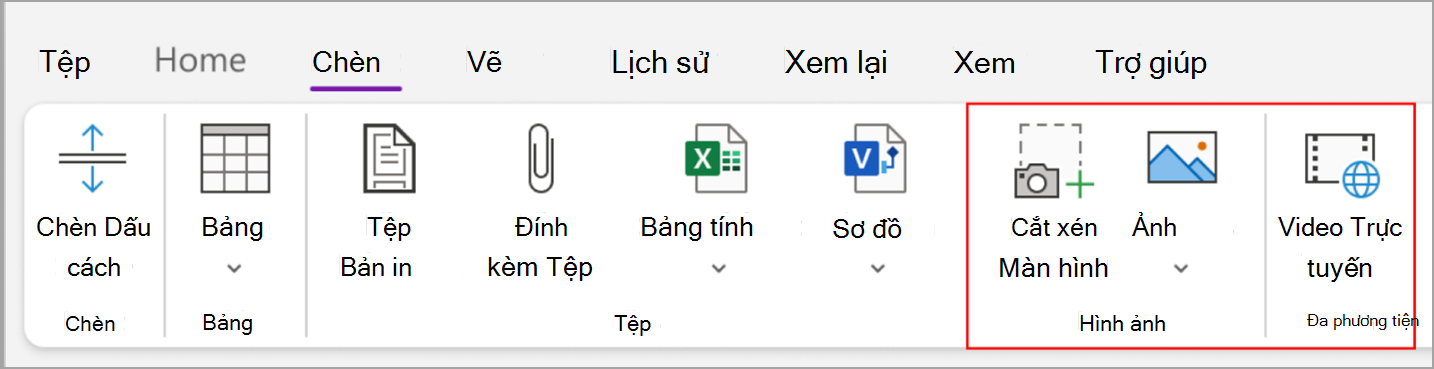
Chèn bảng
Bảng là cách rất tuyệt để sắp xếp thông tin trong các trang ghi chú của bạn. Hãy bắt đầu bằng việc chọn một lưới đơn giản.
-
Chọn Chèn > Bảng.
-
Di chuyển con trỏ chuột qua lưới để chọn kích thước bảng bạn muốn, rồi bấm để chèn bảng.
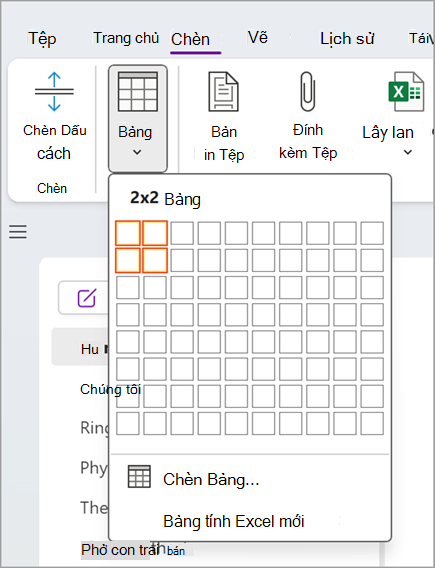
Để nhanh chóng sửa đổi bảng hoặc bất kỳ phần nào của bảng, hãy bấm vào ô bất kỳ trong bảng, rồi sử dụng các lệnh trên menu Bảng xuất hiện.
Mẹo: Nếu bảng trở nên quá phức tạp, bạn có thể chuyển nó thành bảng tính thực sự ngay trong OneNote. Bấm chuột phải vào bảng rồi chọn Chuyển thành Bảng tính Microsoft Excel.
Thêm trang
Để có thêm chỗ trong sổ ghi chép, bạn có thể thêm bao nhiêu trang tùy thích.
-
Trong phần của sổ ghi chép mà bạn muốn thêm trang vào, hãy chọn Thêm Trang.
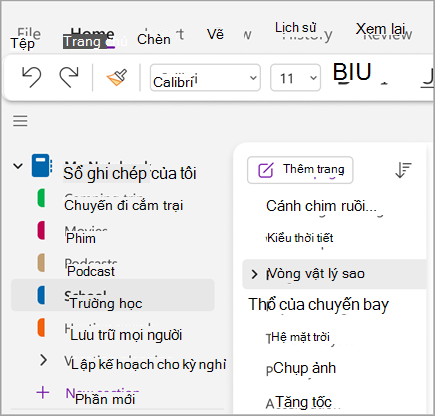
-
Khi bạn đã sẵn sàng sử dụng một trong các trang mới, hãy nhập tiêu đề trang vào khu vực đầu trang, rồi nhấn Enter.
Mẹo: Để đổi thứ tự các trang, hãy kéo tab trang bất kỳ đến vị trí mới.
Thêm phần
Các phần trong OneNote cũng giống như các tab trong một sổ ghi chép giấy có năm chủ đề thông thường. Với OneNote, bạn có thể tạo ra bao nhiêu phần tùy thích.
-
Bấm chuột phải vào danh sách các mục, rồi chọn Mục Mới từ menu thả xuống. Hoặc bạn có thể bấm vào Mục Mới ở cuối danh sách.
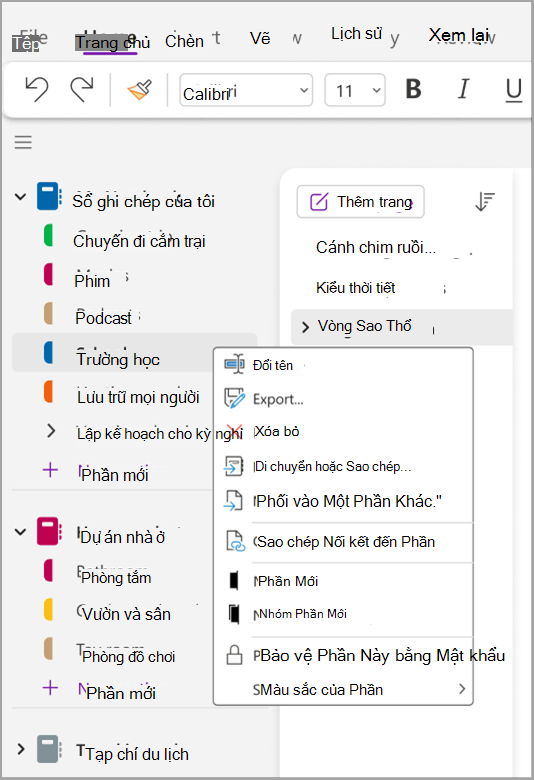
-
Nhập tiêu đề cho phần mới rồi nhấn Enter.
Phần mới sẽ luôn chứa một trang trống. Bạn có thể bắt đầu ghi chép vào trang này hoặc xóa nó và bắt đầu với trang mẫu ưa thích của bạn.
Lưu các ghi chú
OneNote không có nút Lưu. Đó là vì bạn không bao giờ phải lưu công việc của mình trong OneNote như trong các ứng dụng khác.
Khi bạn làm việc trong sổ ghi chép, OneNote tự động lưu mọi thứ cho bạn—cho dù bạn đã tạo thay đổi nhỏ hay lớn đến mức nào. Điều này cho phép bạn nghĩ về các dự án, ý tưởng và sáng kiến thay vì phải lo lắng về tệp máy tính.










