Lưu trữ trong Outlook cho Windows
Có một vài cách để lưu trữ thư trong Outlook. Phương pháp lưu trữ mà bạn có thể sử dụng tuỳ thuộc vào loại tài khoản email mà bạn đã thiết lập trong Outlook.
Mọi tài khoản đều có quyền truy nhập vào thư mục Lưu trữ. Đối với các tài khoản Microsoft 365, Outlook.com và Exchange, thư mục Lưu trữ là một trong các thư mục mặc định của Outlook, như thư mục Hộp thư đến, Mục đã gửi và Mục đã xóa. Không thể xoá thư mục này. Nếu bạn sử dụng Outlook với tài khoản Exchange hoặc Exchange Online, các chính sách thư mục như các chính sách duy trì sẽ được áp dụng cho thư mục Lưu trữ.
Đối với các tài khoản POP và IMAP, bạn có thể tạo thư mục Lưu trữ hoặc chỉ định một thư mục hiện có để sử dụng làm thư mục Lưu trữ. Bạn không thể thay đổi vị trí thư mục Lưu trữ cho tài khoản Microsoft 365 hoặc Exchange.
Sử dụng nút Lưu trữ để di chuyển thư đến thư mục Lưu trữ không giúp giảm kích cỡ hộp thư của bạn. Nếu bạn phải giảm kích cỡ hộp thư của mình, bạn có thể sử dụng Lưu trữ Trực tuyến Microsoft 365 dành cho doanh nghiệp lớn.
Lưu trữ thư bằng cách sử dụng nút Lưu trữ
Bạn có thể sử dụng nút Lưu trữ trong nhóm Xóa trên dải băng để di chuyển một hoặc nhiều thư đến thư mục Lưu trữ của mình mà không cần phải xóa thư. Có một số lợi ích khi sử dụng tính năng Lưu trữ.
-
Bạn có thể dễ dàng tìm thấy các mục đã lưu trữ từ hộp tìm kiếm hoặc bằng cách dẫn hướng tới thư mục Lưu trữ của mình. Theo mặc định, khi bạn nhập một thuật ngữ vào hộp Tìm kiếm, Outlook sẽ tìm kiếm mọi thư mục trong hộp thư của bạn.
-
Các mục vẫn khả dụng trên điện thoại hoặc các thiết bị khác của bạn thông qua thư mục Lưu trữ.
Quan trọng: Các bước có thể khác nhau giữa mới và cổ điển Outlook for Windows. Để xác định bạn đang sử dụng phiên bản Outlook nào, hãy tìm Tệp trên dải băng. Nếu không có tùy chọn Tệp, hãy làm theo các bước bên dưới tab Outlook mới. Nếu tùy chọn Tệp xuất hiện, hãy chọn tab cho Outlook Cổ điển.
-
Chọn email bạn muốn lưu trữ.
-
Chọn Lưu

-
Bạn sẽ nhận được thông báo bật lên xác nhận hành động đó và cung cấp cho bạn tùy chọn Hoàn tác.

Lưu trữ các mục trong Outlook
-
Chọn một hoặc nhiều thư trong Hộp thư đến hoặc thư mục khác cần lưu trữ.
-
Trong nhóm Xóa, chọn Lưu trữ. Bạn cũng có thể sử dụng phím Backspace để lưu trữ ngay một hoặc nhiều thư đã chọn.
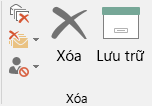
Lưu ý: Đối với các tài khoản Microsoft 365, Exchange, Exchange Online và Outlook.com, thư mục Lưu trữ của bạn đã tồn tại, ngay cả khi bạn chưa bao giờ sử dụng tính năng này trước đây. Bạn sẽ tìm thấy thư mục này trong danh sách thư mục Outlook của mình. Nếu bạn không nhìn thấy thư mục và bạn đang sử dụng Outlook 2016 hoặc Outlook cho Microsoft 365, hãy đi tới Tệp> Tài khoản Office > Tùy chọn Cập nhật> Cập nhật Ngay.
-
Thư của bạn sẽ được chuyển vào thư mục Lưu trữ. Nếu bạn lưu trữ nhầm một thư, đi đến thư mục Lưu trữ và di chuyển thư trở lại Hộp thư đến của mình.
Lưu ý: Nút Lưu trữ chỉ hiển thị trong Outlook 2016, Outlook 2019 và Outlook cho Microsoft 365. Các phiên bản Outlook cũ hơn không có nút Lưu trữ trên dải băng.
Lưu trữ thư bằng cách sử dụng bàn phím
Bạn có thể lưu trữ một hoặc nhiều thư đã chọn bằng cách bấm vào phím Backspace. Nếu bạn bấm vào phím Delete, các thư sẽ chuyển đến thư mục Các mục đã xóa. Bạn không thể thay đổi hành vi của phím Backspace.
Lưu ý: Nếu bạn đang mở thư trong cửa sổ riêng chứ không phải trong ngăn Đọc, phím Backspace (xóa lùi) sẽ không có tác dụng lưu trữ thư. Bạn phải đóng thư, rồi xem thư trong ngăn Đọc để có thể sử dụng phím Backspace (xóa lùi) cho việc lưu trữ thư. Khi thư đang mở trong cửa sổ mới, cách duy nhất để lưu trữ thư là sử dụng nút Lưu trữ trên dải băng.
Làm thế nào để tắt tính năng lưu trữ bằng phím Backspace Outlook cho Microsoft 365?
Để ngăn phím Backspace di chuyển các mục sang thư mục lưu trữ, bạn có thể thêm các mục đăng ký sau đây để tắt chức năng này.
Quan trọng
Làm theo các bước trong phần này một cách cẩn thận. Sự cố nghiêm trọng có thể xảy ra nếu bạn chỉnh sửa sổ đăng ký không chính xác. Trước khi bạn sửa đổi, hãy sao lưu sổ đăng ký để khôi phục trong trường hợp xảy ra sự cố.
chính sách nhóm dẫn đăng ký:
HKEY_CURRENT_USER\SOFTWARE\policies\Microsoft\office\16.0\outlook\options
Name: DisableOneClickArchive
Loại: DWORD
Giá trị: 1
Đường dẫn sổ đăng ký Công cụ Tùy chỉnh Office (OCT), HKEY_CURRENT_USER\SOFTWARE\microsoft\office\16.0\outlook\options
Name: DisableOneClickArchive
Loại: DWORD
Giá trị: 1
Lưu ý: Bản sửa lỗi này không áp dụng cho các phiên bản vĩnh viễn của Outlook.
Làm thế nào để tôi tìm thấy thư mục Lưu trữ?
Thư mục Lưu trữ của bạn nằm trong danh sách thư mục. Để hiển thị danh sách thư mục, chọn Xem > Ngăn thư mụcThông thường.
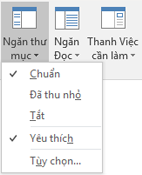
Làm thế nào tôi tìm kiếm được thư mục Lưu trữ?
Theo mặc định, khi bạn tìm kiếm các mục Outlook bằng cách sử dụng tính năng Tìm kiếm hộp thư hiện tại ở đầu danh sách thư mục của mình, Outlook sẽ tìm kiếm toàn bộ hộp thư của bạn.

Nếu bạn muốn đặt phạm vi tìm kiếm chỉ cho thư mục Lưu trữ, trước tiên, chọn thư mục Lưu trữ trong danh sách thư mục. Hộp tìm kiếm của bạn lúc này sẽ chỉ tìm kiếm thư mục Lưu trữ.

Điều này khác biệt như thế nào với Lưu trữ trực tuyến?
Lưu trữ Trực tuyến là một tính năng dành cho khách hàng doanh nghiệp của Microsoft 365, họ có những hộp thư lớn đặc biệt. Những khách hàng này có thể sử dụng Lưu trữ Trực tuyến để tránh việc xóa thư cũ. Lưu trữ Trực tuyến của người dùng hoạt động tương tự như một tài khoản thứ hai trong Outlook với cấu trúc thư mục riêng của mình. Do đó, các tìm kiếm được thực hiện từ Hộp thư đến sẽ không tích hợp tính năng này.
Nếu Lưu trữ Trực tuyến được kích hoạt, người quản trị và người dùng có thể thiết lập hộp thư của mình để tự động di chuyển các thư cũ sang Lưu trữ Trực tuyến qua việc sử dụng các Chính sách Lưu trữ.
Tôi nên sử dụng Lưu trữ và Lưu trữ trực tuyến khi nào?
Chúng tôi khuyên bạn nên sử dụng tính năng Lưu trữ nhằm giúp cho Hộp thư đến không còn thư bạn đã trả lời hoặc thao tác trên đó. Hãy xem Lưu trữ giống như một thư mục tệp. Bạn có thể lưu trữ các mục trong thư mục Lưu trữ mà vẫn truy nhập các mục dễ dàng. Bạn cũng có thể xóa hoặc di chuyển chúng đến các thư mục cụ thể nếu việc đó hợp với phong cách của bạn.
Đối với những người dùng có hộp thư lớn trong tổ chứcOffice 365 Enterprise, chúng tôi khuyên người quản trị nên đặt Chính sách Lưu trữ giúp di chuyển các mục đến Lưu trữ Trực tuyến sau một năm hoặc ít hơn nếu người dùng đạt hạn ngạch hộp thư nhanh hơn. Điều này sẽ đảm bảo rằng người dùng không cần phải xóa thư cũ để nhường chỗ cho thư mới. Bạn có thể di chuyển thư cũ hơn khoảng thời gian được chỉ định từ cả hai thư mục Hộp thư đến và thư mục Lưu trữ cục bộ.
Câu hỏi thường gặp về lưu trữ
Nếu bạn đang sử dụng tài khoản Microsoft 365, Exchange, Exchange Online hoặc Outlook.com, bạn không thể thay đổi vị trí để di chuyển các mục đã lưu trữ của mình. Thư mục Lưu trữ là một trong những thư mục hệ thống mặc định của Outlook và bạn không thể đổi tên, di chuyển hoặc xoá. Nếu bạn đang sử dụng tài khoản POP hoặc IMAP, chẳng hạn như Gmail, Yahoo hoặc iCloud, bạn có thể thay đổi vị trí của thư mục Lưu trữ bằng cách chọn Tệp > Thiết đặt Hộp thư > Công cụ > Cài đặt Thư mục Lưu trữ.
Lưu trữ là một tính năng phổ biến đã có sẵn trong Outlook Mobile, Outlook Web App và Outlook.com và thậm chí các nhà cung cấp email khác như Gmail. Vì đây là tên đã được xác minh và cũng bởi vì Lưu trữ Trực tuyến là một tính năng hiện có nên chúng tôi quyết định giữ lại cả hai tên này.
Tự lưu trữ là một tính năng cũ hơn của Outlook cho phép tự động di chuyển thư cũ đến một tệp .pst. Điều này có nghĩa là thư sẽ được loại bỏ khỏi máy chủ và khó tìm hơn thông qua tìm kiếm. Nếu ổ đĩa cứng có chứa tệp AutoArchive.pst nhưng tệp không còn sử dụng được nữa thì các thư này bị mất. Lưu trữ trực tuyến là một phương pháp thay thế cấp độ doanh nghiệp cho Tự lưu trữ.
Bạn vẫn có thể sử dụng Tự lưu trữ nếu bạn không có Lưu trữ Trực tuyến và nếu bộ phận CNTT bên bạn không vô hiệu hóa chức năng này. Để biết thêm thông tin về Tự lưu trữ trong Outlook 2016, hãy xem mục Lưu trữ các mục cũ hơn bằng cách thủ công trong Outlook for Windows.
Lưu trữ sẵn dùng rộng rãi trên Outlook for Windows, Outlook Mobile, Outlook trên web và Outlook.com. Bạn không thể vô hiệu hóa tính năng Lưu trữ bằng cách sử dụng Chính sách Nhóm.










