Nếu bạn có dữ liệu dựa trên thời gian lịch sử, thì bạn có thể dùng nó để tạo dự báo. Khi bạn tạo dự báo, Excel một trang tính mới chứa cả bảng giá trị lịch sử và được dự đoán cũng như một biểu đồ thể hiện dữ liệu này. Dự báo có thể giúp bạn dự đoán những điều như doanh số, yêu cầu về hàng tồn kho hoặc xu hướng tiêu dùng trong tương lai.
Có thể tìm được thông tin về cách tính toán dự báo và các tùy chọn mà bạn có thể thay đổi ở phần cuối của bài viết này.
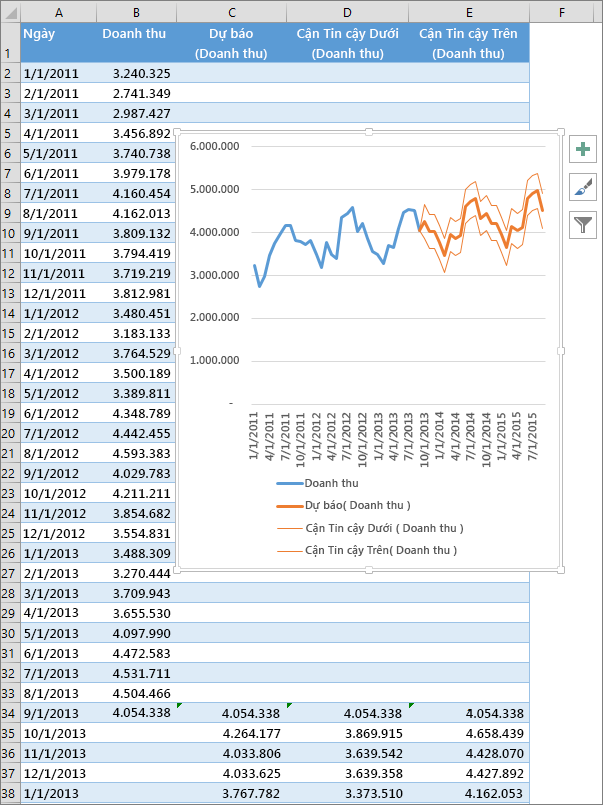
Tạo dự báo
-
Trong một trang tính, hãy nhập hai chuỗi dữ liệu tương ứng với nhau:
-
Một chuỗi chứa các mục ngày hoặc thời gian cho đường thời gian
-
Một chuỗi chứa các giá trị tương ứng
Những giá trị này sẽ được dự đoán cho ngày trong tương lai.
Lưu ý: Đường thời gian yêu cầu khoảng thời gian nhất quán giữa các điểm dữ liệu. Chẳng hạn, khoảng thời gian hàng tháng với các giá trị rơi vào ngày 1 mỗi tháng, đường thời gian hàng năm, hoặc đường thời gian số. Không có vấn đề gì nếu chuỗi đường thời gian của bạn thiếu đến 30% điểm dữ liệu, hoặc có một vài số có cùng tem thời gian. Dự báo vẫn sẽ chính xác. Tuy nhiên, việc tóm tắt dữ liệu trước khi bạn tạo dự báo sẽ tạo ra kết quả dự báo chính xác hơn.
-
-
Chọn cả hai chuỗi dữ liệu.
Mẹo: Nếu bạn chọn một ô trong một chuỗi, Excel sẽ tự động chọn phần dữ liệu còn lại.
-
Trên tab Dữ liệu, trong nhóm Dự báo, bấm Trang tính Dự báo.
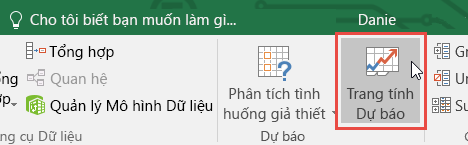
-
Trong hộp Tạo Trang tính Dự báo, chọn biểu đồ đường hoặc biểu đồ cột cho phần biểu diễn trực quan của dự báo.
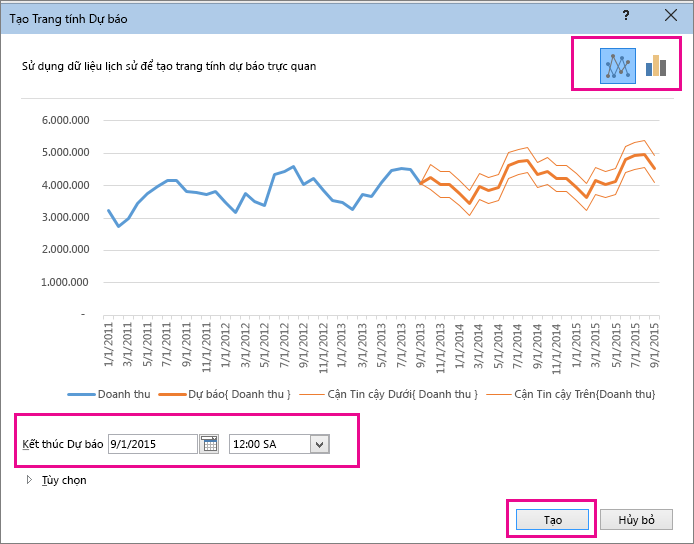
-
Trong hộp Kết thúc Dự báo, chọn ngày kết thúc rồi bấm Tạo.
Excel một trang tính mới chứa cả một bảng chứa các giá trị lịch sử và được dự đoán cũng như một biểu đồ thể hiện dữ liệu này.
Bạn sẽ tìm thấy trang tính mới ngay bên trái ("trước") trang tính mà bạn đã nhập chuỗi dữ liệu.
Tùy chỉnh dự báo của bạn
Nếu bạn muốn thay đổi bất kỳ thiết đặt nâng cao nào cho dự báo của mình, hãy bấm Tùy chọn.
Bạn sẽ tìm thấy thông tin về từng tùy chọn trong bảng sau đây.
|
Tùy chọn Dự báo |
Mô tả |
|
Bắt đầu Dự báo |
Chọn ngày để bắt đầu dự báo. Khi bạn chọn một ngày trước điểm cuối của dữ liệu lịch sử, thì chỉ có dữ liệu trước ngày bắt đầu được sử dụng trong dự đoán (đôi khi gọi là "dự báo quá khứ" ). Mẹo:
|
|
Khoảng Tin cậy |
Chọn hoặc bỏ chọn Khoảng Tin cậy để hiện hoặc ẩn nó. Khoảng tin cậy là phạm vi xung quanh từng giá trị dự đoán mà 95% điểm trong tương lai được dự kiến sẽ rơi vào phạm vi này, dựa trên kết quả dự báo (đối với phân bố chuẩn tắc). Khoảng tin cậy có thể giúp bạn biết độ chính xác của kết quả dự đoán. Một khoảng nhỏ hơn nghĩa là độ tin cậy cao hơn đối với kết quả dự đoán cho điểm cụ thể này. Có thể thay đổi độ tin cậy mặc định là 95% bằng cách dùng mũi tên lên hoặc xuống. |
|
Tính thời vụ |
Tính thời vụ là một số biểu thị độ dài (số lượng điểm) của mẫu hình thời vụ và tự động được phát hiện. Ví dụ, trong chu kỳ bán hàng năm, với mỗi điểm đại diện cho một tháng, thì tính thời vụ là 12. Bạn có thể ghi đè lên kết quả tự động phát hiện bằng cách chọn Đặt Thủ công rồi chọn một số. Lưu ý: Khi đặt tính thời vụ theo cách thủ công, hãy tránh giá trị dưới 2 chu kỳ của dữ liệu lịch sử. Với ít hơn 2 chu kỳ, Excel không thể nhận dạng các cấu phần theo thời vụ. Và khi tính thời vụ không đủ đáng kể để giải thuật phát hiện, thì dự đoán sẽ chuyển về xu hướng tuyến tính. |
|
Phạm vi Đường thời gian |
Thay đổi phạm vi được sử dụng cho đường thời gian của bạn ở đây. Phạm vi này cần phải khớp với Phạm vi Giá trị. |
|
Phạm vi Giá trị |
Thay đổi phạm vi được sử dụng cho chuỗi giá trị của bạn ở đây. Phạm vi này cần phải giống như Phạm vi Đường thời gian. |
|
Điền Điểm Còn thiếu Bằng |
Để xử lý điểm còn thiếu, Excel dùng phương pháp nội suy, nghĩa là điểm còn thiếu sẽ được điền bằng trung bình trọng số của các điểm liền kề miễn là thiếu ít hơn 30% số điểm. Thay vào đó, để tính điểm bị thiếu bằng không, hãy bấm Không trong danh sách. |
|
Tổng hợp Trùng lặp Bằng |
Khi dữ liệu của bạn chứa nhiều giá trị có cùng một tem thời gian, Excel sẽ tính trung bình các giá trị này. Để sử dụng phương pháp tính toán khác, như Trung vị hoặc Đếm,hãy chọn phép tính bạn muốn từ danh sách. |
|
Bao gồm Thống kê Dự báo |
Chọn hộp này nếu bạn muốn bao gồm thông tin thống kê bổ sung về dự báo trong trang tính mới. Thực hiện điều này sẽ thêm một bảng chứa các thống kê được tạo bằng cách dùng FORECAST. ETS. Hàm STAT và bao gồm các số đo, chẳng hạn như hệ số làm trơn (Alpha, Beta, Gamma) và số đo lỗi (MASE, SMAPE, MAE, RMSE). |
Các công thức được dùng khi dự báo dữ liệu
Khi bạn sử dụng một công thức để tạo dự báo, nó sẽ trả về một bảng chứa dữ liệu lịch sử và được dự đoán, cùng với một biểu đồ. Dự đoán sẽ dự báo giá trị trong tương lai bằng cách sử dụng giá trị dựa trên thời gian hiện có và phiên bản AAA của giải thuật Làm nhẵn Hàm mũ (ETS).
Bảng có thể chứa các cột sau đây, ba cột trong số đó là cột được tính:
-
Cột thời gian lịch sử (chuỗi dữ liệu dựa trên thời gian của bạn)
-
Cột giá trị lịch sử (chuỗi dữ liệu giá trị tương ứng của bạn)
-
Cột giá trị dự báo (được tính bằng cách dùng FORECAST.ETS)
-
Hai cột thể hiện khoảng tin cậy (được tính bằng cách dùng FORECAST.ETS.CONFINT). Những cột này chỉ xuất hiện khi Khoảng tin cậy được chọn trong phần Tùy chọn của hộp.
Tải xuống sổ làm việc mẫu
Bấm vào liên kết này để tải xuống sổ làm việc với các ví dụ về hàm FORECAST.ETS trong Excel
Bạn cần thêm trợ giúp?
Bạn luôn có thể hỏi chuyên gia trong Cộng đồng kỹ thuật Excel hoặc nhận hỗ trợ trong Cộng đồng.










