Bạn có thể sử dụng chuyển tiếp Morph để làm cho các đối tượng di chuyển và biến đổi trên các trang chiếu của bạn. Biến đổi có sẵn trong PowerPoint for Microsoft 365 for Mac và PowerPoint 2019 for Mac và PowerPoint người dùng trên iPad và iPhone.
Thiết lập chuyển tiếp biến đổi
Để thiết lập chuyển tiếp biến đổi hiệu quả, bạn sẽ cần có hai trang chiếu có ít nhất một đối tượng chung. Một cách dễ dàng để thiết lập nó là để sao chép và dán một trang chiếu với các đối tượng mà bạn muốn biến đổi, sau đó di chuyển các đối tượng trên trang chiếu thứ hai đến một nơi khác. Bạn cũng có thể chỉ cần sao chép và dán các đối tượng từ một trang chiếu đến kế tiếp.
Sau khi bạn đã bắt đầu và kết thúc chuyển tiếp biến đổi của bạn thiết lập trên hai trang chiếu, bạn có thể áp dụng chuyển tiếp Morph tự động tạo hiệu ứng hoạt hình và di chuyển chúng. Sau đây là cách thực hiện:
Sử dụng Morph trên máy Mac
(Quy trình này áp dụng cho các PowerPoint for Microsoft 365 for Mac và PowerPoint 2019 for Mac.)
-
Trong ngăn hình thu nhỏ, chọn trang chiếu bạn muốn áp dụng chuyển tiếp biến đổi. Nó phải là trang chiếu thứ hai bạn đã thêm các đối tượng, hình ảnh hoặc các từ mà bạn muốn áp dụng hiệu ứng Morph.
-
Trên ruy-băng, chọn chuyển tiếp > biếnđổi.
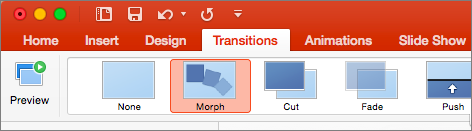
-
Tiếp theo, chọn tùy chọn hiệu ứng để chọn kiểu chuyển tiếp biến đổi mà bạn muốn tạo. Bạn có thể chọn tối ưu hóa đối với đối tượng, từ hoặc ký tự.
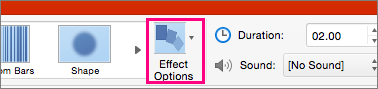
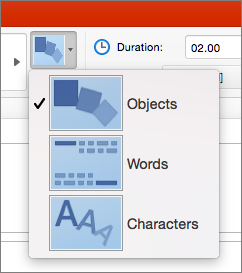
Bạn có thể chọn để di chuyển các đối tượng xung quanh trên trang chiếu, thay đổi màu sắc, di chuyển từ và ký tự xung quanh, và nhiều hơn nữa.
Sử dụng chuyển tiếp Morph trên PowerPoint for iPad và PowerPoint for iPhone
-
Trong ngăn hình thu nhỏ, chọn trang chiếu bạn muốn áp dụng chuyển tiếp biến đổi. Nó phải là trang chiếu thứ hai bạn đã thêm các đối tượng, hình ảnh hoặc các từ mà bạn muốn áp dụng ảnh hưởng Morph đến.
-
Trên ruy-băng, Hãy chọn chuyển tiếp > hiệu ứng chuyển tiếp > Morph.
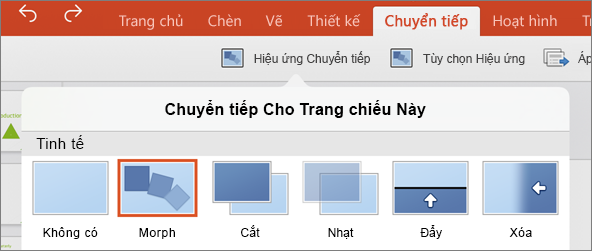
-
Tiếp theo, chọn tùy chọn hiệu ứng để chọn kiểu chuyển tiếp biến đổi mà bạn muốn tạo. Bạn có thể chọn tối ưu hóa đối với đối tượng, từ hoặc ký tự.
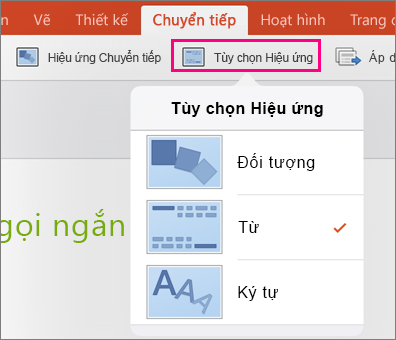
Bạn có thể chọn để di chuyển các đối tượng xung quanh trên trang chiếu, thay đổi màu sắc, di chuyển từ và ký tự xung quanh, và nhiều hơn nữa.










