Bạn có thể sử dụng tùy chọn in để lưu tài liệu Word, sổ làm việc Excel và bản trình bày PowerPoint dưới dạng tệp PDF.
-
Mở tệp mà bạn muốn lưu dưới dạng PDF, rồi gõ nhẹ vào tệp trên máy tính bảng của bạn hoặc gõ nhẹ vào biểu tượng tệp

-
Trên tab tệp , hãy gõ nhẹ vào in.
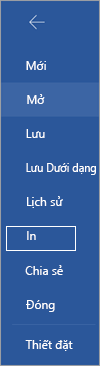
-
Nếu chưa chọn, hãy gõ nhẹ vào lưu dưới dạng PDF trên danh sách thả xuống, rồi nhấn vào lưu.
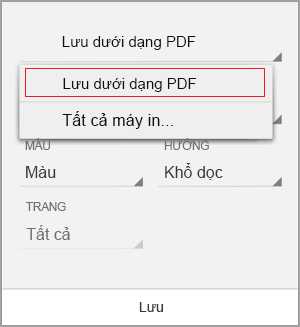
-
Gõ nhẹ Lưu.
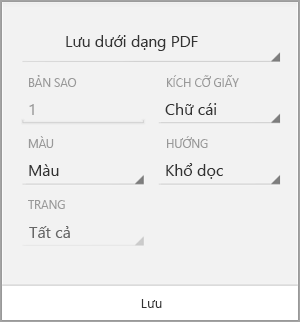
-
Chọn một vị trí cho TỆP PDF của bạn, nhập tên mới (tùy chọn), rồi gõ nhẹ vào lưu.
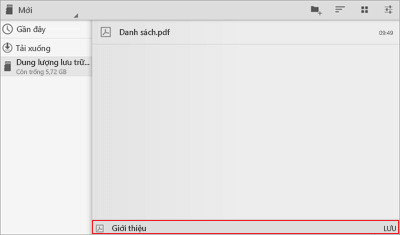
Lưu dưới dạng PDF
-
Mở tệp mà bạn muốn lưu dưới dạng PDF, rồi gõ nhẹ vào tệp trên máy tính bảng của bạn hoặc gõ nhẹ vào biểu tượng tệp

-
Trên menu tệp , hãy gõ nhẹ vào in.
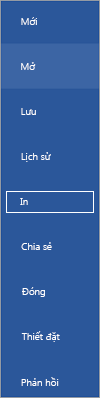
-
Nếu chưa chọn, hãy gõ nhẹ vào Microsoft Print sang PDF trên máy tính bảng của bạn hoặc gõ nhẹ vào PDF trên điện thoại của bạn.
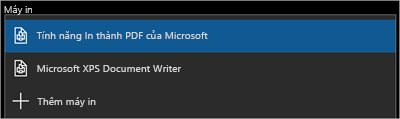
-
Gõ nhẹ vào in.
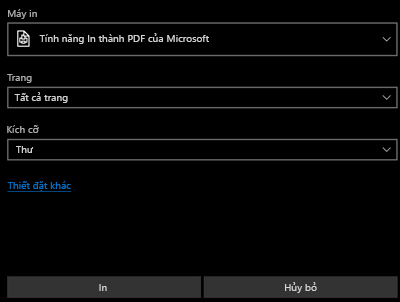
-
Trên máy tính bảng của bạn, việc lưu đầu ra như trang sẽ xuất hiện. Chọn một vị trí cho TỆP PDF của bạn, nhập tên mới, rồi gõ nhẹ vào lưu.
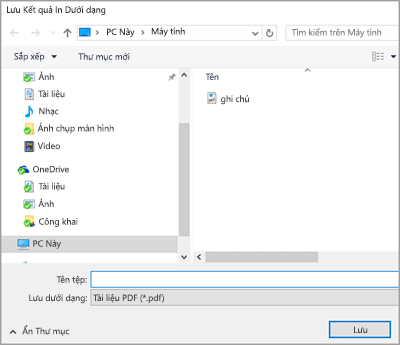
Trên điện thoại của bạn, PDF của bạn sẽ tự động được lưu trong thư mục tài liệu của bạn.
Lưu tệp Word dưới dạng PDF được gắn thẻ
Bạn có thể sử dụng Word trên thiết bị di động để lưu tài liệu của bạn dưới dạng tệp PDF được gắn thẻ. Các tệp PDF được gắn thẻ giúp bộ đọc màn hình dễ dàng hơn và các công nghệ khác để xác định thứ tự đọc lô-gic và dẫn hướng cho tệp cũng cho phép cải tiến nội dung khi sử dụng điện thoại di động.
-
Mở tệp Word mà bạn muốn lưu dưới dạng PDF có gắn thẻ, rồi gõ nhẹ biểu tượng tệp

-
Trên menu tệp , hãy gõ nhẹ vào lưu.
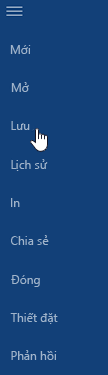
-
Trên menu lưu, hãy gõ nhẹ vào xuất tệp này.
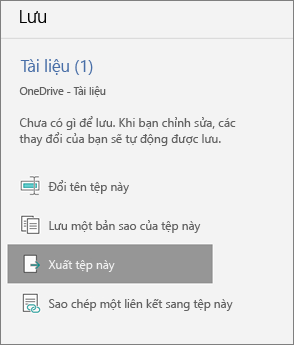
-
Chọn một vị trí cho TỆP PDF của bạn, rồi gõ nhẹ vào

-
Nhập tên tệp cho PDF, rồi gõ nhẹ và chọn PDF từ danh sách thả xuống kiểu tệp .
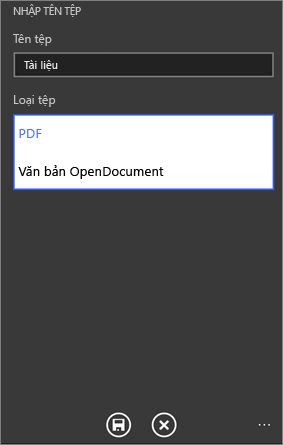
-
Gõ nhẹ vào lưu

Tài liệu Word của bạn sẽ được lưu dưới dạng PDF trong vị trí bạn đã chọn trong bước 4.










