Bắt đầu trò chuyện trong Microsoft Teams
Lưu ý: Một số trải nghiệm được nêu chi tiết bên dưới chỉ có sẵn trong Teams mới. Để tìm hiểu thêm, xem mục Chuyển sang Microsoft Teams mới.
Bạn bắt đầu chat trực tiếp và trò chuyện nhóm theo cùng một cách: bằng cách chọn Cuộc trò chuyện 
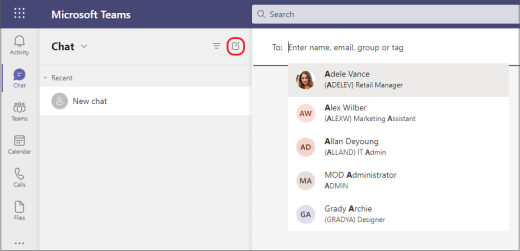
Bắt đầu cuộc trò chuyện trực tiếp
Sau khi bạn đã chọn Trò chuyện mới 

Để mở các tùy chọn định dạng, hãy chọn 
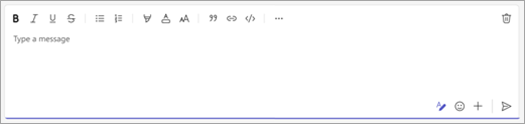
Khi bạn đã sẵn sàng, hãy chọn Gửi 
Bạn cũng có thể bắt đầu trò chuyện trực tiếp từ thẻ hồ sơ của một người nào đó. Mở bằng cách chọn ảnh của họ trong kênh hoặc bằng cách sử dụng tìm kiếm.
Bắt đầu trò chuyện với chính bạn
Bạn sẽ thấy tên của mình được ghim lên đầu danh sách trò chuyện theo mặc định. Sử dụng không gian này cho thư nháp, gửi tin nhắn và tệp cho chính bạn, hoặc để tìm hiểu các tính năng trò chuyện tốt hơn một chút.
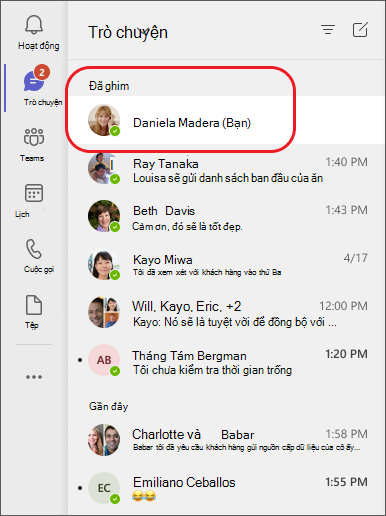
Nếu bạn hủy ghim cuộc trò chuyện và muốn tìm lại, hãy chọn Cuộc trò chuyện 
Bắt đầu và đặt tên cho cuộc trò chuyện nhóm
Tạo một cuộc trò chuyện nhóm giống như cách bạn bắt đầu một cuộc trò chuyện trực tiếp.
-
Chọn Nhóm trò chuyện

-
Chọn mũi tên xuống ở ngoài cùng bên phải trường Đến, rồi nhập tên cho cuộc trò chuyện trong trường Tên nhóm.
-
Nhập tên của những người bạn muốn thêm vào trường Đến.

xuống 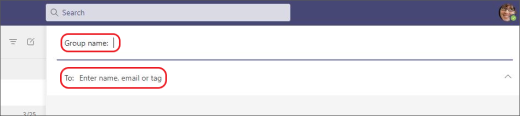
Nhập tên cho cuộc trò chuyện nhóm và thêm người
Điều này sẽ bắt đầu một cuộc hội thoại mới. Tất cả những người có quyền truy cập vào cuộc trò chuyện nhóm đều có thể gửi tin nhắn.
Bạn có thể bao gồm tối đa 250 người trong một cuộc trò chuyện nhóm.
Thêm người vào cuộc hội thoại
Để tạo vòng lặp cho nhiều người hơn vào cuộc hội thoại, hãy chọn Thêm người 
Lưu ý: Khi thêm ai đó vào cuộc trò chuyện nhóm (không phải một-một), bạn có thể bao gồm lịch sử trò chuyện.
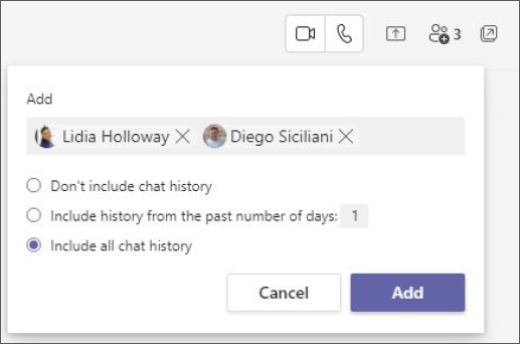
Teams lưu toàn bộ lịch sử trò chuyện, hoàn toàn quay lại tin nhắn đầu tiên. Nếu ai đó rời khỏi nhóm, phản hồi trò chuyện của họ vẫn còn trong lịch sử trò chuyện của bạn.
Xem những người trong cuộc trò chuyện nhóm
Để xem ai trong cuộc trò chuyện nhóm, hãy chọn Xem và thêm người dự trong đầu trang trò chuyện để hiển thị danh sách tên của mọi người.
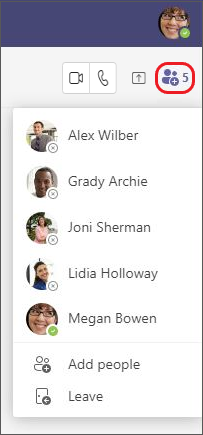
Bạn muốn tìm hiểu thêm? Xem Những điều đầu tiên cần biết về các cuộc trò chuyệnvà Những điều đầu tiên cần biết về các cuộc trò chuyện nhóm.
Bạn bắt đầu chat trực tiếp và trò chuyện nhóm theo cùng một cách: bằng cách gõ nhẹ vào Trò chuyện> trò chuyện 
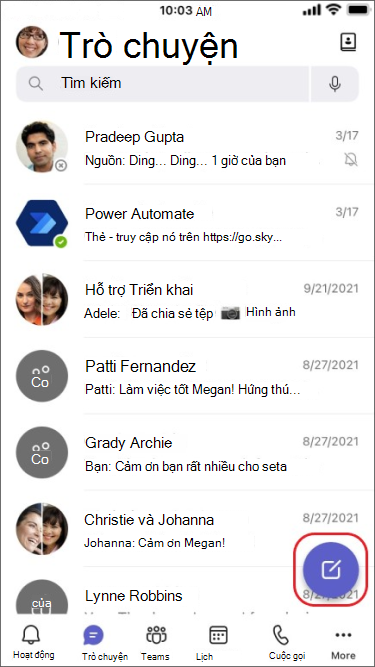
Bắt đầu cuộc trò chuyện trực tiếp
Sau khi bạn đã chạm vào Nhóm trò chuyện 
-
Nhấn vào Xem thêm tùy chọn nhắn tin

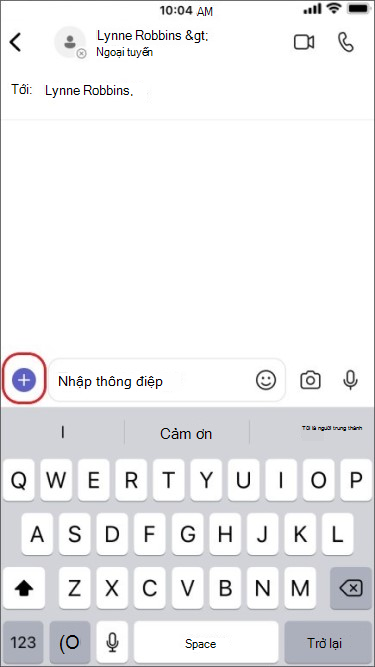
-
Gõ nhẹ vào Định

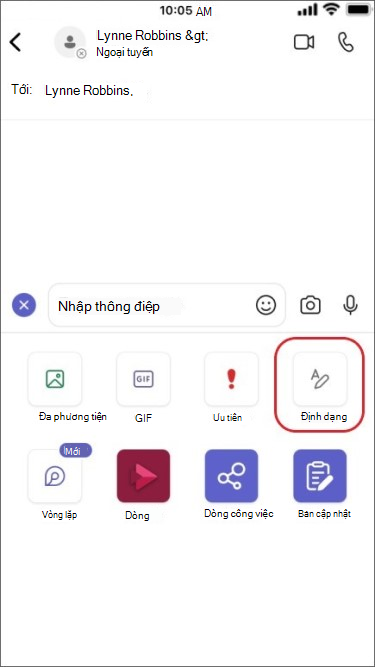
Soạn tin nhắn và khi bạn đã sẵn sàng, hãy gõ nhẹ gửi tin 
Bắt đầu trò chuyện với chính bạn
Bạn sẽ thấy tên của mình được ghim lên đầu danh sách trò chuyện theo mặc định.
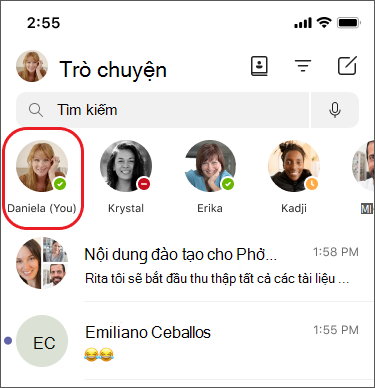
Bạn có thể sử dụng không gian này để gửi tin nhắn, tệp và nhiều nội dung khác cho chính bạn trong Teams. Nếu bạn hủy ghim và muốn tìm lại cuộc trò chuyện, chỉ cần nhấn vào Cuộc trò chuyện 
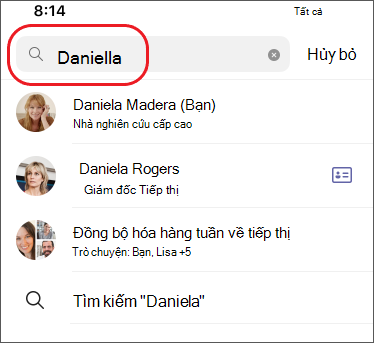
Bắt đầu và đặt tên cho cuộc trò chuyện nhóm
Tạo một cuộc trò chuyện nhóm giống như cách bạn bắt đầu một cuộc trò chuyện trực tiếp.
-
Gõ nhẹ vào

-
Soạn và gửi tin nhắn của bạn.
-
Gõ nhẹ vào tên của người dự ở phía trên cùng của màn hình.
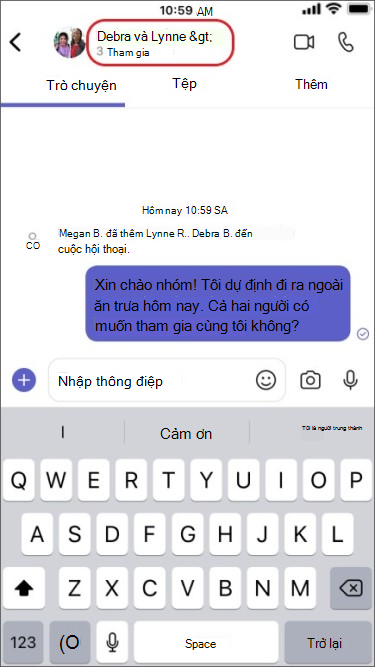
-
Gõ nhẹ vào Tên trò chuyện nhóm.
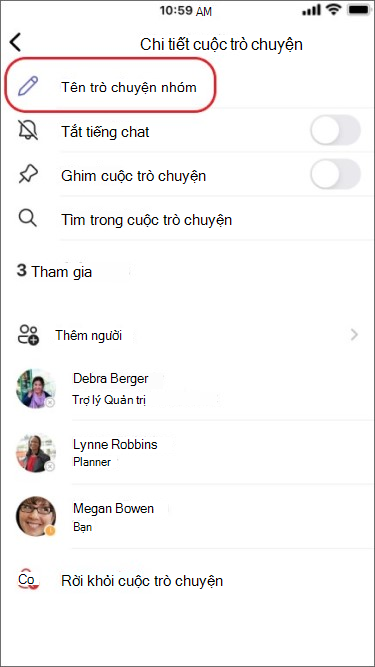
-
Nhập tên nhóm rồi nhấn Lưu.
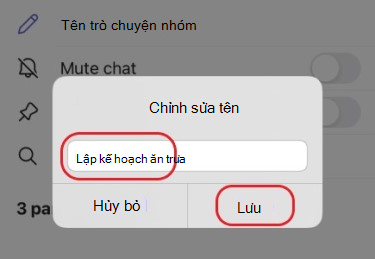
Tất cả những người có quyền truy cập vào cuộc trò chuyện nhóm đều có thể gửi tin nhắn.
Thêm người vào cuộc hội thoại
Để tạo vòng lặp nhiều người hơn vào cuộc hội thoại:
-
Gõ nhẹ vào tên của người dự ở đầu màn hình rồi gõ nhẹ Thêm người

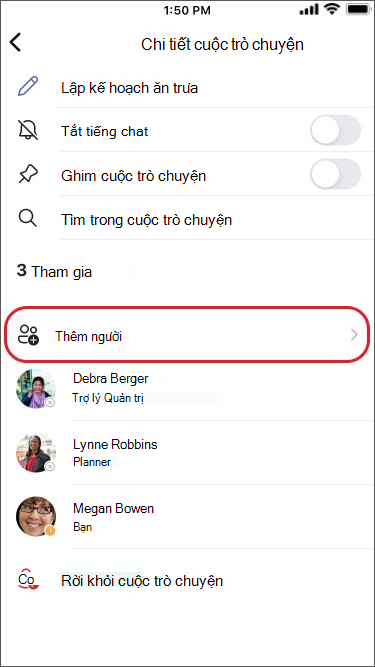
-
Nhập tên của những người bạn muốn trò chuyện cùng, chọn lượng lịch sử trò chuyện sẽ bao gồm, sau đó nhấn vào Xong.
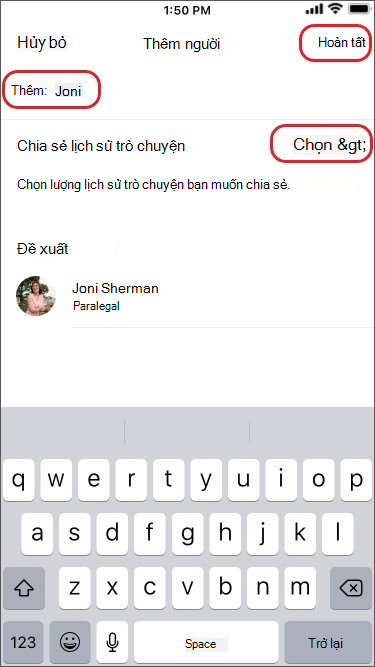
Lưu ý: Lưu ý: Khi thêm ai đó vào chat nhóm (không phải một-một), bạn có thể bao gồm lịch sử trò chuyện.
Teams lưu toàn bộ lịch sử trò chuyện, hoàn toàn quay lại tin nhắn đầu tiên. Nếu ai đó rời khỏi nhóm, phản hồi trò chuyện của họ vẫn còn trong lịch sử trò chuyện của bạn.
Xem những người trong cuộc trò chuyện nhóm
Để xem ai trong cuộc trò chuyện nhóm, hãy gõ nhẹ vào tên của người dự ở phía trên cùng của màn hình và bạn sẽ thấy danh sách tên của mọi người.











