Kịch bản là một tập hợp các giá trị mà Excel lưu và có thể tự động thay thế trên trang tính của bạn. Bạn có thể tạo và lưu các nhóm giá trị khác nhau dưới dạng kịch bản, rồi chuyển đổi giữa các kịch bản này để xem các kết quả khác nhau.
Nếu một số người có thông tin cụ thể mà bạn muốn sử dụng trong các kịch bản, bạn có thể thu thập thông tin trong các sổ làm việc riêng biệt, rồi phối các kịch bản từ các sổ làm việc khác nhau thành một.
Sau khi có tất cả các kịch bản bạn cần, bạn có thể tạo báo cáo tóm tắt kịch bản kết hợp thông tin từ tất cả các kịch bản.
Các kịch bản được quản lý bằng trình hướng dẫn Trình quản lý Kịch bản từ nhóm Phân tích Tình huống Giả thiết trên tab Dữ liệu.
Có ba loại công cụ What-If tích hợp sẵn trong Excel: Kịch bản, Bảng Dữliệu và Tìm Mục tiêu. Kịch bản và Bảng Dữ liệu đưa các tập giá trị đầu vào và dự án về phía trước để xác định các kết quả khả thi. Tính năng Tìm Mục tiêu khác với Kịch bản và Bảng Dữ liệu trong trường hợp cần kết quả và dự án ngược để xác định các giá trị đầu vào có thể tạo ra kết quả đó.
Mỗi kịch bản có thể phù hợp với tối đa 32 giá trị biến. Nếu bạn muốn phân tích nhiều hơn 32 giá trị và các giá trị chỉ đại diện cho một hoặc hai biến, bạn có thể sử dụng Bảng Dữ liệu. Mặc dù chỉ giới hạn ở một hoặc hai biến (một cho ô nhập hàng và một cho ô đầu vào cột), bảng Dữ liệu có thể bao gồm nhiều giá trị biến khác nhau tùy thích. Một kịch bản có thể có tối đa 32 giá trị khác nhau nhưng bạn có thể tạo bao nhiêu kịch bản tùy thích.
Ngoài ba công cụ này, bạn có thể cài đặt các phần bổ trợ giúp bạn thực hiện Phân What-If, chẳng hạn như phần bổ trợ Trình giải quyết. Phần bổ trợ Trình giải quyết tương tự như Tìm Mục tiêu nhưng có thể xử lý nhiều biến. Bạn cũng có thể tạo các dự báo bằng cách sử dụng núm điều khiển điền và các lệnh khác nhau được tích hợp trong Excel. Đối với các mô hình nâng cao hơn, bạn có thể sử dụng phần bổ trợ ToolPak Phân tích.
Giả sử bạn muốn tạo ngân sách nhưng không chắc chắn về doanh thu của mình. Bằng cách sử dụng các kịch bản, bạn có thể xác định các giá trị có thể khác nhau cho doanh thu, rồi chuyển đổi giữa các kịch bản để thực hiện phân tích tình huống nếu-thì.
Ví dụ: giả sử kịch bản ngân sách trường hợp tồi tệ nhất của bạn là Tổng Doanh thu $50.000 và Chi phí Hàng hóa Bán $13.200, để lại $36.800 trong Lợi nhuận Gộp. Để xác định bộ giá trị này là một kịch bản, trước tiên bạn hãy nhập giá trị vào một trang tính, như minh họa sau đây:
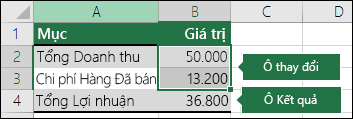
Ô Thay đổi có giá trị mà bạn nhập vào, trong khi ô Kết quả chứa công thức dựa trên ô Thay đổi (trong ô minh họa này, B4 chứa công thức =B2-B3).
Sau đó, bạn sử dụng hộp thoại Trình quản lý Kịch bản để lưu các giá trị này dưới dạng kịch bản. Đi đến tab Dữ liệu để > What-If tích > kịch bản > Thêm.
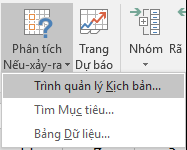
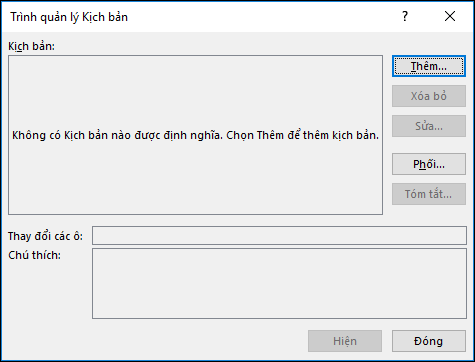
Trong hộp thoại Tên kịch bản, đặt tên cho kịch bản Trường hợp Xấu nhất và chỉ định ô B2 và B3 là các giá trị thay đổi giữa các kịch bản. Nếu bạn chọn Thay đổi ô trên trang tính trước khi thêm Kịch bản, Trình quản lý Kịch bản sẽ tự động chèn ô cho bạn, nếu không bạn có thể nhập ô bằng tay hoặc sử dụng hộp thoại chọn ô ở bên phải hộp thoại Thay đổi ô.
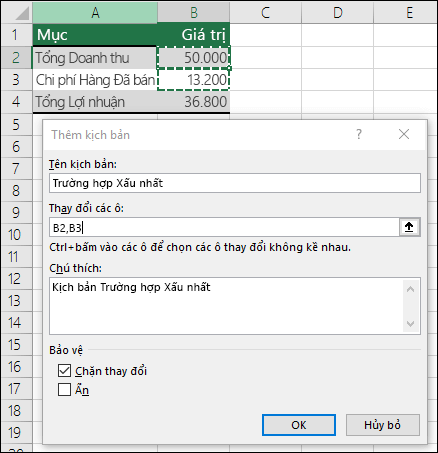
Lưu ý: Mặc dù ví dụ này chỉ chứa hai ô thay đổi (B2 và B3), kịch bản có thể chứa tối đa 32 ô.
Bảo vệ – Bạn cũng có thể bảo vệ kịch bản của mình, vì vậy, trong phần Bảo vệ, hãy chọn các tùy chọn bạn muốn hoặc bỏ chọn nếu bạn không muốn bất kỳ sự bảo vệ nào.
-
Chọn Ngăn Thay đổi để ngăn không cho chỉnh sửa kịch bản khi trang tính được bảo vệ.
-
Chọn Ẩn để ngăn hiển thị kịch bản khi trang tính được bảo vệ.
Lưu ý: Các tùy chọn này chỉ áp dụng cho các trang tính được bảo vệ. Để biết thêm thông tin về các trang tính được bảo vệ, hãy xem Bảo vệ trang tính
Bây giờ giả sử kịch bản ngân sách Trường hợp Tốt nhất của bạn là Tổng Doanh thu $150.000 và Chi phí Hàng hóa Bán $26.000, để lại $124.000 trong Lợi nhuận Gộp. Để xác định bộ giá trị này là một kịch bản, bạn hãy tạo một kịch bản khác, đặt tên là Trường hợp Tốt nhất và cung cấp các giá trị khác nhau cho ô B2 (150.000) và ô B3 (26.000). Vì Lợi nhuận Gộp (ô B4) là công thức - chênh lệch giữa Doanh thu (B2) và Chi phí (B3) - bạn không thay đổi ô B4 cho kịch bản Trường hợp Tốt nhất.
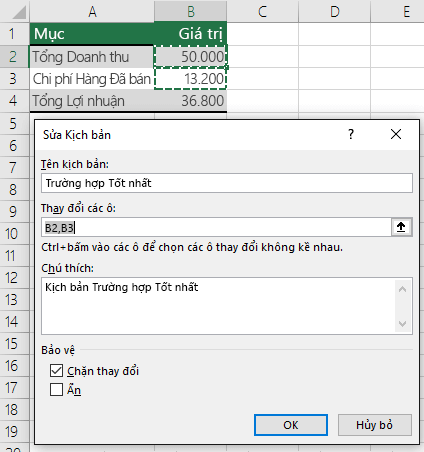
Sau khi bạn lưu một kịch bản, kịch bản sẽ sẵn dùng trong danh sách các kịch bản mà bạn có thể sử dụng trong các phân tích tình huống tình huống của mình. Với các giá trị trong hình minh họa trước đó, nếu bạn chọn hiển thị kịch bản Trường hợp Tốt nhất, các giá trị trong trang tính sẽ thay đổi giống như minh họa sau đây:
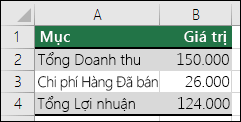
Có thể có những lúc bạn có tất cả thông tin trong một trang tính hoặc sổ làm việc cần thiết để tạo tất cả các kịch bản mà bạn muốn xem xét. Tuy nhiên, bạn có thể muốn thu thập thông tin kịch bản từ các nguồn khác. Ví dụ: giả sử bạn đang cố gắng tạo ngân sách công ty. Bạn có thể thu thập kịch bản từ các bộ phận khác nhau, chẳng hạn như Bán hàng, Bảng lương, Sản xuất, Tiếp thị và Pháp lý, vì mỗi nguồn này có thông tin khác nhau để sử dụng trong việc tạo ngân sách.
Bạn có thể thu thập các kịch bản này vào một trang tính bằng cách sử dụng lệnh Phối. Mỗi nguồn có thể cung cấp bao nhiêu hoặc ít giá trị ô thay đổi tùy thích. Ví dụ, bạn có thể muốn mỗi bộ phận cung cấp dự báo chi phí, nhưng chỉ cần chiếu doanh thu từ một vài bộ phận.
Khi bạn chọn phối, Trình quản lý Kịch bản sẽ tải trình hướng dẫn Kịch bản Phối, trình hướng dẫn này sẽ liệt kê tất cả các trang tính trong sổ làm việc hiện hoạt, cũng như liệt kê bất kỳ sổ làm việc nào khác mà bạn có thể đã mở vào lúc đó. Trình hướng dẫn sẽ cho bạn biết số lượng kịch bản bạn có trên mỗi trang tính nguồn bạn chọn.
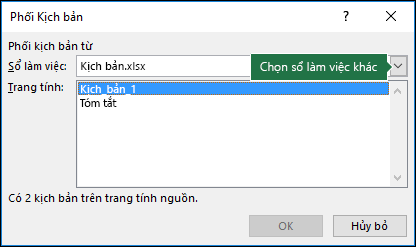
Khi bạn thu thập các kịch bản khác nhau từ nhiều nguồn khác nhau, bạn nên sử dụng cùng một cấu trúc ô trong mỗi sổ làm việc. Ví dụ: Doanh thu luôn có thể đi vào ô B2 và Chi phí luôn có thể nằm trong ô B3. Nếu bạn sử dụng các cấu trúc khác nhau cho các kịch bản từ nhiều nguồn khác nhau, có thể rất khó để hợp nhất các kết quả.
Mẹo: Hãy cân nhắc trước tiên hãy tự tạo một kịch bản, rồi gửi cho đồng nghiệp của bạn một bản sao của sổ làm việc có chứa kịch bản đó. Điều này giúp dễ dàng hơn để đảm bảo rằng tất cả các kịch bản được cấu trúc theo cùng một cách.
Để so sánh một số kịch bản, bạn có thể tạo một báo cáo tóm tắt chúng trên cùng một trang. Báo cáo có thể liệt kê các kịch bản song song hoặc trình bày chúng trong một Báo cáo PivotTable.
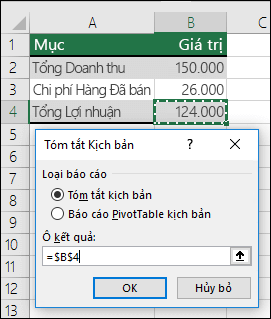
Báo cáo tóm tắt kịch bản dựa trên hai kịch bản ví dụ trước đó sẽ trông giống như sau:
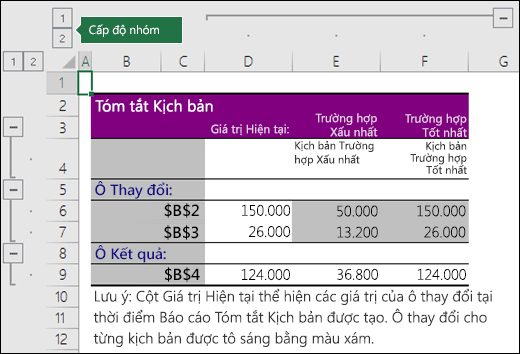
Bạn sẽ nhận thấy rằng Excel đã tự động thêm các mức gột nhóm cho bạn, điều này sẽ bung rộng và thu gọn dạng xem khi bạn bấm vào các bộ chọn khác nhau.
Một ghi chú sẽ xuất hiện ở cuối báo cáo tóm tắt giải thích rằng cột Giá trị Hiện tại đại diện cho các giá trị của việc thay đổi ô tại thời điểm Tạo Báo cáo Tóm tắt Kịch bản và các ô đã thay đổi cho mỗi kịch bản sẽ được tô sáng bằng màu xám.
Lưu ý:
-
Theo mặc định, báo cáo tóm tắt sử dụng tham chiếu ô để xác định ô Thay đổi và Ô kết quả. Nếu bạn tạo phạm vi đã đặt tên cho các ô trước khi chạy báo cáo tóm tắt, báo cáo sẽ chứa tên thay vì tham chiếu ô.
-
Báo cáo kịch bản không tự động tính toán lại. Nếu bạn thay đổi giá trị của kịch bản, những thay đổi đó sẽ không hiển thị trong báo cáo tóm tắt hiện có nhưng sẽ hiển thị nếu bạn tạo báo cáo tóm tắt mới.
-
Bạn không cần các ô kết quả để tạo báo cáo tóm tắt kịch bản, nhưng bạn cần chúng cho báo cáo PivotTable kịch bản.
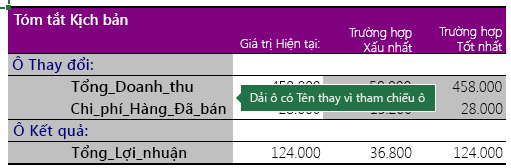
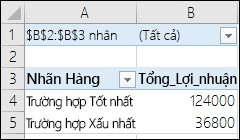
Bạn cần thêm trợ giúp?
Bạn luôn có thể hỏi chuyên gia trong Cộng đồng kỹ thuật Excel hoặc nhận hỗ trợ trong Cộng đồng.
Xem thêm
Giới thiệu về Phân tích Nếu-xảy-ra
Xác định và giải quyết vấn đề bằng cách dùng Bộ giải
Dùng ToolPak Phân tích để thực hiện phân tích dữ liệu phức tạp
Tổng quan về các công thức trong Excel
Làm thế nào để tránh công thức bị lỗi
Tìm và sửa lỗi trong công thức










