Cube là cấu trúc truy vấn được thiết kế đặc biệt để phân tích một hoặc nhiều số đo hiệu năng nghiệp vụ (chẳng hạn như lợi nhuận ròng hoặc doanh thu gộp) ở các kích thước khác nhau (thời gian, địa lý, nhân khẩu học và v.v.). Những người xây dựng PivotTable hoặc PivotChart trong Excel sử dụng cube Analysis Services làm nguồn dữ liệu.
MDX là ngôn ngữ truy vấn cho cube. Ở hậu trường, Excel sử dụng MDX để truy xuất các trường và giá trị dữ liệu khi bạn chọn các mục từ danh sách Trường PivotTable. Bạn cũng có thể xây dựng các truy vấn MDX theo cách thủ công khi nhập dữ liệu từ khối Analysis Services.
Nếu bạn đang sử dụng Power Pivot trong Excel, bạn có thể tạo truy vấn MDX bằng Trình thiết kế Truy vấn MDX khi bạn nhập từ cơ sở dữ liệu đa chiều chạy trên Analysis Services.
Who nên sử dụng Trình thiết kế Truy vấn MDX? Bạn sẽ thành công với bộ dựng truy vấn MDX nếu bạn đã có chuyên môn MDX hoặc bạn có một truy vấn được xác định trước để sử dụng hoặc kiểm tra. Nếu bạn không phải là một chuyên gia MDX, hãy sử dụng Excel để lấy dữ liệu Analysis Services. Khi bạn kết nối với một máy chủ và cơ sở dữ liệu, Excel sẽ cho bạn biết cube nào sẵn dùng và nhập tất cả các số đo và kích thước của nó để bạn có thể truy vấn bất kỳ phần nào của cube bằng cách dùng danh sách Trường PivotTable.
-
Mở cửa sổ Power Pivot hình.
-
Bấm Trang đầu để > Dữ liệu Ngoài > Dữ liệu Từ Bộ > Dữ liệu Từ Dịch vụ Phân tích Power Pivot.
-
Trong Trình hướng dẫn Nhập Bảng, hãy cung cấp tên máy chủ đa hướng Dịch vụ Phân tích, rồi chọn cơ sở dữ liệu. Nhấp vào Tiếp theo.
-
Dán vào truy vấn MDX trong cửa sổ Câu lệnh MDX.
-
Bấm xác thực.
-
Nếu bạn gặp lỗi, hãy xóa truy vấn từ cửa sổ.
-
Bấm thiết kế để mở Trình thiết kế Truy vấn MDX mà bạn có thể chạy trong chế độ Thiết kế hoặc Truy vấn tùy thuộc vào những gì bạn đã quen thuộc. Người thiết kế cung cấp một danh sách các hàm và hiển thị toàn bộ cấu trúc khối để bạn có thể chọn các số đo, KPI và kích thước mà bạn có thể thêm vào Mô hình Dữ liệu.
-
Dán truy vấn vào cửa sổ truy vấn. Sử dụng Các hàm và Siêu dữ liệu mà người thiết kế cung cấp để thiết kế lại một truy vấn có thể thực thi.
-
Khi truy vấn xác thực, hãy bấm Kết thúc để truy xuất dữ liệu. Dữ liệu và siêu dữ liệu sẽ được nhập vào một Mô hình Dữ liệu mà bạn xem trong Power Pivot. Bạn có thể cần tạo các mối quan hệ để kết nối dữ liệu này với các bảng khác trong mô hình. Hãy xem Tạo mối quan hệ trong Dạng xem Sơ đồ để biết chi tiết.
Trình thiết kế Truy vấn MDX có hai chế độ: chế độ thiết kế và chế độ truy vấn. Mỗi chế độ cung cấp một ngăn siêu dữ liệu mà từ đó bạn có thể kéo các thành viên từ các cube được chọn để xây dựng một truy vấn MDX truy xuất dữ liệu bạn muốn sử dụng.
Trình thiết kế Truy vấn MDX Đồ họa trong Chế độ Thiết kế
Khi bạn chỉnh sửa một truy vấn MDX, trình thiết kế truy vấn MDX đồ họa sẽ mở ra trong chế độ Thiết kế.
Hình sau đây đánh nhãn các ngăn cho chế độ Thiết kế.
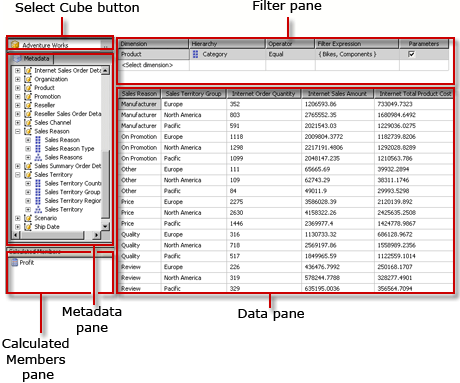
Bảng sau liệt kê các ngăn trong chế độ này:
|
Ngăn |
Hàm |
|
Chọn nút Cube (...) |
Hiển thị khối được chọn hiện tại. |
|
Ngăn Siêu dữ liệu |
Hiển thị danh sách các số đo theo cấu trúc phân cấp, Chỉ số Hiệu suất Then chốt (KPIs) và các kích thước được xác định trên khối đã chọn. |
|
Ngăn Phần tử được Tính |
Hiển thị các phần tử được tính toán hiện đang được xác định sẵn có để dùng trong truy vấn. |
|
Ngăn bộ lọc |
Dùng để chọn kích thước và cấu trúc phân cấp liên quan để lọc dữ liệu tại nguồn và giới hạn dữ liệu được trả về. |
|
Ngăn dữ liệu |
Hiển thị đầu đề cột cho tập kết quả khi bạn kéo các mục từ ngăn Siêu dữ liệu và ngăn Thành viên được Tính toán. Tự động cập nhật bộ kết quả nếu chọn nút Tự động Thực hiện. |
Bạn có thể kéo kích thước, giá trị đo và KPIs từ ngăn Siêu dữ liệu và phần tử được tính từ ngăn Phần tử được Tính, vào ngăn Dữ liệu. Trong ngăn Bộ lọc, bạn có thể chọn kích thước và cấu trúc phân cấp liên quan và đặt biểu thức bộ lọc để giới hạn dữ liệu sẵn dùng cho truy vấn. Nếu nút bật tắt AutoExecute (

Khi bạn tạo một truy vấn MDX trong chế độ này, các thuộc tính bổ sung sau đây được tự động bao gồm trong truy vấn:
Thuộc tính Thành viên MEMBER_CAPTION, MEMBER_UNIQUE_NAME
Thuộc tính Ô VALUE, BACK_COLOR, FORE_COLOR, FORMATTED_VALUE, FORMAT_STRING, FONT_NAME, FONT_SIZE, FONT_FLAGS
Để xác định các thuộc tính bổ sung của riêng bạn, bạn phải chỉnh sửa thủ công truy vấn MDX trong Chế độ truy vấn.
Không hỗ trợ nhập từ tệp truy vấn .mdx.
Thanh công cụ Trình thiết kế Truy vấn MDX đồ họa trong Chế độ Thiết kế
Thanh công cụ trình thiết kế truy vấn cung cấp các nút để giúp bạn thiết kế truy vấn MDX bằng giao diện đồ họa. Bảng sau đây liệt kê các nút và chức năng của chúng.
|
Nút |
Mô tả |
|
Sửa Dưới dạng Văn bản |
Không được bật cho kiểu nguồn dữ liệu này. |
|
Nhập |
Nhập một truy vấn hiện có từ tệp định nghĩa báo cáo (.rdl) trên hệ thống tệp. |
|
|
Chuyển sang Kiểu Lệnh MDX. |
|
|
Làm mới siêu dữ liệu từ nguồn dữ liệu. |
|
|
Hiển thị hộp thoại Bộ dựng Phần tử được Tính. |
|
|
Chuyển đổi giữa hiển thị và không hiển thị ô trống trong ngăn Dữ liệu. (Đây tương đương với việc sử dụng mệnh đề NON EMPTY trong MDX). |
|
|
Tự động chạy truy vấn và hiển thị kết quả mỗi khi thực hiện thay đổi. Kết quả được hiển thị trong ngăn Dữ liệu. |
|
|
Hiển thị tổng hợp trong ngăn Dữ liệu. |
|
|
Xóa cột đã chọn trong ngăn Dữ liệu từ truy vấn. |
|
|
Hiển thị hộp thoại Tham số Truy vấn. Khi bạn xác định các giá trị cho tham số truy vấn, một tham số có cùng tên sẽ được tự động tạo ra. |
|
|
Chuẩn bị truy vấn. |
|
|
Chạy truy vấn và hiển thị kết quả trong ngăn Dữ liệu. |
|
|
Hủy bỏ truy vấn. |
|
|
Chuyển đổi giữa chế độ Thiết kế và chế độ Truy vấn. |
Trình thiết kế Truy vấn MDX Đồ họa trong Chế độ Truy vấn
Để thay đổi trình thiết kế truy vấn đồ họa sang chế độ Truy vấn, hãy bấm nút Chế độ Thiết kế trên thanh công cụ.
Hình sau đây đánh nhãn các ngăn cho chế độ Truy vấn.
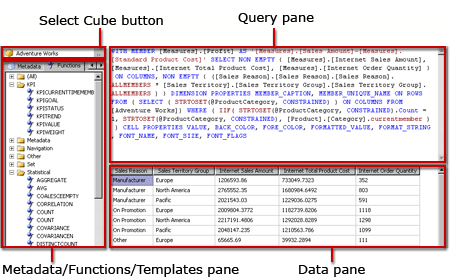
Bảng sau liệt kê các ngăn trong chế độ này:
|
Ngăn |
Hàm |
|
Chọn nút Cube (...) |
Hiển thị khối được chọn hiện tại. |
|
Ngăn Siêu dữ liệu/Hàm/Mẫu |
Hiển thị danh sách phân cấp các số đo, K API và kích thước đã xác định trên khối đã chọn. |
|
Ngăn truy vấn |
Hiển thị văn bản truy vấn. |
|
Ngăn Kết quả |
Hiển thị kết quả của việc chạy truy vấn. |
Ngăn Siêu dữ liệu hiển thị các tab dành cho Siêudữ liệu, Hàm và Mẫu. Từ tab Siêu dữ liệu, bạn có thể kéo kích thước, cấu trúc phân cấp, KPIs và số đo vào ngăn Truy vấn MDX. Từ tab Hàm, bạn có thể kéo các hàm vào ngăn Truy vấn MDX. Từ tab Mẫu, bạn có thể thêm mẫu MDX vào ngăn Truy vấn MDX. Khi bạn thực hiện truy vấn, ngăn Kết quả sẽ hiển thị kết quả cho truy vấn MDX.
Bạn có thể mở rộng truy vấn MDX mặc định được tạo trong chế độ Thiết kế để bao gồm các thuộc tính phần mềm và thuộc tính ô bổ sung. Khi bạn chạy truy vấn, những giá trị này không xuất hiện trong tập kết quả. Tuy nhiên, các giá trị này được chuyển lại cùng với tuyển tập trường tập dữ liệu và bạn có thể sử dụng những giá trị này.
Thanh công cụ Trình thiết kế Truy vấn Đồ họa trong Chế độ Truy vấn
Thanh công cụ trình thiết kế truy vấn cung cấp các nút để giúp bạn thiết kế truy vấn MDX bằng giao diện đồ họa.
Các nút thanh công cụ giống hệt nhau giữa chế độ Thiết kế và chế độ Truy vấn, nhưng các nút sau đây không được bật cho chế độ Truy vấn:
-
Sửa Dưới dạng Văn bản
-
Thêm Phần tử được Tính (

-
Hiển thị Ô Trống (

-
AutoExecute (

-
Hiển thị Tổng hợp (


















