Giả sử bạn muốn tra cứu số điện thoại của nhân viên bằng cách sử dụng số huy hiệu của họ hoặc tỷ lệ hoa hồng chính xác cho số tiền bán hàng. Bạn tra cứu dữ liệu để tìm nhanh chóng và hiệu quả dữ liệu cụ thể trong danh sách và tự động xác minh rằng bạn đang sử dụng dữ liệu chính xác. Sau khi tra cứu dữ liệu, bạn có thể thực hiện tính toán hoặc hiển thị kết quả với các giá trị được trả về. Có một vài cách để tra cứu giá trị trong danh sách dữ liệu và hiển thị kết quả.
Bạn muốn làm gì?
-
Tra cứu giá trị theo chiều dọc trong danh sách bằng cách sử dụng kết quả khớp chính xác
-
Tra cứu các giá trị theo chiều dọc trong danh sách bằng cách sử dụng kết quả khớp tương đối
-
Tra cứu các giá trị theo chiều ngang trong danh sách bằng cách sử dụng kết quả khớp chính xác
-
Tra cứu các giá trị theo chiều ngang trong danh sách bằng cách sử dụng kết quả khớp tương đối
-
Tạo công thức tra cứu với Trình hướng dẫn Tra cứu (chỉ dành cho Excel 2007)
Tra cứu giá trị theo chiều dọc trong danh sách bằng cách sử dụng kết quả khớp chính xác
Để thực hiện tác vụ này, bạn có thể sử dụng hàm VLOOKUP hoặc kết hợp các hàm INDEX và MATCH.
Ví dụ về hàm VLOOKUP
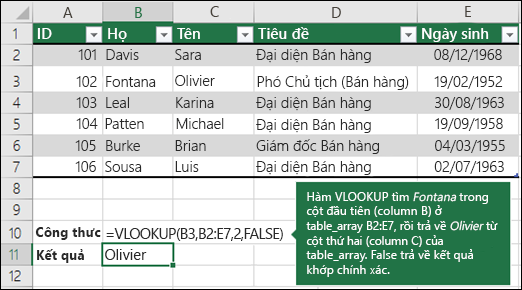

Để biết thêm thông tin, hãy xem hàm VLOOKUP.
Ví dụ về INDEX và MATCH
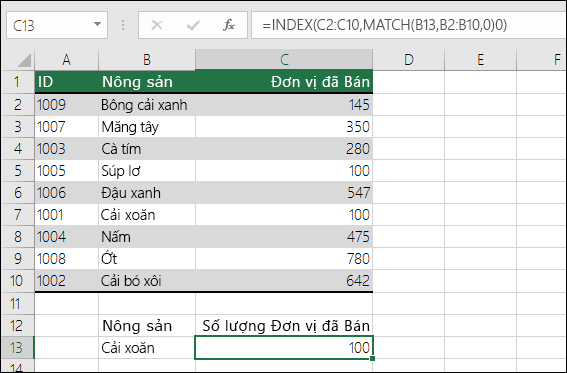
Trong tiếng Anh đơn giản nó có nghĩa là:
=INDEX(Tôi muốn giá trị trả về từ C2:C10, giá trị đó sẽ MATCH(Kale, nằm ở đâu đó trong mảng B2:B10, trong đó giá trị trả về là giá trị đầu tiên tương ứng với Kale))
Công thức tìm kiếm giá trị đầu tiên trong C2:C10 tương ứng với Kale (trong B7) và trả về giá trị trong C7 (100), là giá trị đầu tiên khớp với Kale.
Để biết thêm thông tin, hãy xem hàm INDEXvà hàm MATCH.
Tra cứu các giá trị theo chiều dọc trong danh sách bằng cách sử dụng kết quả khớp tương đối
Để thực hiện điều này, hãy sử dụng hàm VLOOKUP.
Quan trọng: Hãy đảm bảo rằng các giá trị trong hàng đầu tiên đã được sắp xếp theo thứ tự tăng dần.
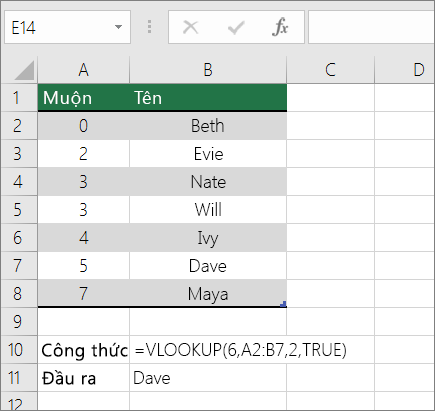
Trong ví dụ ở trên, hàm VLOOKUP tìm tên của học viên có 6 tardies trong phạm vi A2:B7. Không có mục nhập nào cho 6 tardies trong bảng, vì vậy VLOOKUP sẽ tìm giá trị khớp cao nhất tiếp theo thấp hơn 6 và tìm giá trị 5, liên kết với tên Dave, và do đó trả về Dave.
Để biết thêm thông tin, hãy xem hàm VLOOKUP.
Tra cứu các giá trị theo chiều dọc trong danh sách có kích cỡ không xác định bằng cách sử dụng kết quả khớp chính xác
Để thực hiện tác vụ này, hãy sử dụng hàm OFFSET và MATCH.
Lưu ý: Sử dụng phương pháp này khi dữ liệu của bạn nằm trong phạm vi dữ liệu ngoài mà bạn làm mới mỗi ngày. Bạn biết giá nằm trong cột B nhưng bạn không biết máy chủ sẽ trả về bao nhiêu hàng dữ liệu và cột đầu tiên không được sắp xếp theo thứ tự bảng chữ cái.
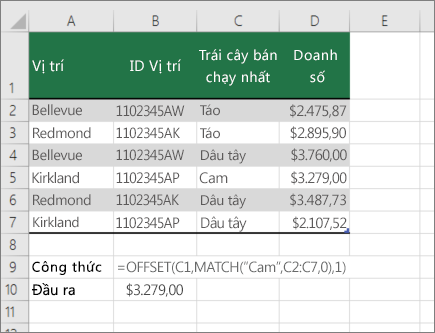
C1 là ô phía trên bên trái của phạm vi (còn được gọi là ô bắt đầu).
MATCH("Oranges",C2:C7,0) tìm Cam trong phạm vi C2:C7. Bạn không nên đưa ô bắt đầu vào dải ô.
1 là số cột ở bên phải ô bắt đầu có chứa giá trị trả về. Trong ví dụ của chúng tôi, giá trị trả về là từ cột D, Doanh số.
Tra cứu các giá trị theo chiều ngang trong danh sách bằng cách sử dụng kết quả khớp chính xác
Để thực hiện tác vụ này, hãy dùng hàm HLOOKUP. Hãy xem ví dụ dưới đây:
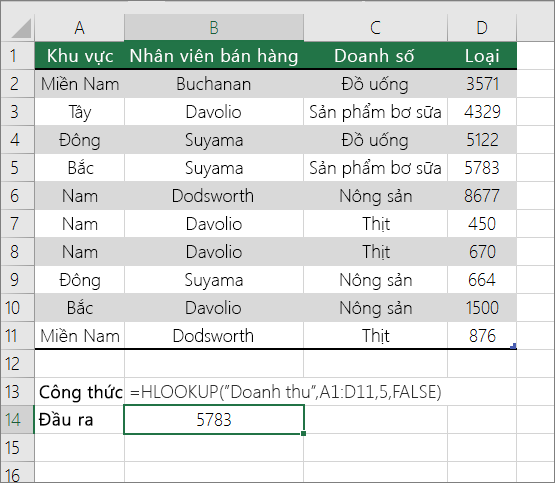
Hàm HLOOKUP tra cứu cột Doanh số và trả về giá trị từ hàng 5 trong phạm vi đã xác định.
Để biết thêm thông tin, hãy xem hàm HLOOKUP.
Tra cứu các giá trị theo chiều ngang trong danh sách bằng cách sử dụng kết quả khớp tương đối
Để thực hiện tác vụ này, hãy dùng hàm HLOOKUP.
Quan trọng: Hãy đảm bảo rằng các giá trị trong hàng đầu tiên đã được sắp xếp theo thứ tự tăng dần.
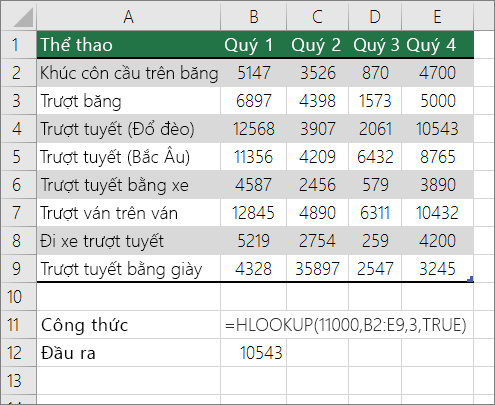
Trong ví dụ ở trên, hàm HLOOKUP tìm kiếm giá trị 11000 ở hàng 3 trong phạm vi đã xác định. Nó không tìm thấy 11000 và do đó tìm kiếm giá trị lớn nhất tiếp theo nhỏ hơn 1100 và trả về 10543.
Để biết thêm thông tin, hãy xem hàm HLOOKUP.
Tạo công thức tra cứu với Trình hướng dẫn Tra cứu (Excel 2007 )
Lưu ý: Phần bổ trợ Trình hướng dẫn Tra cứu đã ngừng hoạt động Excel 2010. Chức năng này đã được thay thế bởi trình hướng dẫn hàm và các hàm Tra cứu và tham chiếu có sẵn (tham khảo).
Trong Excel 2007, Trình hướng dẫn Tra cứu sẽ tạo công thức tra cứu dựa trên dữ liệu trang tính có nhãn hàng và cột. Trình hướng dẫn Tra cứu giúp bạn tìm các giá trị khác trong một hàng khi bạn biết giá trị trong một cột và ngược lại. Trình hướng dẫn Tra cứu sử dụng hàm INDEX và MATCH trong các công thức mà trình hướng dẫn tra cứu tạo ra.
-
Bấm vào một ô trong phạm vi.
-
Trên tab Công thức , trong nhóm Giải pháp , bấm Tra cứu.
-
Nếu lệnh Tra cứu không sẵn dùng thì bạn cần tải trình hướng dẫn Tra cứu bổ trợ trình.
Cách tải chương trình Bổ trợ Trình hướng dẫn Tra cứu
-
Bấm vào nút Microsoft Office

-
Trong hộp Quản lý, bấm Bổ trợ Excel, rồi bấm Đến.
-
Trong hộp thoại Bổ trợ sẵn dùng , chọn hộp kiểm bên cạnh Trình hướng dẫn Tra cứu, rồi bấm OK.
-
Làm theo các hướng dẫn trong trình hướng dẫn.










