Toàn bộ các bước tạo biểu đồ
Biểu đồ giúp bạn trực quan hóa dữ liệu theo cách có thể tác động tối đa đến người xem. Tìm hiểu cách tạo biểu đồ và thêm đường xu hướng. Bạn có thể bắt đầu tài liệu của mình từ biểu đồ được đề xuất hoặc chọn một biểu đồ từ bộ sưu tập các mẫu biểu đồ tích hợp sẵn của chúng tôi.

Tạo biểu đồ
-
Chọn dữ liệu cho biểu đồ.
-
Chọn Chèn > Biểu đồ được đề xuất.
-
Chọn một biểu đồ trên tab Biểu đồ được đề xuất để xem trước biểu đồ.
Lưu ý: Bạn có thể chọn dữ liệu mình muốn trong biểu đồ rồi nhấn ALT + F1 để tạo biểu đồ ngay lập tức, nhưng đây có thể không phải là biểu đồ phù hợp nhất với dữ liệu. Nếu bạn không thấy biểu đồ mình thích, hãy chọn tab Tất cả biểu đồ để xem tất cả các loại biểu đồ.
-
Chọn một biểu đồ.
-
Chọn OK.
Thêm đường xu hướng
-
Chọn một biểu đồ.
-
Chọn Thiết kế biểu >thành phần biểu đồ.
-
Chọn Đường xu hướng, rồi chọn loại đường xu hướng mà bạn muốn, như Tuyến tính, Số mũ, Dự báo tuyến tính hoặc Trung bình di chuyển.
Lưu ý: Một số nội dung trong chủ đề này có thể không áp dụng cho một số ngôn ngữ.
Biểu đồ hiển thị dữ liệu theo định dạng đồ họa, có thể giúp bạn và người xem trực quan hóa mối quan hệ giữa dữ liệu. Khi tạo một biểu đồ, bạn có thể chọn từ nhiều loại biểu đồ (ví dụ như biểu đồ cột xếp chồng hoặc biểu đồ hình tròn bị cắt 3-D). Sau khi tạo một biểu đồ, bạn có thể tùy chỉnh biểu đồ bằng cách áp dụng các bố trí nhanh hoặc các kiểu biểu đồ.
Biểu đồ chứa một vài thành phần, như tiêu đề, nhãn trục, chú giải và đường lưới. Bạn có thể ẩn hoặc hiển thị những thành phần này và bạn cũng có thể thay đổi vị trí cùng định dạng của chúng.
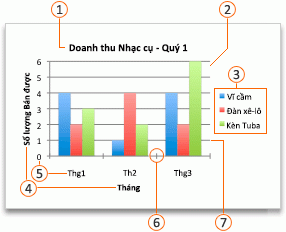







Bạn có thể tạo biểu đồ trong Excel, Word và PowerPoint. Tuy nhiên, dữ liệu biểu đồ đã được nhập và lưu trong một trang tính Excel. Nếu bạn chèn biểu đồ vào Word hoặc PowerPoint, một trang tính mới sẽ được mở trong Excel. Khi bạn lưu tài liệu Word hoặc bản trình bày PowerPoint có chứa biểu đồ, dữ liệu Excel cơ bản của biểu đồ tự động được lưu trong tài liệu Word hoặc bản trình bày PowerPoint.
Lưu ý: Bộ sưu tập sổ làm việc Excel sẽ thay thế cho Trình hướng dẫn Biểu đồ trước đây. Theo mặc định, Bộ sưu tập sổ làm việc Excel sẽ mở khi bạn mở Excel. Từ bộ sưu tập, bạn có thể duyệt các mẫu và tạo sổ làm việc mới dựa trên một trong các mẫu đó. Nếu bạn không thấy Bộ sưu tập sổ làm việc Excel, trên menu Tệp, hãy bấm vào Mới từ mẫu.
-
Trên menu Xem, bấm vào Bố trí in.
-
Bấm vào tab Chèn, chọn loại biểu đồ, rồi bấm đúp vào biểu đồ bạn muốn thêm.

-
Khi bạn chèn một biểu đồ vào Word hoặc PowerPoint, một trang tính Excel chứa bảng dữ liệu mẫu sẽ mở ra.
-
Trong Excel, thay thế dữ liệu mẫu bằng dữ liệu mà bạn muốn vẽ trong biểu đồ. Nếu bạn đã có dữ liệu trong bảng khác, bạn có thể sao chép dữ liệu từ bảng đó, rồi dán đè lên dữ liệu mẫu. Xem bảng sau để biết hướng dẫn về cách sắp xếp dữ liệu sao cho phù hợp với loại biểu đồ.
Đối với loại biểu đồ này
Sắp xếp dữ liệu
Biểu đồ vùng, thanh, cột, vành khuyên, đường, radar hoặc bề mặt
Trong các cột hoặc hàng như trong các ví dụ dưới đây:
Chuỗi 1
Chuỗi 2
Danh mục A
10
12
Danh mục B
11
14
Danh mục C
9
15
hoặc
Danh mục A
Danh mục B
Chuỗi 1
10
11
Chuỗi 2
12
14
Biểu đồ bong bóng
Trong các cột, đặt giá trị x ở cột đầu tiên và giá trị y tương ứng rồi đến giá trị kích cỡ bong bóng trong các cột liền kề, như trong các ví dụ sau:
Giá trị X
Giá trị Y 1
Kích cỡ 1
0,7
2,7
4
1,8
3,2
5
2,6
0,08
6
Biểu đồ hình tròn
Trong một cột hoặc hàng dữ liệu và một cột hoặc hàng nhãn dữ liệu, như trong các ví dụ sau:
Doanh số
Q1
25
Q2
30
Q3
45
hoặc
Q1
Q2
Q3
Doanh số
25
30
45
Biểu đồ chứng khoán
Trong các cột hoặc hàng theo thứ tự sau, dùng tên hoặc ngày làm nhãn, như trong các ví dụ sau:
Mở
High
Thấp
Đóng
05/01/2002
44
55
11
25
06/01/2002
25
57
12
38
hoặc
05/01/2002
06/01/2002
Mở
44
25
Cao
55
57
Thấp
11
12
Đóng
25
38
Biểu đồ X Y (phân tán)
Trong các cột, đặt giá trị x trong cột đầu tiên và giá trị y tương ứng trong cột liền kề, như trong các ví dụ sau:
Giá trị X
Giá trị Y 1
0,7
2,7
1,8
3,2
2,6
0,08
hoặc
Giá trị X
0,7
1,8
2,6
Giá trị Y 1
2,7
3,2
0,08
-
Để thay đổi số hàng và cột có trong biểu đồ, hãy đặt con trỏ ở góc dưới bên phải của dữ liệu đã chọn, rồi kéo để chọn dữ liệu bổ sung. Trong ví dụ sau, bảng được mở rộng để thêm danh mục và chuỗi dữ liệu bổ sung.
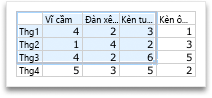
-
Để xem kết quả của các thay đổi, chuyển trở lại Word hoặc PowerPoint.
Lưu ý: Khi bạn đóng tài liệu Word hoặc bản trình bày PowerPoint có chứa biểu đồ, bảng dữ liệu Excel của biểu đồ sẽ tự động đóng lại.
Sau khi tạo biểu đồ, bạn có thể muốn thay đổi cách vẽ hàng và cột của bảng trong biểu đồ. Ví dụ: phiên bản biểu đồ đầu tiên của bạn có thể vẽ các hàng dữ liệu của bảng trên trục dọc (trục giá trị) của biểu đồ và các cột dữ liệu trên trục ngang (trục danh mục). Trong ví dụ sau đây, biểu đồ nhấn mạnh doanh thu bán nhạc cụ.
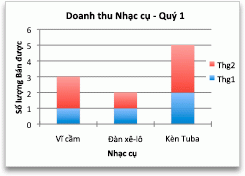
Tuy nhiên, nếu bạn muốn biểu đồ nhấn mạnh doanh thu theo tháng, bạn có thể đảo ngược cách vẽ biểu đồ.
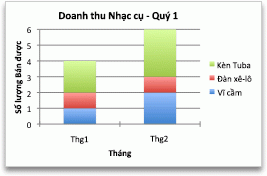
-
Trên menu Xem, bấm vào Bố trí in.
-
Bấm vào biểu đồ.
-
Bấm vào tab Thiết kế biểu đồ, rồi bấm vào Chuyển đổi hàng/cột.

Nếu Chuyển đổi hàng/cột không sẵn dùng
Chuyển đổi hàng/cột chỉ sẵn dùng khi bảng dữ liệu Excel của biểu đồ đang mở và chỉ dành cho một số loại biểu đồ. Bạn cũng có thể chỉnh sửa dữ liệu bằng cách bấm vào biểu đồ, rồi chỉnh sửa trang tính trong Excel.
-
Trên menu Xem, bấm vào Bố trí in.
-
Bấm vào biểu đồ.
-
Bấm vào tab Thiết kế biểu đồ, rồi bấm vào Bố trí nhanh.

-
Bấm vào bố trí bạn muốn.
Để hoàn tác ngay một bố trí nhanh mà bạn đã áp dụng, hãy nhấn 
Các kiểu biểu đồ là một tập hợp các màu và hiệu ứng bổ trợ lẫn nhau mà bạn có thể áp dụng cho biểu đồ. Khi bạn chọn một kiểu biểu đồ, các thay đổi của bạn sẽ ảnh hưởng đến toàn bộ biểu đồ.
-
Trên menu Xem, bấm vào Bố trí in.
-
Bấm vào biểu đồ.
-
Bấm vào Thiết kế biểu đồ, rồi bấm vào kiểu biểu đồ mà bạn muốn.

Để xem các kiểu khác, trỏ vào một kiểu, rồi bấm vào 
Để hoàn tác ngay một kiểu mà bạn đã áp dụng, nhấn 
-
Trên menu Xem, bấm vào Bố trí in.
-
Bấm vào biểu đồ, rồi bấm vào tab Thiết kế Biểu đồ.
-
Bấm vào Thêm thành phần biểu đồ.

-
Bấm vào Tiêu đề biểu đồ để chọn các tùy chọn định dạng tiêu đề, rồi quay lại biểu đồ để nhập tiêu đề trong hộp Tiêu đề biểu đồ.
Xem thêm

Tạo biểu đồ
Bạn có thể tạo biểu đồ cho dữ liệu của mình Excel dành cho web. Tùy thuộc vào dữ liệu bạn có, bạn có thể tạo biểu đồ cột, đường, hình tròn, thanh, khu vực, phân tán hoặc sơ đồ radar.
-
Bấm vào vị trí bất kỳ trong dữ liệu mà bạn muốn tạo biểu đồ.
Để vẽ dữ liệu cụ thể vào biểu đồ, bạn cũng có thể chọn dữ liệu.
-
Chọn Chèn > biểu > biểu đồ và loại biểu đồ bạn muốn.
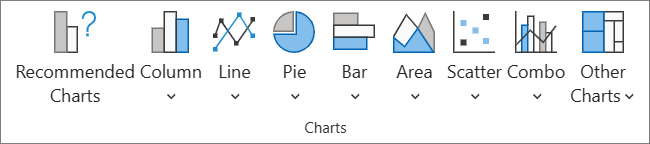
-
Trên menu mở ra, chọn tùy chọn bạn muốn. Di chuột qua biểu đồ để tìm hiểu thêm về biểu đồ đó.
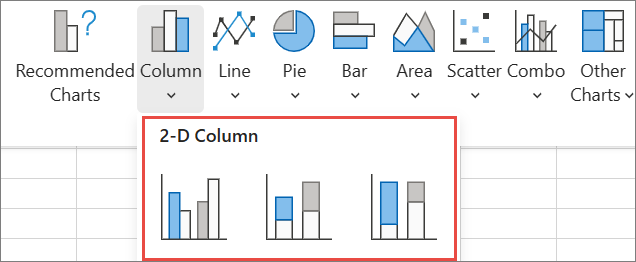
Mẹo: Lựa chọn của bạn không được áp dụng cho đến khi bạn chọn một tùy chọn từ menu lệnh Biểu đồ. Hãy cân nhắc xem lại một số loại biểu đồ: khi bạn trỏ đến các mục menu, các bản tóm tắt sẽ xuất hiện bên cạnh chúng để giúp bạn quyết định.
-
Để chỉnh sửa biểu đồ (tiêu đề, chú giải, nhãn dữ liệu), hãy chọn tab Biểu đồ, rồi chọn Định dạng.

-
Trong ngăn Biểu đồ, điều chỉnh cài đặt nếu cần. Bạn có thể tùy chỉnh cài đặt cho tiêu đề, chú giải, tiêu đề trục, tiêu đề chuỗi và hơn thế nữa.
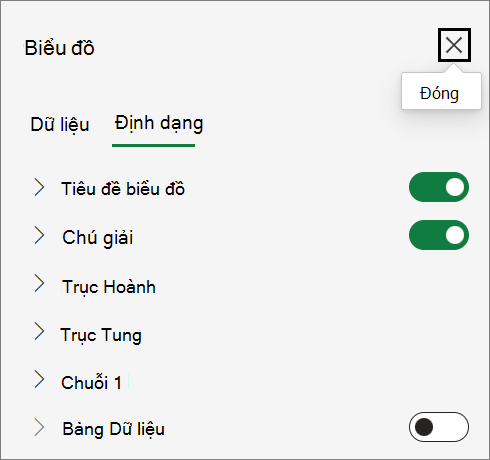
Các loại biểu đồ sẵn có
Bạn nên xem lại dữ liệu của mình và quyết định loại biểu đồ nào sẽ hoạt động tốt nhất. Các loại có sẵn được liệt kê bên dưới.
Dữ liệu được sắp xếp theo các cột hoặc các hàng trên bảng tính có thể được biểu thị bằng biểu đồ cột. Biểu đồ cột thường biểu thị các thể loại theo trục ngang và các giá trị theo trục dọc, giống như trong biểu đồ sau:
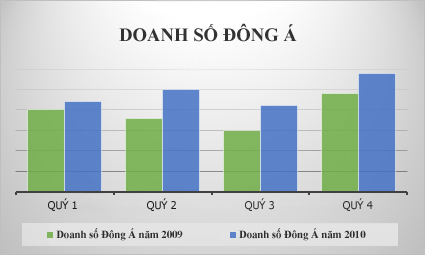
Các loại biểu đồ cột
-
Cột liên cụmBiểu đồ cột liên cụm biểu thị các giá trị ở dạng cột 2-D. Dùng biểu đồ này khi bạn có các thể loại biểu thị:
-
Các khoảng giá trị (ví dụ, số mục).
-
Các mức thang đo cụ thể (ví dụ, thang Likert có kèm các mục nhập như hoàn toàn đồng ý, đồng ý, trung lập, không đồng ý, hoàn toàn không đồng ý).
-
Các tên không theo trật tự cụ thể nào (ví dụ, tên mục, tên địa lý hoặc tên người).
-
-
Cột xếp chồng Biểu đồ cột xếp chồng biểu thị các giá trị ở dạng cột xếp chồng 2-D. Dùng biểu đồ này khi bạn có nhiều chuỗi dữ liệu và bạn muốn nhấn mạnh tổng số.
-
Cột xếp chồng 100%Biểu đồ cột xếp chồng 100% thể hiện các giá trị ở dạng các cột 2-D xếp chồng để biểu thị 100%. Dùng biểu đồ này khi bạn có hai hoặc nhiều chuỗi dữ liệu và bạn muốn nhấn mạnh mức độ đóng góp vào tổng số, đặc biệt nếu tổng số cho mỗi thể loại là như nhau.
Dữ liệu được sắp xếp theo các cột hoặc các hàng trên bảng tính có thể được biểu thị bằng biểu đồ đường. Trong biểu đồ đường, dữ liệu thể loại được phân bổ đều dọc theo trục ngang và tất cả các dữ liệu giá trị được phân bổ đều dọc theo trục dọc. Các biểu đồ đường có thể biểu thị các dữ liệu liên tục theo thời gian trên trục được chia độ đều và vì vậy rất phù hợp để biểu thị các khuynh hướng dữ liệu tại các khoảng thời gian bằng nhau như tháng, quý hoặc năm tài chính.

Các loại biểu đồ đường
-
Đường và đường có đánh dấuĐược biểu thị kèm hoặc không kèm đánh dấu để cho biết các giá trị dữ liệu riêng, biểu đồ đường có thể biểu thị khuynh hướng theo thời gian hoặc thể loại được cách quãng đều, đặc biệt khi bạn có nhiều điểm dữ liệu và trình tự biểu thị chúng rất quan trọng. Nếu có nhiều thể loại hoặc các giá trị chỉ mang tính tương đối, hãy sử dụng biểu đồ đường không có đánh dấu.
-
Đường xếp chồng và đường xếp chồng có đánh dấuĐược biểu thị kèm hoặc không kèm các đánh dấu để cho biết các giá trị dữ liệu riêng, các biểu đồ đường xếp chồng có thể biểu thị khuynh hướng đóng góp của mỗi giá trị theo thời gian hoặc các thể loại được cách quãng đều.
-
Đường xếp chồng 100% và đường xếp chồng 100% có đánh dấuĐược biểu thị kèm hoặc không kèm đánh dấu để cho biết các giá trị dữ liệu riêng, các biểu đồ đường xếp chồng 100% có thể biểu thị khuynh hướng phần trăm đóng góp của mỗi giá trị theo thời gian hoặc các thể loại được cách quãng đều. Nếu có nhiều thể loại hoặc các giá trị chỉ mang tính tương đối, hãy sử dụng biểu đồ đường xếp chồng 100% không có đánh dấu.
Lưu ý:
-
Bạn nên dùng biểu đồ đường khi có nhiều chuỗi dữ liệu trong biểu đồ— nếu bạn chỉ có một chuỗi dữ liệu, hãy cân nhắc sử dụng biểu đồ tán xạ.
-
Biểu đồ đường xếp chồng bổ sung thêm dữ liệu mà có thể bạn không mong muốn. Không dễ quan sát các đường xếp chồng lên nhau, vì vậy hãy cân nhắc sử dụng một loại biểu đồ đường khác hoặc biểu đồ vùng xếp chồng thay thế.
-
Dữ liệu được sắp xếp theo một cột hoặc một hàng trên trang tính có thể được biểu thị bằng biểu đồ hình tròn. Biểu đồ hình tròn biểu thị kích cỡ các mục trong một chuỗi dữ liệu, tỷ lệ với tổng số các mục. Các điểm dữ liệu trong biểu đồ hình tròn được biểu thị dưới dạng phần trăm của toàn bộ hình tròn.
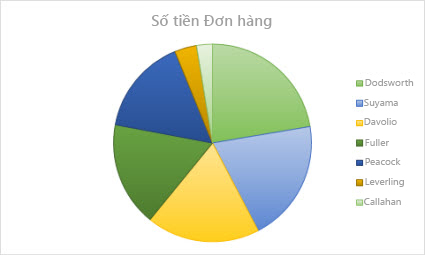
Cân nhắc sử dụng biểu đồ hình tròn khi:
-
Bạn chỉ có một chuỗi dữ liệu.
-
Không giá trị nào trong dữ liệu của bạn mang giá trị âm.
-
Gần như không có giá trị nào trong dữ liệu của bạn mang giá trị bằng không.
-
Bạn không có quá bảy thể loại và tất cả các thể loại này đều biểu thị một phần giá trị của toàn bộ hình tròn.
Dữ liệu được sắp xếp chỉ theo các cột hoặc các hàng trên bảng tính có thể được biểu thị bằng biểu đồ vành khuyên bị cắt. Giống như biểu đồ hình tròn, biểu đồ vành khuyên bị cắt biểu thị mối quan hệ giữa các phần với tổng số, nhưng nó có thể bao gồm nhiều chuỗi dữ liệu.
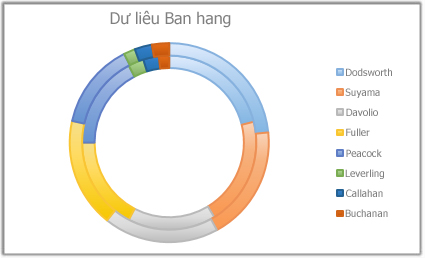
Mẹo: Không dễ đọc các biểu đồ vành khuyên bị cắt. Bạn có thể muốn thay thế bằng một biểu đồ cột hoặc thanh xếp chồng.
Dữ liệu được sắp xếp theo các cột hoặc các hàng trên bảng tính có thể được biểu thị bằng biểu đồ thanh. Biểu đồ thanh minh họa mối quan hệ so sánh giữa các mục riêng. Trong biểu đồ thanh, các thể loại thường được tổ chức dọc theo trục dọc và các giá trị dọc theo trục ngang.
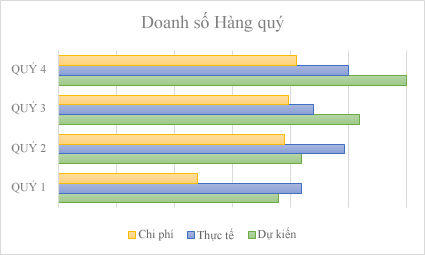
Cân nhắc sử dụng biểu đồ thanh khi:
-
Các nhãn trục quá dài.
-
Các giá trị được biểu thị là các quãng thời gian.
Các loại biểu đồ thanh
-
NhómBiểu đồ thanh liên cụm biểu thị các thanh ở định dạng 2D.
-
Thanh xếp chồngBiểu đồ thanh xếp chồng biểu thị mối quan hệ của các mục riêng so với tổng thể ở dạng thanh 2-D
-
Xếp chồng 100%Biểu đồ thanh xếp chồng 100% biểu thị các thanh 2D để so sánh tỷ lệ phần trăm mà mỗi giá trị đóng góp vào tổng số qua các thể loại.
Dữ liệu được sắp xếp theo các cột hoặc các hàng trên bảng tính có thể được biểu thị bằng biểu đồ vùng. Các biểu đồ vùng được sử dụng để biểu thị sự thay đổi theo thời gian và hướng sự chú ý đến tổng giá trị qua một khuynh hướng. Bằng cách biểu thị tổng giá trị, một biểu đồ vùng cũng biểu thị mối quan hệ của các phần so với tổng thể.
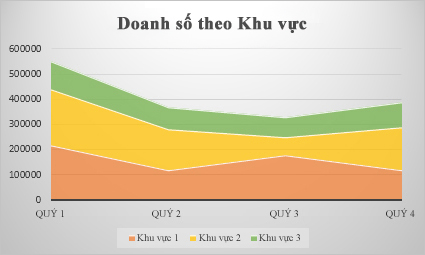
Các loại biểu đồ vùng
-
Khu vựcĐược biểu thị ở định dạng 2-D, biểu đồ vùng biểu thị khuynh hướng các giá trị theo thời gian hoặc các dữ liệu thể loại khác. Thông thường, nên dùng biểu đồ đường thay cho biểu đồ vùng không xếp chồng, vì dữ liệu trong một chuỗi có thể bị ẩn phía sau dữ liệu của các chuỗi khác.
-
Vùng xếp chồngBiểu đồ vùng xếp chồng biểu thị khuynh hướng đóng góp của mỗi giá trị theo thời gian hoặc các dữ liệu thể loại khác ở định dạng 2D.
-
Biểu đồ vùng xếp chồng 100% xếp chồng 100% biểu thị khuyo hướng phần trăm mà mỗi giá trị đóng góp theo thời gian hoặc các dữ liệu thể loại khác.
Dữ liệu được sắp xếp theo các cột hoặc các hàng trên bảng tính có thể được biểu thị bằng biểu đồ tán xạ. Đặt các giá trị x theo hàng hoặc cột, sau đó nhập các giá trị y tương ứng vào các hàng hoặc cột liền kề.
Một biểu đồ tán xạ có hai trục giá trị: trục giá trị ngang (x) và dọc (y). Nó kết hợp các giá trị x và y vào trong các điểm dữ liệu duy nhất và hiển thị chúng theo những khoảng hoặc cụm không đều. Biểu đồ tán xạ thường được sử dụng để biểu thị và so sánh các giá trị số như các dữ liệu khoa học, thống kê và kỹ thuật.
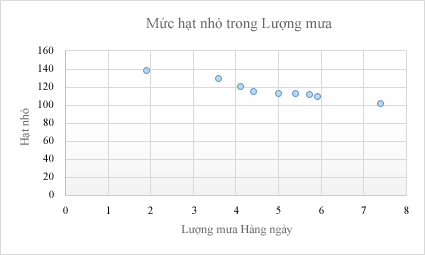
Cân nhắc việc sử dụng biểu đồ tán xạ khi:
-
Bạn muốn thay đổi thang tỷ lệ của trục ngang.
-
Bạn muốn đặt trục đó theo tỷ lệ lôgarit.
-
Các giá trị của trục ngang được cách quãng không đều.
-
Có nhiều điểm dữ liệu trên trục ngang.
-
Bạn muốn điều chỉnh thang đo trục độc lập của biểu đồ tán xạ để cung cấp thêm thông tin về các dữ liệu có chứa cặp hoặc nhóm giá trị.
-
Bạn muốn biểu thị điểm giống nhau giữa các tập hợp dữ liệu lớn thay vì sự khác biệt giữa các điểm dữ liệu.
-
Bạn muốn so sánh nhiều điểm dữ liệu mà không liên quan đến thời gian — càng nhiều dữ liệu được đưa vào trong biểu đồ tán xạ, bạn càng có thể đưa ra những so sánh tốt hơn.
Các loại biểu đồ tán xạ
-
ScatterBiểu đồ này biểu thị các điểm dữ liệu mà không nối các đường lại để so sánh các cặp giá trị.
-
Tán xạ với các đường trơn và đánh dấu và tán xạ với các đường trơnBiểu đồ này biểu thị đường cong trơn nối các điểm dữ liệu với nhau. Các đường trơn có thể được biểu thị có kèm hoặc không kèm đánh dấu. Hãy sử dụng đường trơn mà không kèm đánh dấu nếu có nhiều điểm dữ liệu.
-
Tán xạ với các đường thẳng và đánh dấu và tán xạ với các đường thẳngBiểu đồ này hiển thị các đường kết nối thẳng giữa các điểm dữ liệu. Các đường thẳng có thể được biểu thị có kèm hoặc không kèm đánh dấu.
Dữ liệu được sắp xếp theo các cột hoặc các hàng trên bảng tính có thể được biểu thị bằng biểu đồ radar. Biểu đồ radar so sánh các giá trị tổng hợp của một vài chuỗi dữ liệu.
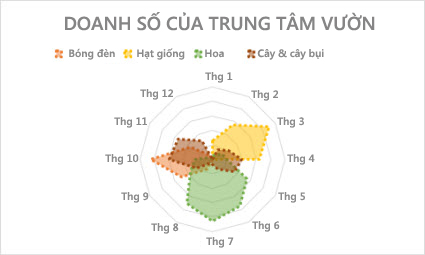
Các loại biểu đồ radar
-
Radar và radar có đánh dấu Có hoặc không có đánh dấu cho các điểm dữ liệu riêng lẻ, biểu đồ radar biểu thị sự thay đổi về giá trị so với điểm trung tâm.
-
Radar được tôTrong một biểu đồ radar được tô, vùng nằm trong chuỗi dữ liệu sẽ được tô màu.
Thêm hoặc sửa tiêu đề biểu đồ
Bạn có thể thêm hoặc sửa tiêu đề biểu đồ, tùy chỉnh diện mạo của biểu đồ và đưa tiêu đề vào biểu đồ.
-
Bấm vào vị trí bất kỳ trong biểu đồ để hiển thị tab Biểu đồ trên dải băng.
-
Bấm vào Định dạng để mở các tùy chọn định dạng biểu đồ.

-
Trong ngăn Biểu đồ , bung rộng mục Tiêu đề Biểu đồ.
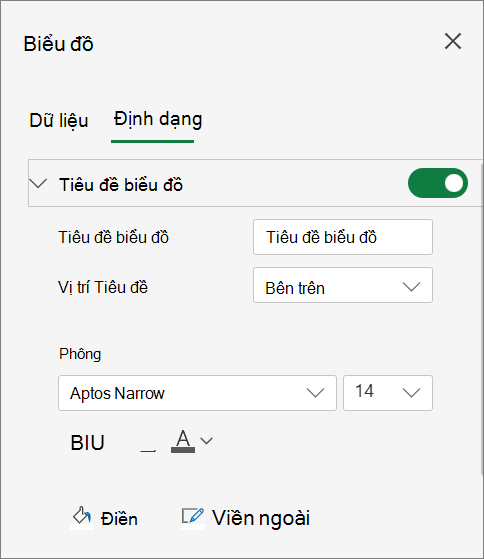
-
Thêm hoặc chỉnh sửa Tiêu đề Biểu đồ để đáp ứng nhu cầu của bạn.
-
Sử dụng khóa chuyển để ẩn tiêu đề nếu bạn không muốn biểu đồ của mình hiển thị tiêu đề.
Thêm tiêu đề trục để cải thiện tính dễ đọc của biểu đồ
Thêm tiêu đề vào trục ngang và trục dọc trong biểu đồ có trục có thể giúp dễ đọc hơn. Bạn không thể thêm tiêu đề trục vào biểu đồ không có trục, chẳng hạn như biểu đồ hình tròn và vành khuyên bị cắt.
Tương tự như tiêu đề biểu đồ, tiêu đề trục giúp những người xem biểu đồ hiểu được nội dung của dữ liệu.
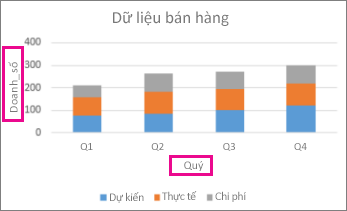
-
Bấm vào vị trí bất kỳ trong biểu đồ để hiển thị tab Biểu đồ trên dải băng.
-
Bấm vào Định dạng để mở các tùy chọn định dạng biểu đồ.

-
Trong ngăn Biểu đồ, bung rộng phần Trục Ngang hoặc Trục Dọc.
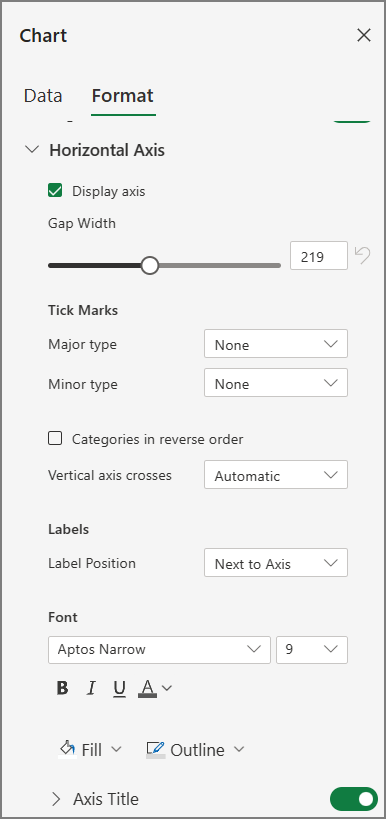
-
Thêm hoặc chỉnh sửa các tùy chọn Trục Ngang hoặc Trục Dọc để đáp ứng nhu cầu của bạn.
-
Bung rộng Tiêu đề Trục.
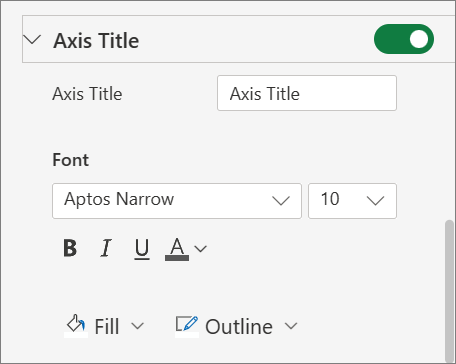
-
Thay đổi Tiêu đề Trục và sửa đổi định dạng.
-
Sử dụng khóa chuyển để hiện hoặc ẩn tiêu đề.
Thay đổi nhãn trục
Các nhãn trục được hiển thị bên dưới trục ngang và bên cạnh trục dọc. Biểu đồ của bạn sử dụng văn bản trong dữ liệu nguồn cho các nhãn trục này.
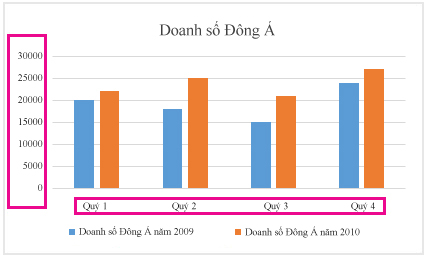
Để thay đổi văn bản của các nhãn thể loại trên trục ngang hoặc dọc:
-
Bấm vào ô có văn bản nhãn bạn muốn thay đổi.
-
Nhập văn bản bạn muốn, rồi nhấn Enter.
Các nhãn trục trong biểu đồ sẽ tự động được cập nhật văn bản mới.
Mẹo: Nhãn trục khác với các tiêu đề trục mà bạn có thể thêm để mô tả những gì được hiển thị trên trục. Tiêu đề trục không tự động hiển thị trong biểu đồ.
Loại bỏ nhãn trục
Để loại bỏ nhãn trên trục ngang hoặc dọc:
-
Bấm vào vị trí bất kỳ trong biểu đồ để hiển thị tab Biểu đồ trên dải băng.
-
Bấm vào Định dạng để mở các tùy chọn định dạng biểu đồ.

-
Trong ngăn Biểu đồ, bung rộng phần Trục Ngang hoặc Trục Dọc.
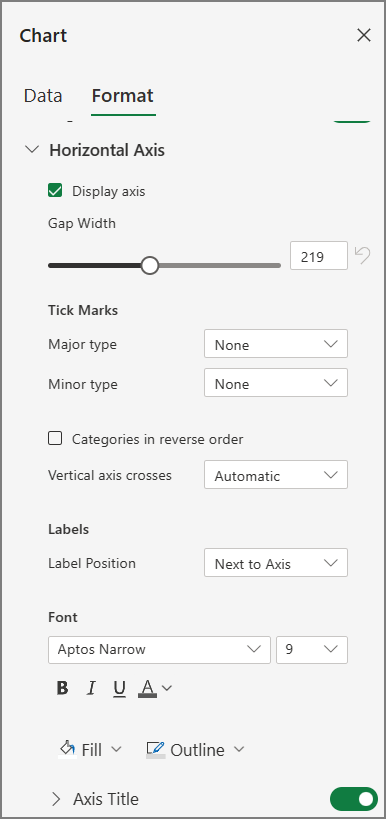
-
Từ hộp thả xuống cho Vị trí Nhãn, chọn Không có để ngăn nhãn hiển thị trên biểu đồ.
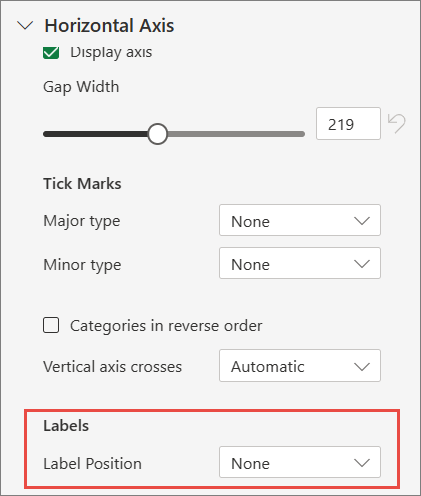
Bạn cần thêm trợ giúp?
Bạn luôn có thể hỏi chuyên gia trong Cộng đồng kỹ thuật Excel hoặc nhận hỗ trợ trong Cộng đồng.










