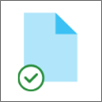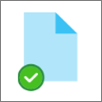OneDrive Tệp theo yêu cầu giúp bạn truy cập tất cả các tệp trong bộ nhớ trên đám mây của mình OneDrive mà không cần phải tải xuống và sử dụng dung lượng lưu trữ trên máy tính của bạn.
Lưu ý: Bắt đầu từ bản dựng OneDrive 23.066 Tệp Theo Yêu cầu được bật theo mặc định cho tất cả người dùng.
Với Tệp Theo Yêu cầu, bạn sẽ thấy tất cả các tệp của mình dưới dạng tệp chỉ dùng được khi trực File Explorer, nhưng chúng sẽ không chiếm dung lượng. Khi đã kết nối Internet, bạn sẽ có thể sử dụng các tệp giống như mọi tệp khác trên thiết bị của mình.
Bạn cũng có thể chọn tệp và thư mục để luôn sẵn dùng, ngay cả khi bạn đang ngoại tuyến. OneDrive sẽ tải chúng xuống và chúng sẽ chiếm dung lượng trên PC của bạn.
Với OneDrive tệp theo yêu cầu, bạn có thể:
-
Tiết kiệm dung lượng trên thiết bị của bạn bằng cách đặt tệp thành chỉ trực tuyến
-
Đặt tệp và thư mục luôn khả dụng cục bộ trên thiết bị của bạn
-
Xem thông tin quan trọng về tệp, chẳng hạn như việc chúng có được chia sẻ hay không
-
Xem hình thu nhỏ của hơn 300 loại tệp khác nhau ngay cả khi bạn không cài đặt ứng dụng bắt buộc để mở
Các tệp của bạn sẽ có những trạng thái này File Explorer:
|
|
Biểu tượng đám mây màu lam bên cạnh OneDrive hoặc thư mục biểu thị rằng tệp chỉ sẵn dùng trực tuyến. Tệp chỉ cho trực tuyến không chiếm dung lượng trên máy tính của bạn. Bạn thấy biểu tượng đám mây cho mỗi tệp chỉ dùng được khi trực File Explorer nhưng tệp không tải xuống thiết bị của bạn cho đến khi bạn mở tệp. Bạn không thể mở tệp chỉ dùng được khi thiết bị của bạn không được kết nối Với Internet. |
|
|
Khi bạn mở tệp chỉ dùng được khi trực tuyến, tệp sẽ tải xuống thiết bị của bạn và trở thành tệp có sẵn tại địa phương. Bạn có thể mở tệp khả dụng cục bộ bất cứ lúc nào, ngay cả khi không có quyền truy cập Internet. Nếu bạn cần thêm dung lượng, bạn có thể chỉ thay đổi tệp thành trực tuyến. Chỉ cần bấm chuột phải vào tệp và chọn "Giải phóng dung lượng". Khi Nhận biết Lưu trữ được bật, các tệp này sẽ trở thành tệp chỉ dùng được khi trực tuyến sau khoảng thời gian bạn đã chọn. |
|
|
Chỉ những tệp bạn đánh dấu là "Luôn giữ trên thiết bị này" mới có hình tròn màu lục với dấu kiểm màu trắng. Các tệp luôn có sẵn này sẽ tải xuống thiết bị của bạn và chiếm dung lượng, nhưng chúng luôn ở đó cho bạn ngay cả khi bạn ngoại tuyến. |
Nếu tính năng Tệp Theo Yêu cầu không được bật, hãy đảm bảo bạn đã đăng nhập vào OneDrive thiết bị của mình.
Mở cài đặt OneDrive (chọn biểu tượng đám mây OneDrive trong khu vực thông báo, sau đó chọn biểu tượng Trợ giúp và cài đặt OneDrive , rồi chọn Cài đặt.)
Đi tới tab Đồng bộ và sao lưu , bung rộng Cài đặt nâng cao và chuyển đổi trên tệp theo yêu cầu
-
Bấm chuột phải vào tệp hoặc thư mục.
-
Chọn Luôn giữ trên thiết bị này hoặcGiải phóng dung lượng.
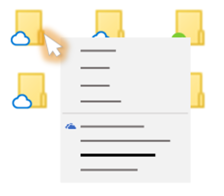
Lưu ý:
-
Các tệp hoặc thư mục mới được tạo trực tuyến hoặc trên thiết bị khác sẽ xuất hiện dưới dạng chỉ dành cho trực tuyến để tiết kiệm dung lượng tối đa. Tuy nhiên, nếu bạn đánh dấu một thư mục là "Luôn giữ trên thiết bị này", các tệp mới trong thư mục đó sẽ tải xuống thiết bị của bạn là tệp luôn có sẵn.
-
Nếu một thư mục chỉ ở dạng trực tuyến, bạn vẫn có thể đánh dấu các tệp riêng lẻ trong thư mục đó là luôn sẵn dùng.
-
Tính năng tìm kiếm trên máy tính có thể tìm kiếm các tệp chỉ cho trực tuyến theo tên nhưng tính năng này không thể tìm kiếm nội dung trong các tệp chỉ dùng được khi trực tuyến vì chúng không được lưu trữ trên thiết bị.
Câu hỏi thường gặp
Tệp Theo Yêu cầu yêu cầu phiên Windows 10 1709 trở lên hoặc Windows Server 2019
OneDrive bản dựng 23.066 trở lên có bật Tệp Theo Yêu cầu theo mặc định.
Tệp Theo Yêu cầu có thể không tương thích với một số giải pháp chống vi rút của bên thứ ba.
Tệp Theo Yêu cầu chưa được hỗ trợ khi WIP được bật.
Tệp Theo Yêu cầu hoạt động với tất cả các tệp cá nhân và công việc của bạn từ OneDrive, SharePoint trong Microsoft 365, và SharePoint Server 2019 site nhóm.
Có, bạn có thể di chuyển tệp chỉ dùng được khi trực tuyến trong thư OneDrive của mình đối với tài OneDrive đó. Khi bạn di chuyển tệp ra bên ngoài OneDrive mục đó, các tệp sẽ tải xuống thư mục mới và được loại bỏ khỏi danh sách OneDrive.
Với các tệp và thư mục của bạn trong bản sao lưu đám mây OneDrive, nếu bạn vô tình xóa nội dung nào đó, bạn có thể khôi phục chúng từ thùng rác OneDrive của mình.
Khi bạn xóa tệp chỉ dùng được khi trực tuyến khỏi thiết bị, bạn sẽ xóa tệp đó khỏi danh sách OneDrive tất cả các thiết bị và trực tuyến. Bạn có thể khôi phục các tệp và thư mục đã xóa từ thùng rác OneDrive trên web trong tối đa 30 ngày đối với các mục được lưu trữ trong OneDrive cá nhân (khi bạn đăng nhập bằng tài khoản Microsoft) hoặc tối đa 93 ngày đối với các mục được lưu trữ trong OneDrive cho cơ quan hoặc trường học hoặc SharePoint trong Microsoft 365 (khi bạn đăng nhập bằng tài khoản cơ quan hoặc trường học). Nếu bạn xóa tệp khả dụng cục bộ, tệp đó cũng sẽ xuất hiện trong thùng rác của thiết bị.
Nếu bạn muốn ẩn một thư mục trên thiết bị của mình, hãy xem Chọn thư mục để ẩn trên thiết bị của bạn.
Không, việc thay đổi tệp thành chỉ dùng được khi trực tuyến sẽ không xóa tệp đó khỏi tài khoản OneDrive. Tệp không còn chiếm dung lượng trên thiết bị của bạn và bạn vẫn có thể xem tệp từ các ứng OneDrive di động hoặc trên trang web.
Trước tiên, hãy đảm bảo bạn không có Windows Information Protection (WIP), trước đây được gọi là bảo vệ dữ liệu doanh nghiệp (EDP) được đặt cấu hình trên máy tính của bạn. Tệp Theo Yêu cầu chưa được hỗ trợ khi WIP được bật.
Nếu bạn không thấy tùy chọn Tệp Theo Yêu cầu thì phiên bản mới nhất của OneDrive chưa được triển khai cho bạn. Dưới đây là cách tải phiên bản mới nhất của ứng dụng OneDrive.
-
Đảm bảo rằng bạn đang chạy Windows 10 Fall Creators Update (phiên bản 16299.15 trở lên).
-
Tải xuống và cài đặt phiên bản OneDrive mới nhất đang được triển khai cùng với ứng dụng Windows 10 Fall Creators Update.
-
Khởi động lại máy tính.
-
Sau khi máy tính khởi động lại, hãy chọn nút Bắt đầu, tìm kiếm "OneDrive", sau đó chọn ứng dụng OneDrive trên máy tính.
-
Khi Thiết lập OneDrive bắt đầu, nhập tài khoản cá nhân hay tài khoản cơ quan hoặc trường học của bạn, rồi chọn Đăng nhập.
-
Làm theo hướng dẫn để Bật Tệp Theo Yêu cầu.
Chúng tôi đang cập nhật cài Đồng bộ OneDrive nâng cao của ứng dụng cho Tệp Theo Yêu cầu đối với người dùng đã bật tính năng này.
Thay đổi hành vi xảy ra đối với những người dùng đã bật tính năng Tệp Theo Yêu cầu. Không có thay đổi nào tại thời điểm này đối với người dùng bị tắt tính năng này khỏi thiết đặt OneDrive hoặc do chính sách quản trị.
Sau thay đổi này, người dùng đã bật tính năng Tệp Theo Yêu cầu sẽ thấy hai nút:
-
Giải phóng dung lượng đĩa: Đây là hành vi mặc định và được đề xuất. Tệp mới từ đám mây chỉ khả dụng trực tuyến theo mặc định, không chiếm dung lượng đĩa. Tệp được tải xuống thiết bị nếu người dùng mở tệp hoặc chọn tùy chọn "Luôn giữ trên thiết bị này" từ menu ngữ cảnh trong File Explorer. Tệp được tạo trên thiết bị có sẵn ngoại tuyến theo mặc định.
-
Tải xuống tất cả các tệp: Cài đặt này tương đương với việc chọn tùy chọn "Luôn giữ trên thiết bị này" từ menu ngữ cảnh trong File Explorer cho toàn bộ thư mục OneDrive. Việc chọn tùy chọn này sẽ khiến tải xuống tất cả các tệp từ đám mây, chiếm dung lượng đĩa trên thiết bị. Hành vi của cài đặt này tương đương với tùy chọn cũ của việc tắt chế độ Tệp Theo Yêu cầu, với một số cải tiến như biểu tượng được cập nhật.
Tìm hiểu thêm
-
Để tìm hiểu thêm về thông báo khi Windows tự động tải xuống tệp chỉ dùng được khi trực tuyến cho các ứng dụng của bạn, hãy xem Tự động thông báo tải xuống tệp trong Windows 10.
Bạn cần thêm trợ giúp?
|
|
Liên hệ với Bộ phận Hỗ trợ
Để được hỗ trợ kỹ thuật, hãy vào mục Liên hệ với bộ phận Hỗ trợ của Microsoft, nhập vấn đề của bạn, rồi chọn Nhận trợ giúp. Nếu bạn vẫn cần được trợ giúp, hãy chọn mục Liên hệ với bộ phận hỗ trợ để được chuyển tới tùy chọn hỗ trợ phù hợp nhất. |
|
|
|
Người quản trị
|
Mẹo: Bộ phận Quản trị sẽ đọc tệp OneDrive Theo Yêu cầu dành cho Doanh nghiệp.