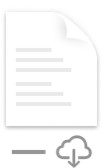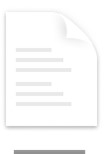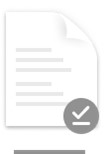OneDrive Tệp Theo Yêu cầu giúp bạn truy cập vào tất cả các tệp của mình OneDrive mà không cần phải tải xuống tất cả chúng và sử dụng dung lượng lưu trữ trên thiết bị của bạn.
Khi bạn bật Tính năng Tệp Theo Yêu cầu, bạn sẽ thấy tất cả các tệp của mình trong Trình tìm kiếm trên máy Mac và nhận thông tin mới về từng tệp. Các tệp mới được tạo trực tuyến hoặc trên thiết bị khác sẽ xuất hiện dưới dạng tệp chỉ dùng được khi trực tuyến, không chiếm dung lượng trên thiết bị của bạn. Khi đã kết nối internet, bạn sẽ có thể sử dụng các tệp chỉ dùng được khi trực tuyến như mọi tệp khác trên thiết bị của mình.
Quan trọng: Tệp Theo Yêu cầu yêu cầu Mac OS 10.14 trở lên.
Tiết kiệm không gian với OneDrive
Với OneDrive tệp theo yêu cầu, bạn có thể:
-
Tiết kiệm dung lượng trên thiết bị của bạn bằng cách đặt tệp thành chỉ trực tuyến
-
Đặt tệp và thư mục luôn khả dụng trên thiết bị của bạn
-
Xem thông tin quan trọng về tệp, chẳng hạn như việc chúng có được chia sẻ hay không
-
Xem hình thu nhỏ của hơn 300 loại tệp khác nhau ngay cả khi bạn không cài đặt ứng dụng bắt buộc để mở
Các tệp của bạn sẽ có những trạng thái này trong Finder:
 |
Tệp chỉ cho trực tuyến không chiếm dung lượng trên máy tính của bạn. Bạn sẽ thấy biểu tượng đám mây cho mỗi tệp chỉ dùng được khi trực tuyến trong Finder, nhưng tệp đó không tải xuống thiết bị của bạn cho đến khi bạn mở tệp. Bạn không thể mở tệp chỉ dùng được khi thiết bị của bạn không được kết nối với internet. |
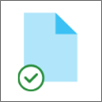 |
Khi bạn mở tệp chỉ dùng được khi trực tuyến, tệp sẽ tải xuống thiết bị của bạn và trở thành tệp có sẵn tại địa phương. Bạn có thể mở tệp khả dụng cục bộ bất cứ lúc nào, ngay cả khi không có quyền truy cập internet. Nếu bạn cần thêm dung lượng, bạn có thể chỉ thay đổi tệp thành trực tuyến. Chỉ cần bấm chuột phải vào tệp, rồi chọn Giải phóng dung lượng. |
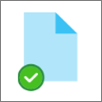 |
Chỉ những tệp bạn đánh dấu là Luôn giữ trên thiết bị này mới có hình tròn màu lục với dấu kiểm màu trắng. Các tệp luôn có sẵn này sẽ tải xuống thiết bị của bạn và chiếm dung lượng, nhưng chúng luôn ở đó cho bạn ngay cả khi bạn ngoại tuyến. |
Tải xuống và thiết lập OneDrive tệp theo yêu cầu
Tải xuống và cài OneDrive tệp theo yêu cầu cho máy Mac.
Đối với tài OneDrive mới trên Mac OS Mojave, tệp theo yêu cầu được bật theo mặc định khi bạn thiết lập OneDrive. Người dùng hiện tại cần bật Tính năng Tệp Theo Yêu cầu trong OneDrive Chọn.
Lưu ý:
-
OneDrive Tệp Theo Yêu cầu yêu cầu một ổ đĩa được định dạng của Hệ thống Tệp Apple (APFS) để đồng bộ tệp. Nếu bạn đang sử dụng hệ thống tệp trước đó, hệ thống sẽ tự động cập nhật khi bạn nâng cấp lên Mac OS Mojave.
-
Cài đặt Tệp Theo Yêu cầu là duy nhất cho từng thiết bị, vì vậy hãy đảm bảo bạn bật cài đặt này cho từng thiết bị mà bạn muốn sử dụng.
-
Để tìm hiểu cách người quản trị có thể bật tính năng Tệp Theo Yêu cầu, hãy xem Mục Đặt cấu hình Tệp Theo Yêu cầu cho máy Mac (người quản trị CNTT).
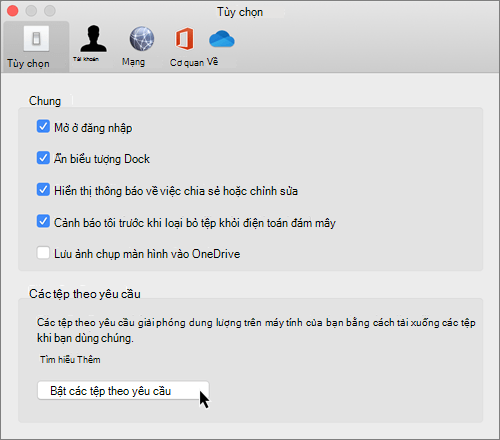
Đánh dấu tệp hoặc thư mục để sử dụng ngoại tuyến hoặc dưới dạng chỉ trực tuyến
Sau khi bật Tính năng Tệp Theo Yêu cầu, bạn sẽ thấy các tùy chọn mới sau đây khi chọn tệp hoặc thư mục trong Finder.
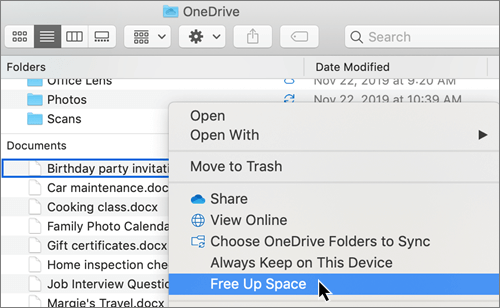
Nếu bạn không thấy các tùy chọn trên, bạn sẽ cần cho chạy lại Trình tìm kiếm:
-
Nhấn và giữ phím Control và Option .
-
Chọn Trình tìm kiếm trong Dock.
-
Chọn Cho chạy lại.
Bạn cũng có thể khởi chạy lại Trình tìm kiếm từ hộp thoại Buộc Thoát:
-
Khởi chạy Buộc Thoát khỏi menu Apple (hoặc nhấn option + command + escape).
-
Chọn Finder , rồi nhấn Khởi chạy lại.
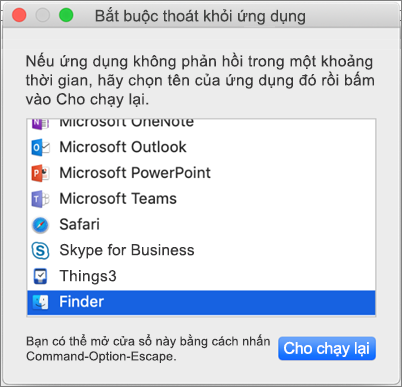
Lưu ý:
-
Các tệp hoặc thư mục mới được tạo trực tuyến hoặc trên thiết bị khác xuất hiện dưới dạng chỉ dành cho trực tuyến để tiết kiệm dung lượng tối đa. Tuy nhiên, nếu bạn đánh dấu một thư mục là "Luôn giữ trên thiết bị này", các tệp mới trong thư mục đó sẽ tải xuống thiết bị của bạn là tệp luôn có sẵn.
-
Nếu một thư mục chỉ ở dạng trực tuyến, bạn vẫn có thể đánh dấu các tệp riêng lẻ trong thư mục đó là luôn sẵn dùng.
-
Trình tìm kiếm có thể tìm kiếm các tệp chỉ dùng được khi trực tuyến theo tên nhưng nó không thể tìm kiếm nội dung trong các tệp chỉ dùng được khi trực tuyến vì chúng không được lưu trữ trên thiết bị.
Chọn thư mục để ẩn trên thiết bị của bạn
Đôi khi, bạn có thể muốn đảm bảo rằng thư mục không hiển thị trên thiết bị vì lý do quyền riêng tư. Ví dụ, bạn có thể muốn ẩn một thư mục cá nhân trên một máy tính làm việc. Dưới đây là cách bạn thực hiện điều đó.
-
Chọn biểu OneDrive trên đám mây trong thanh Menu, chọn dấu ba chấm để mở menu, rồi chọn Tùy chọn.
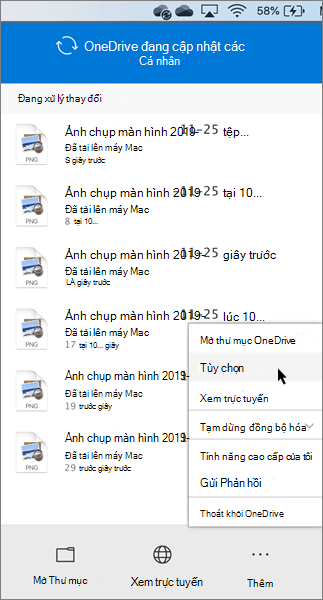
-
Chọn tab Tài khoản, rồi chọn Chọn thư mục.
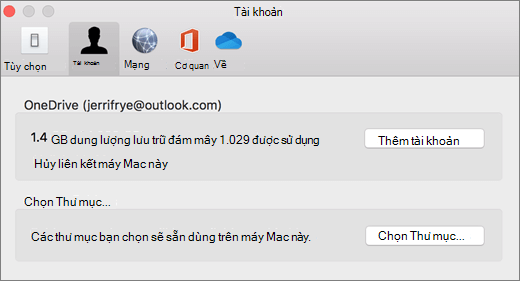
-
Bỏ chọn hộp kiểm bên cạnh thư mục bạn muốn tắt thiết bị này.
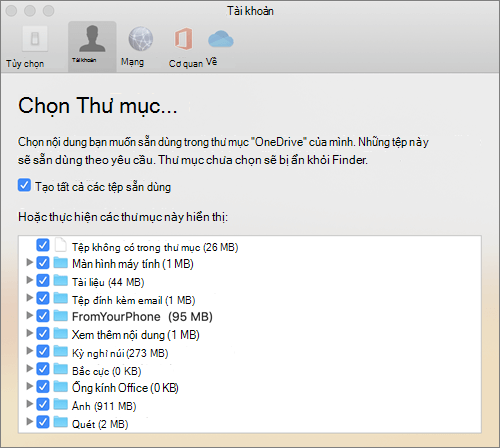
Quan trọng: Cài đặt Tệp Theo Yêu cầu là duy nhất cho từng thiết bị, vì vậy bạn có thể cần thực hiện việc này trên từng thiết bị mà bạn muốn ẩn một thư mục.
Tệp theo yêu cầu và xóa tệp
Tôi có thể di chuyển tệp chỉ dùng được khi trực tuyến trong thư OneDrive của mình không?
Có, bạn có thể di chuyển tệp chỉ dùng được khi trực tuyến trong thư OneDrive của mình đối với tài OneDrive đó. Khi bạn di chuyển tệp ra bên ngoài OneDrive mục đó, các tệp sẽ tải xuống thư mục mới và được loại bỏ khỏi danh sách OneDrive. Nếu vô tình xóa nội dung nào đó, bạn có thể khôi phục tệp hoặc thư mục bằng cách đi OneDrive vào thùng rác.
Điều gì xảy ra nếu tôi xóa tệp hoặc di chuyển tệp đó vào thùng rác?
Khi bạn xóa tệp chỉ dùng được khi trực tuyến khỏi thiết bị, bạn sẽ xóa tệp đó khỏi danh sách OneDrive tất cả các thiết bị và trực tuyến. Bạn có thể khôi phục tệp và thư mục đã xóa OneDrive thùng rác trên web trong tối đa 30 ngày. Nếu bạn xóa tệp khả dụng cục bộ, tệp đó cũng sẽ xuất hiện trong thùng rác của thiết bị.
Nếu bạn muốn ẩn một thư mục trên thiết bị của mình, hãy xem Chọn thư mục để ẩn trên thiết bị của bạn.
Việc thay đổi tệp thành chỉ cho trực tuyến có xóa tệp khỏi tệp của tôi không OneDrive ?
Không, việc thay đổi tệp thành chỉ dùng được khi trực tuyến sẽ không xóa tệp đó khỏi tài khoản OneDrive. Tệp không còn chiếm dung lượng trên thiết bị của bạn và bạn vẫn có thể xem tệp từ các ứng OneDrive di động hoặc trên trang web.
Bạn sẽ sớm nhận thấy các bản cập nhật cho Tệp Theo Yêu cầu trên macOS 12.1 Monterey.
-
Các tệp trong OneDrive sẽ xuất hiện với các biểu tượng trạng thái mới
-
Thư OneDrive của bạn sẽ hiển thị bên dưới Vị trí trong thanh bên Finder
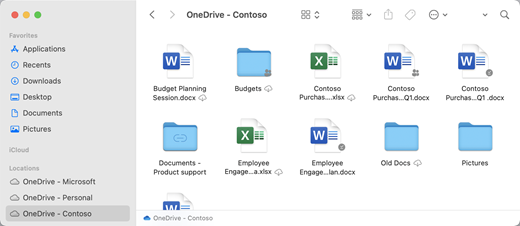
Tệp Theo Yêu cầu được bật theo mặc định trên macOS 12.1 Monterey. Các bản cập nhật mới nhất sẽ cho phép bạn xem tất cả các tệp của mình trong Trình tìm kiếm bên dưới mục Vị trí trên Thanh bên và nhận thông tin mới về từng tệp. Các tệp của bạn sẽ có những trạng thái này trong Finder:
|
|
Tệp chỉ dùng được khi trực tuyến không chiếm dung lượng trên thiết bị của bạn. Bạn sẽ thấy biểu tượng đám mây cho mỗi tệp chỉ dùng được khi trực tuyến trong Finder, nhưng tệp sẽ không tải xuống thiết bị của bạn cho đến khi bạn mở tệp. Bạn sẽ không thể mở tệp chỉ dùng được khi thiết bị của bạn không kết nối internet. |
|
|
Khi bạn mở tệp chỉ dùng được khi trực tuyến, tệp sẽ tải xuống thiết bị của bạn và trở thành tệp có sẵn tại địa phương. Bạn có thể mở tệp khả dụng cục bộ bất cứ lúc nào, ngay cả khi không có quyền truy cập internet. Nếu bạn cần thêm dung lượng, bạn có thể chỉ thay đổi tệp thành trực tuyến. Chỉ cần bấm chuột phải vào tệp, rồi chọn Giải phóng dung lượng. |
|
|
Chỉ những tệp bạn chọn là Luôn giữ trên thiết bị này mới xuất hiện cùng với biểu tượng bao gồm vòng tròn với dấu kiểm. Những tệp này luôn có sẵn để tải xuống thiết bị của bạn và sẽ yêu cầu dung lượng lưu trữ, nhưng chúng luôn ở đó cho bạn-ngay cả khi bạn ngoại tuyến. |
Tải xuống và thiết lập OneDrive tệp theo yêu cầu
Tải xuống và cài OneDrive tệp theo yêu cầu cho máy Mac.
Đối với tài OneDrive mới trên macOS 10.14 Mojave trở lên, Tệp Theo Yêu cầu được bật theo mặc định khi bạn thiết lập OneDrive. Người dùng hiện tại sẽ được bật Tệp Theo Yêu cầu khi cập nhật lên macOS 12.1 Monterey.
Lưu ý:
-
OneDrive Tệp Theo Yêu cầu yêu cầu một ổ đĩa được định dạng của Hệ thống Tệp Apple (APFS) để đồng bộ tệp. Nếu bạn đang sử dụng hệ thống tệp trước đó, hệ thống sẽ tự động cập nhật khi bạn nâng cấp lên Mac OS Mojave.
-
Cài đặt Tệp Theo Yêu cầu là duy nhất cho từng thiết bị, vì vậy hãy đảm bảo bạn bật cài đặt này cho từng thiết bị mà bạn muốn sử dụng.
-
Để tìm hiểu cách người quản trị có thể bật tính năng Tệp Theo Yêu cầu, hãy xem Mục Đặt cấu hình Tệp Theo Yêu cầu cho máy Mac (người quản trị CNTT).
Đánh dấu tệp hoặc thư mục để sử dụng ngoại tuyến hoặc dưới dạng chỉ trực tuyến
Bạn sẽ thấy các tùy chọn mới sau đây khi chọn tệp hoặc thư mục trong Finder.
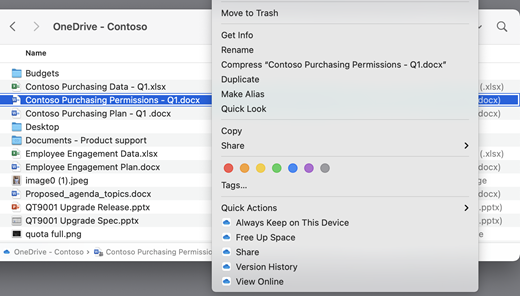
Nếu bạn không thấy các tùy chọn trên, bạn sẽ cần cho chạy lại Trình tìm kiếm:
-
Nhấn và giữ phím Control và Option.
-
Chọn Trình tìm kiếm trong Dock.
-
Chọn Khởi chạy lại.
Bạn cũng có thể khởi chạy lại Trình tìm kiếm từ hộp thoại Buộc Thoát:
-
Khởi chạy Buộc Thoát khỏi menu Apple (hoặc nhấn option + command + escape).
-
Chọn Finder, rồi nhấn Khởi chạy lại.
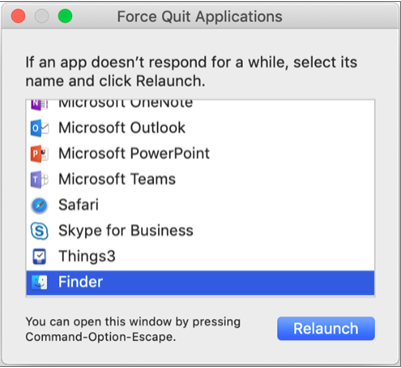
Lưu ý:
-
Nếu bạn muốn có tất cả ngữ cảnh trên thiết bị của mình mọi lúc và không xử lý các tệp đám mây, hãy chọn tất cả các thư mục và tệp trong thư mục gốc OneDrive của bạn và đánh dấu chúng là "Luôn giữ trên thiết bị này".
-
Các tệp hoặc thư mục mới được tạo trực tuyến hoặc trên thiết bị khác xuất hiện dưới dạng chỉ dành cho trực tuyến để tiết kiệm dung lượng tối đa. Tuy nhiên, nếu bạn đánh dấu một thư mục là "Luôn giữ trên thiết bị này", các tệp mới trong thư mục đó sẽ tải xuống thiết bị của bạn là tệp luôn có sẵn.
-
Nếu một thư mục chỉ ở dạng trực tuyến, bạn vẫn có thể đánh dấu các tệp riêng lẻ trong thư mục đó là luôn sẵn dùng.
-
Trình tìm kiếm có thể tìm kiếm các tệp chỉ dùng được khi trực tuyến theo tên nhưng nó không thể tìm kiếm nội dung trong các tệp chỉ dùng được khi trực tuyến vì chúng không được lưu trữ trên thiết bị.
-
Tệp theo yêu cầu và xóa tệp
Tôi có thể di chuyển tệp chỉ dùng được khi trực tuyến trong thư OneDrive của mình không?
Có, bạn có thể di chuyển tệp chỉ dùng được khi trực tuyến trong thư OneDrive của mình đối với tài OneDrive đó. Khi bạn di chuyển tệp ra bên ngoài OneDrive đó, các tệp sẽ tải xuống thư mục mới và bị loại bỏ khỏi danh sách OneDrive. Nếu vô tình xóa nội dung nào đó, bạn có thể khôi phục tệp hoặc thư mục bằng cách đi tới OneDrive rác của mình.
Điều gì xảy ra nếu tôi xóa tệp hoặc di chuyển tệp đó vào thùng rác?
Khi bạn xóa tệp chỉ dùng được khi trực tuyến khỏi thiết bị, bạn sẽ xóa tệp đó khỏi danh sách đăng ký OneDrive tất cả các thiết bị và trực tuyến. Bạn có thể khôi phục tệp và thư mục đã xóa OneDrive thùng rác trên web trong tối đa 30 ngày. Nếu bạn xóa tệp khả dụng cục bộ, tệp đó cũng sẽ xuất hiện trong thùng rác của thiết bị.
Nếu bạn muốn ẩn một thư mục trên thiết bị của mình, hãy xem Chọn thư mục để ẩn trên thiết bị của bạn.
Việc thay đổi tệp thành chỉ cho trực tuyến có xóa tệp khỏi tệp của tôi không OneDrive?
Không, việc thay đổi tệp thành chỉ cho trực tuyến sẽ không xóa tệp đó khỏi danh sách OneDrive. Tệp không còn chiếm dung lượng trên thiết bị của bạn và bạn vẫn có thể xem tệp từ các ứng OneDrive di động hoặc trên trang web.
Tại sao tất cả các tệp của tôi đều tải lại với trải nghiệm Tệp Theo Yêu cầu được cập nhật được phát hành với macOS 12.1? Tại sao các tệp luôn sẵn dùng của tôi hiển thị biểu tượng ""không được tải xuống""?
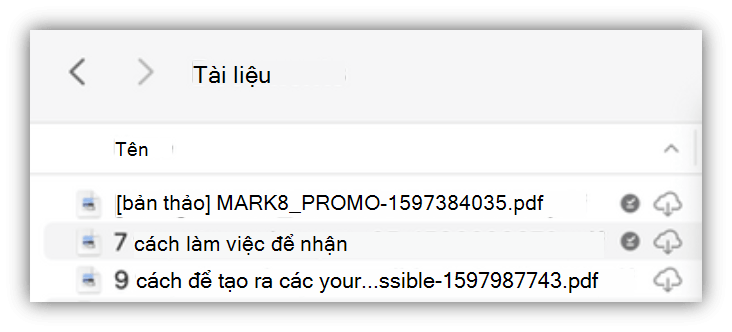
Tệp của bạn không tải lại, chúng chỉ đang được di chuyển đến một vị trí khác.
Khi phiên bản OneDrive của bạn được nâng cấp lên tệp theo yêu cầu mới, macOS sẽ tạo một thư mục mới cho các tệp OneDrive của bạn và thư mục cũ sẽ được chuyển vào vị trí bộ đệm ẩn. Điều này là như OneDrive có thể giữ lại cài đặt của bạn cho các tệp luôn có sẵn và để ngăn máy khách đồng bộ thực hiện một lập chỉ mục lại tốn kém của tất cả các nội dung của bạn.
Khi tệp của bạn được đưa vào bộ đệm ẩn, nền tảng Nhà cung cấp Tệp macOS sẽ được thông báo và cung cấp siêu dữ liệu về các tệp. Điều đó khiến hệ điều hành tạo các tệp trong thư mục OneDrive mà bạn sử dụng. Siêu dữ liệu bao gồm các thông tin như kích cỡ tệp và các biểu tượng sẽ hiển thị.
Trong ứng dụng phiên bản 22.033, biểu tượng Không tải xuống (
Tại sao thư mục yêu thích trong Finder của tôi bị loại bỏ?
Trong quá trình nâng cấp lên nền tảng Nhà cung cấp Tệp, OneDrive loại bỏ các mục yêu thích này khi chúng không còn trỏ tới vị trí hợp lệ. Nếu bạn yêu thích thư OneDrive hoặc di chuyển thư mục vào thanh bên để truy nhập nhanh, chúng cũng sẽ bị loại bỏ.
Để truy nhập lại các mục yêu thích và truy nhập nhanh này, hãy thêm chúng lại bằng cách kéo các thư mục vào thanh bên của Finder.
Làm thế nào để tôi có thể làm cho tất cả các tệp OneDrive sẵn dùng để truy nhập ngoại tuyến?
Với phiên bản ứng dụng 22.033, giờ đây bạn có thể thực hiện điều này OneDrive Chọn.
-
Trên thanh menu ở phía trên cùng của màn hình, chọn biểu tượng OneDrive tiên.
-
Chọn tùy OneDrive chọn> chọn
-
Chọn Tải xuống tất cả OneDrive của bạn ngay.
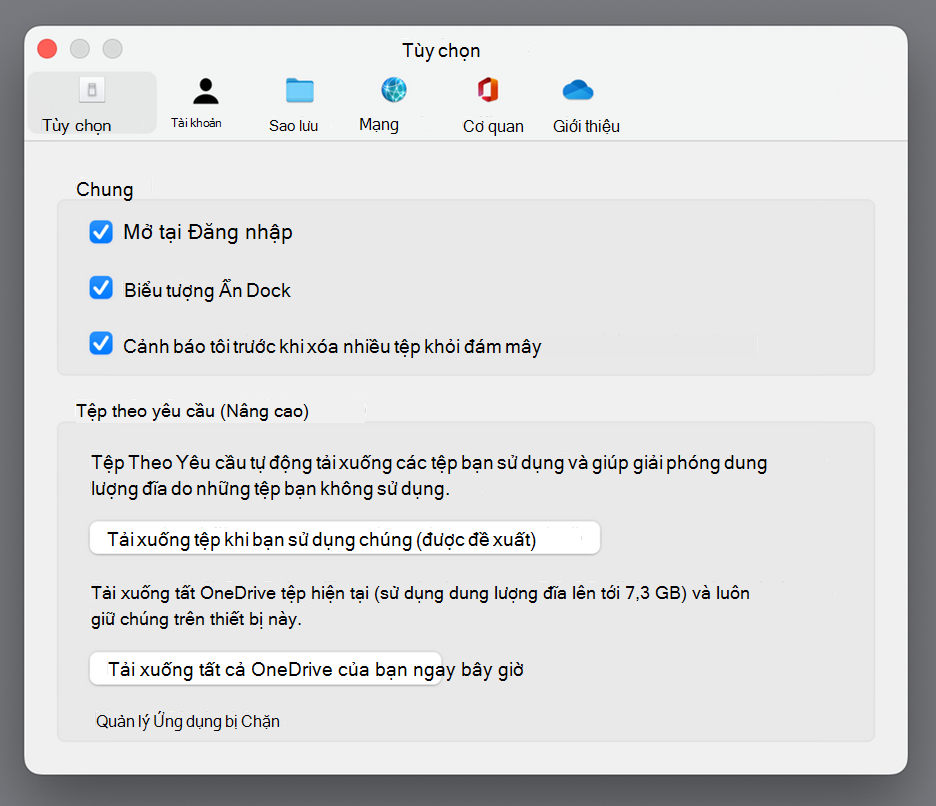
Tại sao tệp theo yêu cầu luôn được bật?
Vì Nhà cung cấp Tệp là giải pháp duy nhất của OneDrive Tệp Theo Yêu cầu được hỗ trợ trên macOS 12.3 và không hỗ trợ phần mở rộng nhân đã được hỗ trợ trước đó, tệp theo yêu cầu phải luôn được bật trên macOS Monterey. Để thay đổi cài đặt, hãy xem câu hỏi trước đó.
Làm thế nào để tôi có thể tải thư mục OneDrive của mình nhanh hơn?
Để tiết kiệm dung lượng và tài nguyên hệ thống, nền tảng Nhà cung cấp Tệp không tạo tệp mà OneDrive đang quản lý cho đến lần đầu tiên bạn cần đến chúng. Lần đầu tiên bạn mở một thư OneDrive, macOS sẽ hiển thị chúng theo yêu cầu. Đôi khi, điều này có thể mất một lúc.
Để tránh sự chậm trễ này, bạn có thể buộc hệ thống tạo sẵn tất cả các tệp và thư mục này cho bạn mà không cần tải xuống nội dung. Để thực hiện việc này, hãy mở cửa sổ Đầu cuối và nhập "ls -alR ~/OneDrive" (hoặc đường dẫn đến tài khoản OneDrive). Điều này sẽ đảm bảo các tệp và thư mục của bạn được tạo nhưng không được tải xuống trước khi bạn duyệt.
Bạn OneDrive được lưu trữ trên ổ đĩa ngoài không? Có nhiều bản sao dữ liệu của tôi không?
Ổ đĩa ngoài được hỗ trợ đầy đủ với OneDrive.
Khi bạn chọn một đường dẫn để đồng bộ các OneDrive, đường dẫn đó được sử dụng để lấy vị trí để đặt đường dẫn bộ OneDrive của bạn. Nếu đường dẫn đó nằm trên ổ đĩa ngoài, đường dẫn bộ đệm ẩn sẽ được đặt ở đó.
Khi đường dẫn bộ đệm ẩn của bạn được đặt trên ổ đĩa ngoài, OneDrive sẽ cố gắng giảm thiểu số lượng bản sao của dữ liệu mà đường dẫn đó tạo ra và trong hầu hết các trường hợp, sẽ chỉ tồn tại một bản sao, thường là trong gốc đồng bộ. Nếu ổ đĩa nhà của bạn gặp áp lực đĩa, hệ điều hành sẽ loại bỏ các tệp (không có dữ liệu) khỏi gốc đồng bộ, nhưng chúng luôn có thể thu được lại từ đám mây nếu cần. Trong một số trường hợp, tệp có thể tồn tại ở cả hai nơi trong một thời gian ngắn, nhưng theo thời gian, các bản cập OneDrive sẽ tối ưu hóa điều này thêm.
Hành động người dùng
Tệp trong gốc đồng bộ
Tệp trong đường dẫn bộ đệm ẩn
Trạng thái mặc định
Không có dữ liệu
Không có dữ liệu
Bấm chuột phải > Luôn Giữ trên Thiết bị Này
Không có dữ liệu
Có dữ liệu
Bấm đúp vào tệp (mở)
Có dữ liệu
Có dữ liệu
macOS chạy vào áp lực đĩa
Không có dữ liệu
Có dữ liệu
Bấm chuột phải > giải phóng dung lượng
Không có dữ liệu
Không có dữ liệu
Ghim tệp hoạt động như thế nào khi tôi sử dụng ổ đĩa ngoài?
Nếu bạn ghim tệp, tệp sẽ chỉ tải xuống đường dẫn bộ đệm ẩn và bắt đầu trong phiên bản ứng dụng 22.045, tệp sẽ hiển thị các biểu tượng Sẵn dùng trên Thiết bị Này (

Điều này là do tệp không có dữ liệu trong gốc đồng bộ nhưng tồn tại dưới dạng tệp đầy đủ trong đường dẫn bộ đệm ẩn. Tuy nhiên, nếu bạn ghim tệp, rồi bấm đúp vào tệp để mở tệp, tệp sẽ được đưa vào gốc đồng bộ của bạn, vì vậy có hai bản sao, một bản sao ở mỗi vị trí.
Các tệp được đưa vào gốc đồng bộ của bạn bằng cách ghim và mở tệp vẫn có thể bị macOS loại bỏ khi gặp phải áp lực đĩa, nhưng khi điều này xảy ra, chỉ có tệp trong gốc đồng bộ bị loại bỏ. Dữ liệu vẫn nằm trong đường dẫn bộ đệm ẩn của bạn, vì vậy bạn luôn có thể truy nhập nội dung tệp, ngay cả khi bạn đang ngoại tuyến. Về cơ bản, nếu bạn ghim tệp, dữ liệu sẽ luôn khả dụng cục bộ. Lần duy nhất dữ liệu không phải là cục bộ là ở trạng thái mặc định hoặc khi bạn bấm chuột phải > giải phóng Dung lượng.
Mức sử dụng dung lượng đĩa hoạt động như thế nào trong gốc đồng bộ?
Lô-gic hệ thống để quyết định xem tệp nào được tính vào dung lượng đĩa đã sử dụng và tệp nào không được cung cấp bởi nền tảng Nhà cung cấp Tệp chứ không phải OneDrive Microsoft. Theo Nhà cung cấp Tệp, các tệp có dữ liệu trong gốc đồng bộ sẽ không được tính vào dung lượng đĩa đã sử dụng của bạn. Nếu một ứng dụng hỏi: "Dung lượng trống trên đĩa này là bao nhiêu?" câu trả lời đó sẽ loại trừ các tệp này.
Có một số trường hợp đặc biệt không áp dụng các quy tắc này:
Tệp đã ghim, nếu đường dẫn bộ đệm ẩn của bạn nằm trên ổ đĩa chính. Trong trường hợp này, các tập tin trong đường dẫn bộ đệm ẩn và tập tin trong gốc đồng bộ là Apple File System (APFS) nhân bản của nhau, và mặc dù có hai tập tin, họ chia sẻ cùng một không gian trên đĩa cho đến khi một trong những thay đổi. Nhà cung cấp tệp sẽ không loại bỏ các tệp có bản sao và các tệp đó sẽ được tính vào dung lượng đĩa đã sử dụng.
Nếu đường dẫn bộ đệm ẩn của bạn nằm trên ổ đĩa bên ngoài thì không có bản sao, vì vậy tệp đã ghim có thể bị loại bỏ khỏi gốc đồng bộ của bạn và không được tính vào dung lượng đã sử dụng trên ổ đĩa chính của bạn.
OneDrive một số loại tệp nhất định là không thể xóa, do đó các tệp này được tính vào dung lượng đã sử dụng.
Tính năng Tệp Theo Yêu cầu có hoạt động với lập chỉ mục tệp cục bộ (ví dụ: Spotlight của Apple)?
Có. Spotlight lập chỉ mục mọi thứ trong gốc đồng bộ của bạn nhưng sẽ không làm cho tệp không có dữ liệu sẵn dùng cục bộ. Nếu bạn đang tìm kiếm nội dung nào đó trong Spotlight mà chỉ có thể đọc được từ tệp đầy đủ (chẳng hạn như dữ liệu EXIF hình ảnh), chỉ các tệp sẵn dùng cục bộ mới được lập chỉ mục.
Spotlight sẽ không lập chỉ mục thư mục bộ đệm ẩn.
Tôi đang gặp các sự cố khác với Tệp Theo Yêu cầu không được trả lời tại đây.
Hãy xem bài đăng trên blog này để biết thêm thông tin cập nhật về trải nghiệm Tệp Theo Yêu cầu.
Tìm hiểu thêm
Bạn cần thêm trợ giúp?
|
|
Liên hệ với Bộ phận Hỗ trợ
Để được hỗ trợ kỹ thuật, hãy vào mục Liên hệ với bộ phận Hỗ trợ của Microsoft, nhập vấn đề của bạn, rồi chọn Nhận trợ giúp. Nếu bạn vẫn cần được trợ giúp, hãy chọn mục Liên hệ với bộ phận hỗ trợ để được chuyển tới tùy chọn hỗ trợ phù hợp nhất. |
|
|
|
Người quản trị
|