Microsoft 365 giúp bạn quản lý và chia sẻ lịch biểu công việc của mình. Các tính năng mới cho phép bạn xác định thêm chi tiết về lịch biểu làm việc của mình: từ nơi bạn đang làm việc (từ xa hoặc trong văn phòng) và liệu bạn có làm việc theo giờ khác nhau vào những ngày khác nhau hay không. Ngoài ra, bạn sẽ có thể lên lịch cuộc họp với người khác dựa trên địa điểm làm việc của họ và xem địa điểm làm việc trên thẻ hồ sơ của mọi người.
Lưu ý: Giờ làm việc trong Outlook chỉ sẵn dùng nếu bạn có giấy phép Microsoft 365 business hợp lệ và hộp thư của bạn được lưu trữ trong Exchange Online.
Đặt giờ làm việc và vị trí
Để đặt lịch biểu công việc của bạn trong Outlook, hãy làm như sau:
-
Chọn Thiết > lịch.
-
Chọn Giờ làm việc và vị trí, sau đó xác định lịch làm việc của bạn bằng cách chọn ngày, thời gian và vị trí.
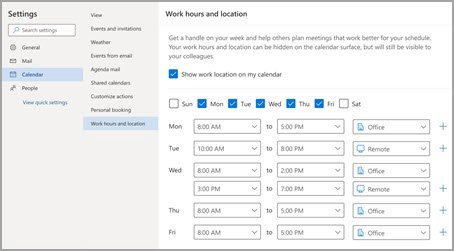
Lưu ý: Trải nghiệm thiết lập mới này hiện chỉ sẵn dùng trong Outlook for Windows và Outlook trên web mới, nhưng thiết lập giờ làm việc và vị trí cuối cùng sẽ sẵn dùng trong Teams và Outlook for iOS, Android và Mac.
Xem và cập nhật vị trí công việc của bạn
Khi lịch biểu của bạn thay đổi, bạn có thể dễ dàng cập nhật vị trí công việc của mình từ Outlook hoặc Teams.
Từ Outlook
Khi xem lịch của bạn, hãy chọn biểu tượng đại diện cho vị trí làm việc đã lên lịch của bạn và thay đổi vị trí nếu cần. Vị trí công việc có thể được xóa bằng cách bỏ chọn vị trí.
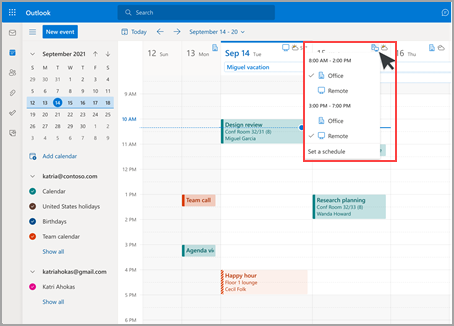
Lưu ý: Tùy chọn thay đổi vị trí mỗi ngày hiện chỉ sẵn dùng trong Outlook trên web, nhưng cuối cùng sẽ sẵn dùng trong Outlook for Windows, iOS, Android và Mac cổ điển.
Từ Teams
Chọn biểu tượng vòng tròn với ảnh hồ sơ của bạn và thay đổi vị trí công việc. Vị trí mới sẽ được áp dụng cho giờ làm việc của bạn trong thời gian còn lại trong ngày và được phản ánh trong cả Outlook và Teams.
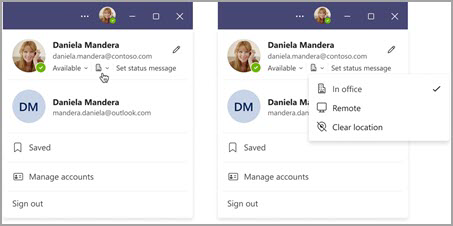
Xem vị trí của người khác
Việc biết những người khác đang làm việc ở đâu là rất quan trọng để lên lịch và cộng tác. Bạn có thể xem vị trí của người khác khi lên lịch từ Outlook hoặc khi xem thẻ hồ sơ của họ.
Từ Outlook khi lên lịch cuộc họp
Nếu người khác đã thiết lập giờ làm việc và vị trí của họ, vị trí công việc của họ sẽ xuất hiện trong Trợ lý Lập lịch biểu, như minh họa dưới đây.
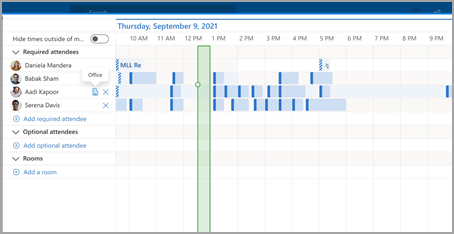
Từ thẻ hồ sơ
Nếu bạn muốn tìm nhanh nơi ai đó đang làm việc từ đó, bạn có thể xem vị trí của họ trong thẻ hồ sơ của họ bên cạnh trạng thái sẵn sàng của họ.
Đặt giờ làm việc và vị trí
Để đặt lịch biểu công việc của bạn trong Outlook, hãy làm như sau:
-
Chọn Thiết > lịch.
-
Chọn Giờ làm việc và vị trí, sau đó xác định lịch làm việc của bạn bằng cách chọn ngày, thời gian và vị trí.
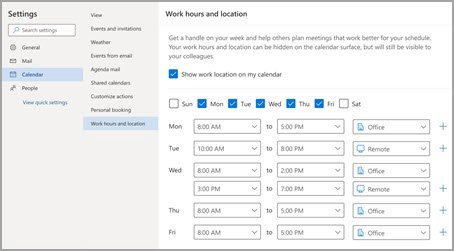
Lưu ý: Trải nghiệm thiết lập mới này hiện chỉ sẵn dùng trong Outlook trên web và Outlook for Windows mới, nhưng thiết lập giờ làm việc và vị trí cuối cùng sẽ sẵn dùng trong Teams và Outlook for iOS, Android và Mac.
Xem và cập nhật vị trí công việc của bạn
Khi lịch biểu của bạn thay đổi, bạn có thể dễ dàng cập nhật vị trí công việc của mình từ Outlook hoặc Teams.
Từ Outlook
Khi xem lịch của bạn, hãy chọn biểu tượng đại diện cho vị trí làm việc đã lên lịch của bạn và thay đổi vị trí nếu cần. Vị trí công việc có thể được xóa bằng cách bỏ chọn vị trí.
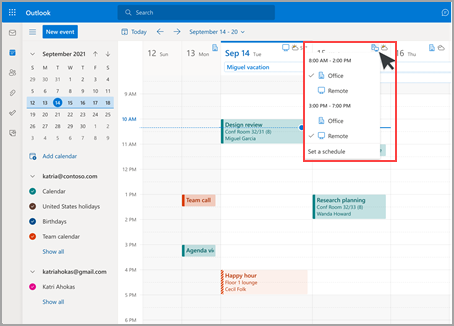
Lưu ý: Tùy chọn để thay đổi vị trí mỗi ngày hiện chỉ sẵn dùng trong Outlook trên web và Outlook for Windows mới, nhưng cuối cùng sẽ sẵn dùng trong Outlook for Windows, iOS, Android và Mac cổ điển.
Từ Teams
Chọn biểu tượng vòng tròn với ảnh hồ sơ của bạn và thay đổi vị trí công việc. Vị trí mới sẽ được áp dụng cho giờ làm việc của bạn trong thời gian còn lại trong ngày và được phản ánh trong cả Outlook và Teams.
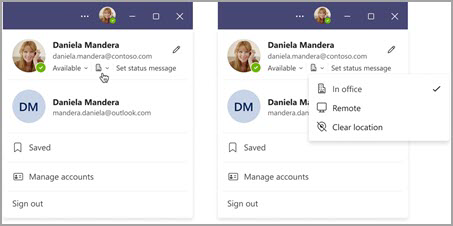
Xem vị trí của người khác
Việc biết những người khác đang làm việc ở đâu là rất quan trọng để lên lịch và cộng tác. Bạn có thể xem vị trí của người khác khi lên lịch từ Outlook hoặc khi xem thẻ hồ sơ của họ.
Từ Outlook khi lên lịch cuộc họp
Nếu người khác đã thiết lập giờ làm việc và vị trí của họ, vị trí công việc của họ sẽ xuất hiện trong Trợ lý Lập lịch biểu, như minh họa dưới đây.
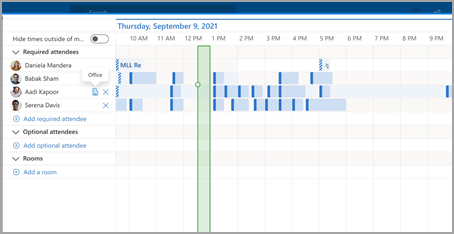
Từ thẻ hồ sơ
Nếu bạn muốn tìm nhanh nơi ai đó đang làm việc từ đó, bạn có thể xem vị trí của họ trong thẻ hồ sơ của họ bên cạnh trạng thái sẵn sàng của họ.
Giờ làm việc thừa tự
Trải nghiệm mới này thay thế trải nghiệm giờ làm việc kế thừa, nhưng giờ làm việc thừa tự sẽ tiếp tục được hỗ trợ. Vì trải nghiệm cũ chỉ hỗ trợ thời gian bắt đầu và thời gian kết thúc duy nhất cho toàn bộ tuần làm việc nên giờ làm việc kế thừa sẽ xấp xỉ giờ làm việc và vị trí hiện đại.
Ví dụ: người dùng thiết lập lịch biểu sau đây bằng cách sử dụng giờ làm việc và địa điểm mới: Thứ Hai, Thứ Ba, Thứ Năm: 8:00 sáng - 5:00 chiều & Thứ Tư, Thứ Sáu: 10:00 sáng - 7:00 chiều. Thời gian cho giờ làm việc kế thừa của họ sẽ được định cấu hình để xấp xỉ tốt nhất (8:00 sáng đến 7:00 ch) - thời gian bắt đầu tối thiểu và thời gian kết thúc tối đa của giờ làm việc hiện đại.
Cho đến khi người dùng thiết lập giờ làm việc hiện đại, các thay đổi đối với giờ làm việc kế thừa cũng sẽ cập nhật thời gian trong giờ làm việc hiện đại của họ. Tuy nhiên, sau khi người dùng thiết lập (hoặc cập nhật) giờ làm việc hiện đại của họ, những thay đổi trong tương lai đối với giờ làm việc kế thừa sẽ không phát động và ghi đè giờ làm việc hiện đại.
Ngoại lệ cho quy tắc này là múi giờ làm việc. Bất cứ khi nào múi giờ làm việc cũ thay đổi, múi giờ đó sẽ cập nhật múi giờ cho giờ làm việc hiện đại. Điều này đảm bảo rằng những người khác có thể xem tình trạng sẵn sàng chính xác nếu ai đó trên máy khách cũ di chuyển qua nhiều múi giờ.










