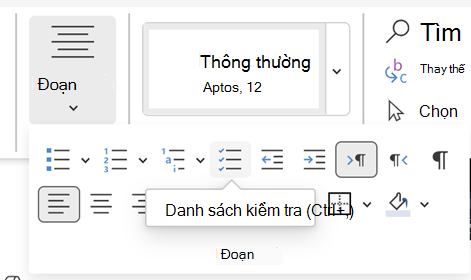Hiện tab Nhà phát triển
Nếu tab nhà phát triển chưa hiển thị, hãy xem Hiển thị tab Nhà phát triển.
Tạo danh sách của bạn
-
Nhập danh sách.
-
Đi tới Nhà phát triển, rồi chọn Điều khiển Nội dung Hộp Kiểm ở đầu dòng đầu tiên.
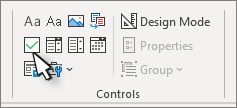
-
Để thay đổi chữ X mặc định thành một giá trị khác, hãy xem Thay đổi hộp đã chọn từ dấu X thành dấu kiểm.
-
Sao chép và dán điều khiển hộp kiểm ở đầu mỗi dòng.
-
Chọn hộp kiểm để đặt dấu X (hoặc ký tự khác) vào hộp kiểm.
Thêm thụt đầu dòng treo
Nếu một số mục danh sách dài quá một dòng, hãy sử dụng thụt đầu dòng treo để căn chỉnh chúng.
-
Chọn danh sách. Các dấu đầu dòng hoặc đánh số sẽ không được chọn.
-
Đi tới Trang đầu , rồi chọn công cụ khởi động hộp thoại Đoạn

-
Bên dưới Thụt lề, trong hộp Trái , nhập 0,25.
-
Bên dưới Đặc biệt, chọn Treo.
-
Đối với Theo, Word đặt giá trị mặc định là 0,5 inch. Thay đổi tùy chọn này nếu bạn muốn thụt lề các dòng bổ sung khác.
-
Chọn OK khi hoàn tất.
Khóa văn bản và điều khiển để ngăn các thay đổi
-
Chọn danh sách và hộp kiểm.
-
Đi tới Nhóm >phát >phát triển.
Để mở khóa danh sách, hãy chọn danh sách và chọn Nhóm > nhóm.
Tạo danh sách chỉ in
-
Đi tới Trang đầu và chọn mũi tên xuống bên cạnh nút Dấu đầu dòng.
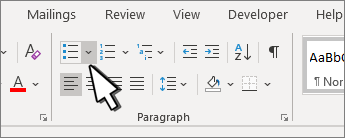
-
Trong menu thả xuống, chọn Xác định Dấu đầu dòng Mới.
-
Chọn Ký hiệu và tìm ký tự hộp. Nếu ban đầu bạn chưa thấy phông chữ, hãy thay đổi Phông chữ thành Wingdings hoặc Ký hiệu giao diện người dùng Segoe.
-
Chọn OK hai lần, rồi tạo danh sách của bạn.
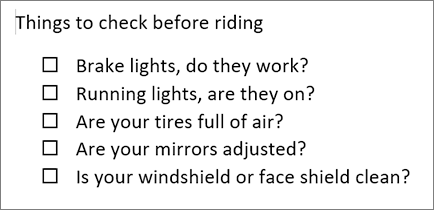
Tạo danh sách kiểm tra để bạn có thể đánh dấu Word
Để tạo một danh sách mà bạn có thể đánh dấu trong tài Word, hãy thêm điều khiển nội dung cho các hộp kiểm vào tài liệu của bạn.
Hiện tab Nhà phát triển
Để biết thêm thông tin nếu tab nhà phát triển chưa được hiển thị Word, hãy xem Hiển thị tab Nhà phát triển.
Tạo danh sách của bạn
-
Tạo danh sách của bạn.
-
Đặt con trỏ vào đầu dòng đầu tiên.
-
Đi tới tab Nhà phát triển, rồi bấm Hộp Kiểm.
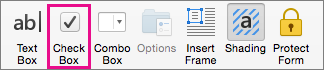
-
Nếu bạn muốn một khoảng trắng sau hộp kiểm, nhấn Tab hoặc Phím cách.
Sử dụng ký tự Tab nếu bạn muốn định dạng mục danh sách bằng thụt đầu dòng treo, chẳng hạn như Word cho danh sách dấu đầu dòng.
-
Chọn và sao chép (⌘ + C) hộp kiểm và bất kỳ tab hoặc khoảng trắng nào.
-
Đặt con trỏ vào đầu mỗi mục danh sách, rồi dán (⌘ + V ) hộp kiểm và ký tự đã sao chép.
-
Dán hộp kiểm vào đầu mỗi dòng trong danh sách của bạn.
Thêm thụt đầu dòng treo
Nếu một số mục danh sách dài hơn một dòng, hãy sử dụng thụt đầu dòng treo để căn chỉnh chúng.
-
Chọn danh sách.
-
Đi tới Định dạng , rồi chọn Đoạn văn.
-
Trong phần Tụt lề, hãy gõ 0,25 vào hộp Trái.
-
Trong danh sách Đặc biệt, chọn Treo.
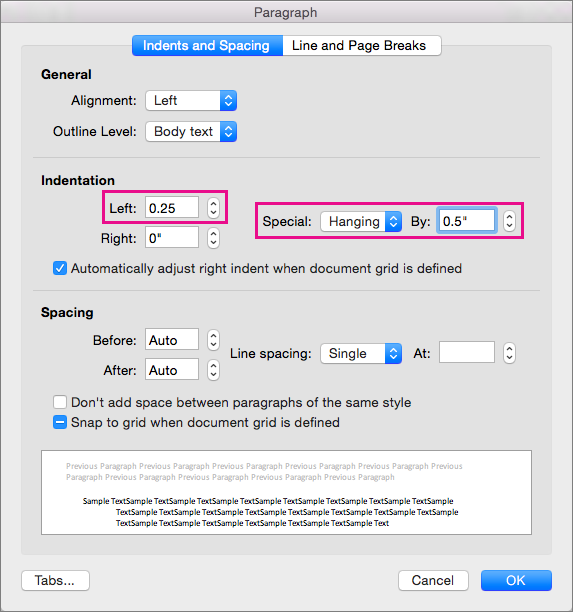
Đối với Theo, Word đặt giá trị mặc định là 0,5 inch. Thay đổi tùy chọn này nếu bạn muốn thụt lề các dòng bổ sung khác.
Tạo danh sách kiểm tra chỉ in
Bạn có thể thay thế dấu đầu dòng hoặc số trong danh sách bằng một ký hiệu khác, chẳng hạn như hộp có thể được kiểm tra trên phiên bản in của tài liệu.
-
Chọn toàn bộ danh sách.
-
Chọn Trang đầu và chọn mũi tên bên cạnh Dấu đầu dòng.
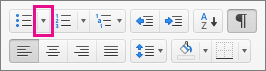
-
Chọn Xác định Dấu đầu dòng Mới.
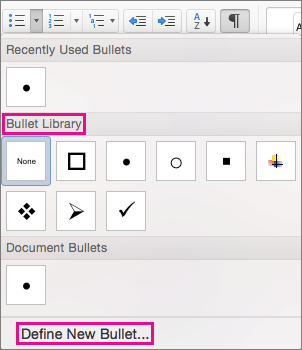
-
Chọn Dấu đầu dòng, rồi chọn một biểu tượng từ bảng biểu tượng.
Để có thêm lựa chọn, trong hộp Phông chữ, chọn phông ký hiệu, chẳng hạn như Wingdings.
-
Chọn ký hiệu để sử dụng, chẳng hạn như hộp mở (


-
Chọn OK, rồi chọn OK một lần nữa.
Thêm danh sách kiểm tra tương tác
Danh sách kiểm tra là một tính năng cho phép bạn chèn danh sách tương tác Word cho Web. Bạn có thể kiểm tra và bỏ chọn danh sách kiểm tra và theo dõi các tác vụ mà bạn đang thực hiện.
Chèn danh sách kiểm tra
Phương pháp 1: Từ ribbon
Để chèn danh sách kiểm tra từ ribbon:
-
Đi tới tab Trang đầu.
-
Dẫn hướng đến nhóm Đoạn văn.
-
Bấm Danh sách kiểm tra.
-
Phương pháp 2: Sử dụng lối tắt
Ngoài ra, để chèn danh sách kiểm tra, hãy nhấn (Ctrl + ,) phím lối tắt.
Bật/tắt danh sách kiểm tra
Phương pháp 1: Sử dụng chuột
Chọn hộp kiểm trống hoặc đã đánh dấu ở bên trái văn bản trong danh sách kiểm tra.

Phương pháp 2: Sử dụng lối tắt
Ngoài ra, nhấn Ctrl + Alt + Enter trên mục danh sách kiểm tra để chọn hoặc bỏ chọn mục đó.