Dòng công việc có trong các sản phẩm của SharePoint là các tính năng mà bạn có thể dùng để tự động các quy trình kinh doanh của mình, làm cho chúng nhất quán và hiệu quả hơn. Bạn có thể dùng một dòng công việc Thu thập Phản hồi SharePoint để chuyển tài liệu và các mục khác được lưu trong sản phẩm SharePoint đến một hoặc nhiều người có thể phản hồi. Và với dòng công việc SharePoint xử lý quy trình cho bạn, bạn sẽ có thêm thời gian cho tất cả các việc khác mà bạn cần làm.
Lưu ý:
-
Dòng công việc SharePoint 2010 đã ngừng hoạt động kể từ 01/08/2020 cho đối tượng thuê mới và đã bị loại bỏ khỏi đối tượng thuê hiện có vào ngày 1 tháng 11 năm 2020. Nếu bạn đang dùng dòng công việc SharePoint 2010, chúng tôi khuyên bạn nên di chuyển sang Power Automate hoặc các giải pháp được hỗ trợ khác. Để biết thêm thông tin, hãy xem Dòng công việc SharePoint 2010 ngừng hoạt động.
-
Dòng công việc SharePoint 2013 đã bị phản đối kể từ tháng 4 năm 2023 và sẽ bị tắt đối với đối tượng thuê mới kể từ 02/04/2024. Chúng tôi sẽ loại bỏ đối tượng thuê hiện có và sẽ ngừng hoạt động hoàn toàn kể từ ngày 2 tháng 4 năm 2026. Nếu bạn đang dùng dòng công việc SharePoint 2013, chúng tôi khuyên bạn nên di chuyển sang Power Automate hoặc các giải pháp được hỗ trợ khác. Để biết thêm thông tin, hãy xem dòng công việc SharePoint 2013 ngừng hoạt động trong Microsoft 365.
Để biết thêm thông tin, hãy xem mục Tổng quan về dòng công việc có trong SharePoint.
Quan trọng: Theo mặc định, dòng công việc Thu thập Phản hồi này không được kích hoạt và không được liệt kê trong hộp danh sách Chọn mẫu dòng công việc của biểu mẫu liên kết. Để dòng công việc Phê duyệt trở nên sẵn dùng, người quản trị trang phải kích hoạt dòng công việc đó ở cấp độ tuyển tập trang.
Nếu tất cả những gì bạn cần làm là hoàn thành một nhiệm vụ dòng công việc Thu thập Phản hồi Chỉ cần cuộn xuống đếnphân đoạn HOÀN THÀNHvà mở rộng nó. Lúc này, bạn có thể không cần bất kỳ phân đoạn nào khác.
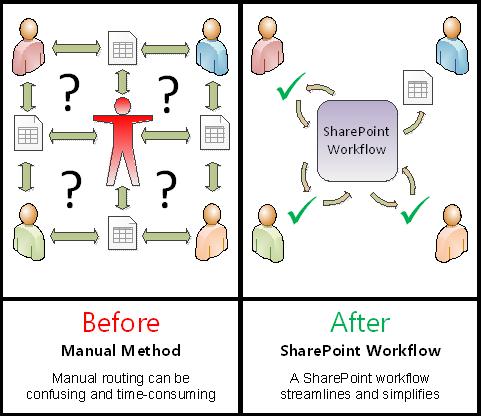
Dòng công việc SharePoint:
-
Hiệu quả và nhất quán Dòng công việc Thu thập Phản hồi tự động định tuyến tài liệu hoặc mục, giao nhiệm vụ xem xét và theo dõi tiến độ của chúng, đồng thời gửi lời nhắc và thông báo khi cần. Hoạt động trong dòng công việc có thể được theo dõi và điều chỉnh từ trang trạng thái trung tâm và lịch sử các sự kiện trong hoạt động dòng công việc được duy trì trong 60 ngày kể từ khi hoàn thành.
-
Ít việc hơn cho bạn Dòng công việc Thu thập Phản hồi giúp bạn cũng như đồng nghiệp của bạn tiết kiệm được thời gian và giảm bớt rắc rối, đồng thời sắp xếp hợp lý và tiêu chuẩn hóa quy trình phản hồi của bạn.
Dưới đây là một sơ đồ phiên bản rất đơn giản của dòng công việc Thu thập Phản hồi .
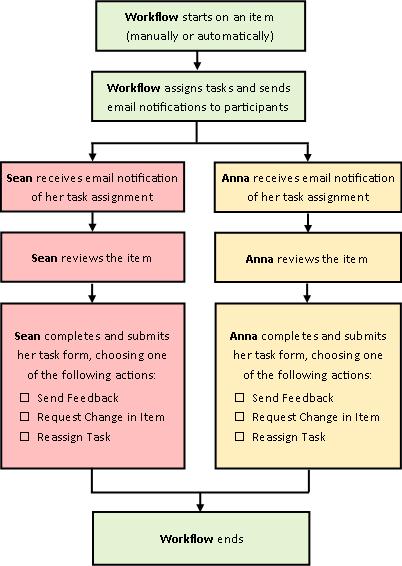
Mẹo dùng bài viết này
Thông tin trong bài viết này được trình bày trong mười phân đoạn có thể mở rộng.
Bấm vào đây để xem một vài lời khuyên hữu ích giúp bạn phát huy tối đa lợi ích của bài viết này
Nếu tất cả những gì bạn cần làm là hoàn thành một nhiệm vụ dòng công việc Thu thập Phản hồi Chỉ cần cuộn xuống đếnphân đoạn HOÀN THÀNHvà mở rộng nó. Lúc này, bạn có thể không cần bất kỳ phân đoạn nào khác.
Nếu bạn muốn thêm, bắt đầu, giám sát và duy trì dòng công việc Nếu bạn chưa quen với các nhiệm vụ này, bạn có thể thấy hữu ích khi làm theo các hướng dẫn của bài viết này theo từng phân đoạn khi lần đầu tiên bạn thiết kế và thêm một dòng công việc. Một khi bạn đã quen với thông tin và bố trí bài viết, bạn sẽ có thể đi thẳng đến phân đoạn bạn cần bất kỳ khi nào trở lại trang này.
Chú ý với đồ họa Hình ảnh màn hình và sơ đồ khái niệm trong loạt các bài viết về dòng công việc này thường dựa trên kiểu dòng công việc Phê duyệt. Bất cứ nơi nào cũng cần sự rõ ràng về khái niệm hoặc hướng dẫn, tuy nhiên, hình ảnh và sơ đồ trong bài viết này đã được tùy chỉnh cho dòng công việc Thu thập Phản hồi.
Thông tin về việc in bài viết này Đây là một bài viết dài. Nếu bạn chỉ muốn in các phân đoạn đã chọn, hãy chắc chắn rằng chỉ những phân đoạn đó được mở rộng khi bạn in. (Tương tự, nếu bạn muốn bao gồm toàn bộ các đồ họa trong bản in của bạn, hãy in theo hướng ngang và không theo hướng dọc.)
Thông tin về tìm kiếm Trước khi bạn tìm kiếm bất kỳ văn bản hay thuật ngữ nào trong bài viết này, hãy chắc chắn rằng tất cả các phân đoạn mà bạn muốn tìm kiếm trong đó đều được mở rộng.
Bạn muốn làm gì?
|
|
TÌM HIỂU thêm về dòng công việc Thu thập Phản hồi |
Tìm hiểu thêm về dòng công việc Thu thập Phản hồi
Dòng công việc Thu thập Phản hồi là một tính năng của SharePoint để hướng tài liệu hoặc mục được lưu trong danh sách hay thư viện SharePoint tới một hoặc nhiều người để phản hồi. Dòng công việc tự động hóa, sắp xếp hợp lý và tiêu chuẩn hóa toàn bộ quy trình.
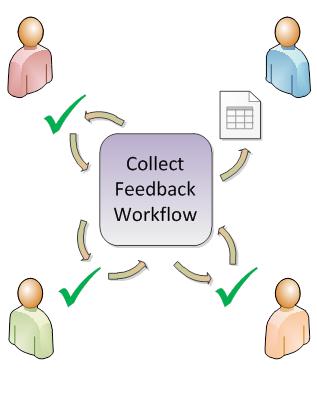
Dòng công việc Thu thập Phản hồi cơ bản có trong các sản phẩm SharePoint thực hiện chức năng như một mẫu. Sử dụng mẫu này, bạn có thể thêm nhiều dòng công việc Thu thập Phản hồi vào trang của bạn. Mỗi dòng công việc mà bạn thêm vào là một phiên bản dòng công việc Thu thập Phản hồi cơ bản, mỗi dòng lại có cách hoạt động riêng biệt, dựa vào các thiết đặt mà bạn xác định khi thêm vào.
Các phần trong phân đoạn này
-
Dòng công việc Thu thập Phản hồi có thể làm gì cho tôi?
-
Bạn lập kế hoạch, thêm, chạy và duy trì kiểu dòng công việc này như thế nào?
1. Dòng công việc Thu thập Phản hồi có thể làm gì cho tôi?
-
Khi bạn lần đầu thêm một dòng công việc Thu thập Phản hồi vào danh sách, thư viện hoặc tuyển tập trang của mình, bạn có thể xác định có bao nhiêu người dự và chỉ rõ nhiệm vụ của họ sẽ được giao lần lượt (tuần tự) hay tất cả cùng một lúc (song song). Bạn thậm chí có thể quyết định có chia các nhiệm vụ của người dự thành hai hay nhiều giai đoạn riêng hay không, cũng như chỉ rõ hạn chót và/hoặc thời gian được phép để hoàn thành mỗi nhiệm vụ. Và mỗi lần bạn bắt đầu dòng công việc trên mục theo cách thủ công, bạn có thể sửa đổi bất kỳ thiết đặt nào trong số các thiết đặt này.
-
Dòng công việc giao nhiệm vụ cho mỗi người dự cụ thể. Mỗi người dự có thể chọn trong số nhiều câu trả lời có thể xảy ra: gửi phản hồi về mục, yêu cầu thay đổi đối với mục, giao lại nhiệm vụ hoặc xóa nhiệm vụ.
-
Trong khi dòng công việc đang chạy, bạn có thể giám sát tiến trình và thực hiện điều chỉnh (nếu cần) từ một trang Trạng thái Dòng công việc duy nhất, tập trung.
-
Trong 60 ngày sau khi hoàn thành dòng công việc, danh sách của tất cả các sự kiện dòng công việc xảy ra trong lần chạy (hay mẫu) này của dòng công việc vẫn khả dụng trên trang Trạng thái Dòng công việc, sử dụng làm tham khảo không chính thức.
2. Dòng công việc Thu thập Phản hồi không thể làm gì?
Dòng công việc Thu thập Phản hồi không được thiết kế để thu thập phê duyệt và bác bỏ cho một mục hoặc để kiểm soát việc phát hành cho một trang web. Nếu bạn muốn thêm dòng công việc mà người dự chấp thuận hoặc bác bỏ mục mà họ đánh giá, hãy xem bài viết, Giới thiệu về dòng công việc Phê duyệt trong phần Xem Thêm.
Ngoài ra, dòng công việc Thu thập Phản hồi không được thiết kế để thu thập chữ ký. Nếu bạn muốn dùng dòng công việc để thu thập chữ ký trong tài liệu Microsoft Word, sổ làm việc Microsoft Excel, hay biểu mẫu Microsoft InfoPath, hãy xem bài viết Về dòng công việc Thu thập Chữ ký, trong mục Xem thêm.
Để tìm hiểu thêm về cách bạn có thể dùng Microsoft SharePoint Designer 2013 để tùy chỉnh thêm bất kỳ dòng công việc nào bao gồm trong các sản phẩm SharePoint, hãy xem hệ thống Trợ giúp Microsoft Software Developer Network (MSDN).
3. Ai có thể dùng kiểu dòng công việc này?
Để thêm dòng công việc Theo mặc định, bạn phải có quyền Quản lý Danh sách để thêm dòng công việc. (Nhóm Chủ sở hữu có quyền Quản lý Danh sách theo mặc định, nhưng nhóm Thành viên và nhóm Khách thì không.)
Để bắt đầu dòng công việc Cũng theo mặc định, bạn phải có quyền Sửa Mục để bắt đầu dòng công việc đã được thêm vào. (Cả nhóm Thành viên và nhóm Người sở hữu đều có quyền Sửa Mục theo mặc định; nhóm Khách không có.)
Ngoài ra, Người sở hữu có thể chọn để cấu hình dòng công việc cụ thể sao cho chỉ thành viên của nhóm Người sở hữu mới có thể bắt đầu. (Để thực hiện điều này, hãy chọn hộp kiểm Yêu cầu Quản lý Quyền Danh sách để bắt đầu dòng công việc này trên trang đầu tiên của biểu mẫu liên kết.)
4. Bạn lập kế hoạch, thêm, chạy và duy trì kiểu dòng công việc này như thế nào?
Những phần này bao gồm các giai đoạn cơ bản sau:
-
TRƯỚC KHI dòng công việc chạy (lập kế hoạch, thêm, bắt đầu)
Trước khi thêm dòng công việc, bạn hãy lập kế hoạch vị trí bạn muốn thêm dòng công việc (cho một danh sách hay thư viện đơn lẻ hoặc cho toàn bộ tuyển tập trang) và chi tiết về cách thức hoạt động của dòng công việc. Sau khi bạn đã thêm và cấu hình dòng công việc, bất kỳ ai có các quyền cần thiết đều có thể bắt đầu dòng công việc trên một mục cụ thể. Dòng công việc cũng có thể được thiết lập để chạy tự động. Việc chạy tự động có thể được kích hoạt dựa trên một hoặc cả hai sự kiện kích hoạt: khi bất kỳ mục nào được thêm vào hoặc tạo ra trong một danh sách hay thư viện, hoặc khi thay đổi bất kỳ mục nào trong danh sách hay thư viện. -
TRONG KHI dòng công việc chạy (hoàn thành, giám sát, điều chỉnh)
Trong khi dòng công việc chạy, người dự cá nhân hoàn thành nhiệm vụ được giao của họ. Lời nhắc tự động được gửi đến những người dự không hoàn thành nhiệm vụ đúng hạn. Trong khi đó, có thể theo dõi quy trình của dòng công việc từ trang Trạng thái Dòng công việc trung tâm cho mẫu dòng công việc cụ thể đó. Có thể điều chỉnh dòng công việc trong khi đang chạy từ cùng trang đó; nếu cần thiết, có thể hủy bỏ hoặc chấm dứt dòng công việc cũng từ trang đó. -
SAU KHI dòng công việc chạy (xem lại, báo cáo, thay đổi)
Khi dòng công việc hoàn thành, toàn bộ lịch sử của lần chạy đó (hoặc mẫu) có thể được xem xét trong tối đa 60 ngày trên trang Trạng thái Dòng công việc. Cũng từ trang đó có thể tạo báo cáo thống kê về hiệu suất của phiên bản dòng công việc này. Cuối cùng, nếu có bất kỳ điều gì mà bạn muốn thay đổi về cách hoạt động của dòng công việc, bạn có thể mở và chỉnh sửa biểu mẫu liên kết đã được hoàn thành khi lần đầu tiên bạn thêm vào dòng công việc.
Lưu đồ sau minh họa các giai đoạn này từ góc nhìn của người đang thêm một dòng công việc mới.
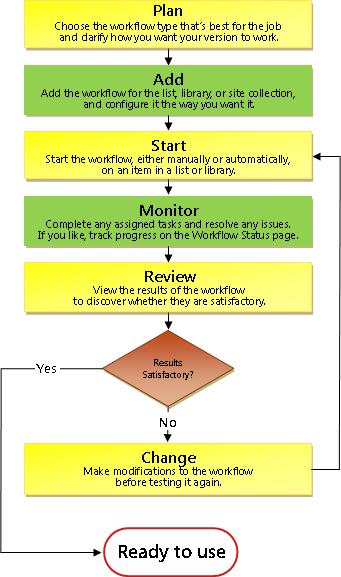
Tiếp theo là gì?
Trước khi bạn lập kế hoạch cho một dòng công việc Thu thập Phản hồi mới, trước hết hãy đánh giá phân đoạn CHO PHÉP của bài viết này và sau đó chuyển đến phân đoạn KẾ HOẠCH.
Đầu phân đoạn | Đầu bài viết
|
|
CHO PHÉP phản hồi chỉ trong mẫu nhiệm vụ hoặc trong mục |
Cho phép phản hồi chỉ trong biểu mẫu nhiệm vụ hoặc cả trong mục
Hai câu hỏi sau đây có thể giúp bạn đạt được một quyết định cơ bản về dòng công việc của mình:
-
Người dự có được phép gửi phản hồi chỉ trong trường Chú thích về biểu mẫu nhiệm vụ, hay họ cũng được phép chèn các thay đổi và nhận xét được theo dõi trong chính mục đó không?
-
Nếu người dự có thể chèn thay đổi và ghi chú được theo dõi trong chính mục đó, liệu họ có làm được điều này trong một môi trường cộng tác, nơi mà một vài người dự có thể chỉnh sửa tài liệu cùng một lúc, hay mỗi người dự có thể kiểm xuất tài liệu và có quyền chỉnh sửa duy nhất trong khoảng thời gian đánh giá của riêng họ thôi?
Dưới đây là sơ đồ có thể giúp làm rõ các lựa chọn thay thế đó.
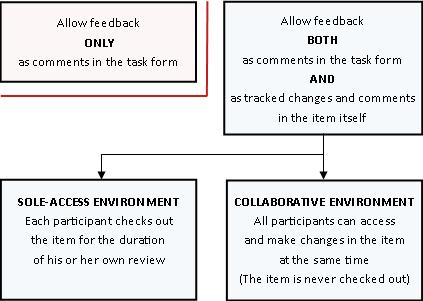
Khi bạn tiếp tục đọc, hãy nhớ những điểm sau:
-
Không dòng công việc nào có thể bắt đầu trên một mục hiện đang được kiểm xuất.
-
Kiểu dòng công việc Thu thập Phản hồi bao gồm một tùy chọn có thể hủy bỏ dòng công việc ngay khi có bất kỳ thay đổi nào được thực hiện trên mục đang được đánh giá.
-
Bạn chỉ có thể chèn những thay đổi và chú thích được theo dõi trong một mục khi mục đó mở trong phiên bản được cài đặt của chương trình mà nó được tạo ra chứ không phải trong phiên bản ứng dụng web của chương trình đó.
Các phần trong phân đoạn này
-
Cho phép phản hồi trong cả biểu mẫu nhiệm vụ và mục (phiên bản cộng tác)
-
Cho phép phản hồi trong cả biểu mẫu nhiệm vụ và mục (phiên bản truy cập duy nhất)
1. Cho phép phản hồi chỉ trong biểu mẫu nhiệm vụ
Nói về mặt cơ chế, sự bố trí này có lợi thế là đơn giản nhất. Người dự chỉ có hai cách gợi ý thay đổi, cả hai cách này đều có liên quan đến biểu mẫu nhiệm vụ:
-
Gửi chú thích.
-
Yêu cầu thực hiện thay đổi đối với mục trong khi dòng công việc vẫn đang chạy.
Tuy nhiên, bất lợi chính là người dự không thể chỉ ra những thay đổi cụ thể trực tiếp trên mục. Càng có nhiều thay đổi được gợi ý thì càng có nhiều người dự của bạn muốn có thể làm việc trực tiếp trong mục.
Ghi chú về việc bảo vệ mục khỏi thay đổi Cách đơn giản nhất để đảm bảo rằng người dự không thực hiện bất kỳ thay đổi nào trong chính mục đó là kiểm xuất mục trong suốt thời gian chạy. Nhưng như chúng tôi đã nói, chỉ cần một chút trở lại, dòng công việc không thể bắt đầu trên bất kỳ mục nào hiện đang được kiểm xuất.
Có hai cách để giải quyết điều này:
-
Bạn có thể chờ đợi cho đến khi dòng công việc khởi động và sau đó kiểm xuất mục trong suốt quá trình chạy. (Nếu dòng công việc tự động bắt đầu, hãy đảm bảo rằng bạn được liệt kê trong trường CC trên trang thứ hai của biểu mẫu liên kết. Sau đó, khi bạn nhận được thông báo rằng dòng công việc đã bắt đầu trên một mục, hãy kiểm xuất mục đó). Một trong những hạn chế của phương pháp này là không dòng công việc nào khác sẽ có thể bắt đầu được trên cùng một mục trong khi bạn đã kiểm xuất mục đó.
-
Ngoài ra, bạn có thể rời mục đã kiểm nhập, nhưng hãy đảm bảo để người dự biết rằng điều quan trọng là họ không được kiểm xuất mục cũng không được thực hiện bất kỳ thay đổi nào trong mục. Tất nhiên, đó là một ý hay để đưa hướng dẫn vào các ghi chú mà bạn có trong các thông báo nhiệm vụ. Nếu người dự của bạn chưa quen với dòng công việc Thu thập Phản hồi, đó có thể là một ý hay để giúp làm rõ quan điểm hơn — bằng cách gửi một email riêng trước khi bắt đầu dòng công việc, hoặc bằng cách nói chuyện với từng người dự.
2. Cho phép phản hồi trong cả biểu mẫu nhiệm vụ và mục (phiên bản cộng tác)
Sự sắp xếp này giúp mục sẵn dùng cho tất cả người dự tại mọi thời điểm. Không ai phải chờ người khác kết thúc việc đánh giá trước khi bắt đầu công việc đánh giá của mình. Tính năng cộng tác trong các sản phẩm SharePoint có thể thực hiện được sự linh hoạt này.
Chỉ cần đảm bảo rằng người dự của bạn biết được họ phải thực hiện những điều sau:
-
Để mục được kiểm nhập trong họ khi thực hiện thay đổi.
-
Mở mục trong phiên bản được cài đặt của chương trình nơi mà mục được tạo ra chứ không phải trong phiên bản ứng dụng web của chương trình đó.
-
Bật theo dõi thay đổi trước khi thực hiện bất kỳ thay đổi hoặc chèn bất cứ chú thích nào.
-
Lưu thay đổi của họ lên máy chủ.
Nhớ rằng kiểu dòng công việc Thu thập Phản hồi bao gồm một tùy chọn có thể hủy bỏ dòng công việc ngay khi có bất kỳ thay đổi nào được thực hiện trên mục đang được đánh giá. Nếu chọn tùy chọn đó thì khi bất kỳ người dự nào lần đầu lưu thay đổi lên mục — ngay cả những thay đổi được theo dõi và/hoặc chú thích — dòng công việc cũng sẽ bị hủy bỏ ngay lập tức.
Ngoài ra, nếu bạn định cho phép thay đổi trong chính mục đó, hãy đảm bảo rằng trong các thiết đặt Lập phiên bản cho danh sách hoặc thư viện, Yêu cầu tài liệu phải được kiểm xuất trước khi có thể chỉnh sửa được thiết lập là Không.
3. Cho phép phản hồi trong cả biểu mẫu nhiệm vụ và mục (phiên bản truy cập duy nhất)
Trong sắp xếp này, chỉ có một người dự được phép kiểm xuất mục và thực hiện thay đổi trong đó tại bất kỳ thời điểm nào:
-
Nếu các nhiệm vụ trong dòng công việc được giao lần lượt (nối tiếp) thì có lẽ đây không phải là vấn đề.
-
Nếu các nhiệm vụ được giao tất cả cùng một lúc (song song), người dự đôi khi có thể phải đợi để truy nhập vào mục trong khi người dự khác kết thúc làm việc trên mục đó.
Vì dòng công việc không thể bắt đầu trên một mục khi mục đó được kiểm xuất, bạn phải đảm bảo rằng các mục đó được kiểm nhập trước khi chạy dòng công việc này trên đó.
Hãy để người dự của bạn biết rằng họ nên làm những điều sau:
-
Kiểm xuất mục trước khi mở mục.
-
Mở mục trong phiên bản được cài đặt của chương trình nơi mà mục được tạo ra chứ không phải trong phiên bản ứng dụng web của chương trình đó.
-
Bật theo dõi thay đổi trước khi thực hiện bất kỳ thay đổi hoặc chèn bất cứ chú thích nào.
-
Lưu thay đổi của họ lên máy chủ và kiểm nhập mục ngay sau khi họ kết thúc làm việc với mục đó.
Một lần nữa, hãy nhớ rằng kiểu dòng công việc Thu thập Phản hồi bao gồm một tùy chọn có thể hủy bỏ dòng công việc ngay khi có bất kỳ thay đổi nào được thực hiện đối với mục được đánh giá. Nếu chọn tùy chọn đó thì khi bất kỳ người dự nào lần đầu lưu thay đổi lên mục — ngay cả những thay đổi được theo dõi và/hoặc chú thích — dòng công việc cũng sẽ bị hủy bỏ ngay lập tức.
Tiếp theo là gì?
Nếu bạn đã sẵn sàng lên kế hoạch cho một dòng công việc Thu thập Phản hồi mới, hãy chuyển sang phân đoạn KẾ HOẠCH của bài viết này.
Đầu phân đoạn | Đầu bài viết
|
|
LẬP KẾ HOẠCH một dòng công việc Thu thập Phản hồi mới |
Lập kế hoạch một dòng công việc Thu thập Phản hồi mới
Trong phân đoạn này, chúng tôi nhận dạng các quyết định mà bạn cần đưa ra và thông tin mà bạn cần tập hợp trước khi bạn thêm một phiên bản dòng công việc Thu thập Phản hồi.
Nếu bạn đã quen với cách thêm loại dòng công việc này và chỉ cần lời nhắc về các bước cụ thể, bạn có thể tới thẳng phân đoạn THÊM phù hợp (Danh sách/thư viện hoặc Tuyển tập trang) của bài viết này.
Các phần trong phân đoạn này
1. Mẫu và phiên bản
Dòng công việc có trong các sản phẩm của SharePoint đóng vai trò như mẫu cái mà các dòng công việc cụ thể, riêng lẻ bạn thêm vào danh sách và tuyển tập trang của mình dựa vào.
Ví dụ, mỗi khi bạn thêm một dòng công việc Thu thập Phản hồi thì thực tế bạn đang thêm một phiên bản mẫu dòng công việc Thu thập Phản hồi chung. Bạn quy định tên riêng cho mỗi phiên bản và các thiết đặt riêng mà bạn xác định trong biểu mẫu liên kết khi bạn thêm phiên bản cụ thể đó. Theo cách đó, bạn có thể thêm nhiều dòng công việc, tất cả các phiên bản đều dựa vào mẫu cái của dòng công việc Thu thập Phản hồi, nhưng mỗi phiên bản được đặt tên và thiết kế theo cách cụ thể mà bạn sẽ dùng.
Trong phần minh họa này, ba dòng công việc dựa vào mẫu dòng công việc Phê duyệt vừa được thêm vào — một cho tất cả các kiểu nội dung trong một thư viện đơn, một cho một kiểu nội dung trong một thư viện đơn lẻ và một cho một kiểu nội dung trong toàn bộ tuyển tập trang.
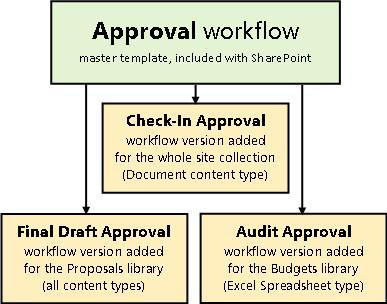
2. Giới thiệu biểu mẫu liên kết
Bất kỳ khi nào bạn thêm một phiên bản dòng công việc mới dựa vào một trong các mẫu dòng công việc đã có, bạn sẽ điền một biểu mẫu liên kết để xác định cách thức mà bạn muốn phiên bản mới của bạn hoạt động.
Trong phần sau đây, bạn sẽ tìm thấy một danh sách các câu hỏi mà sẽ giúp bạn hoàn thành biểu mẫu liên kết. Mặc dù vậy, trước hết hãy dành chút thời gian kiểm tra nhanh biểu mẫu và các trường của nó.
Trang đầu tiên của biểu mẫu liên kết
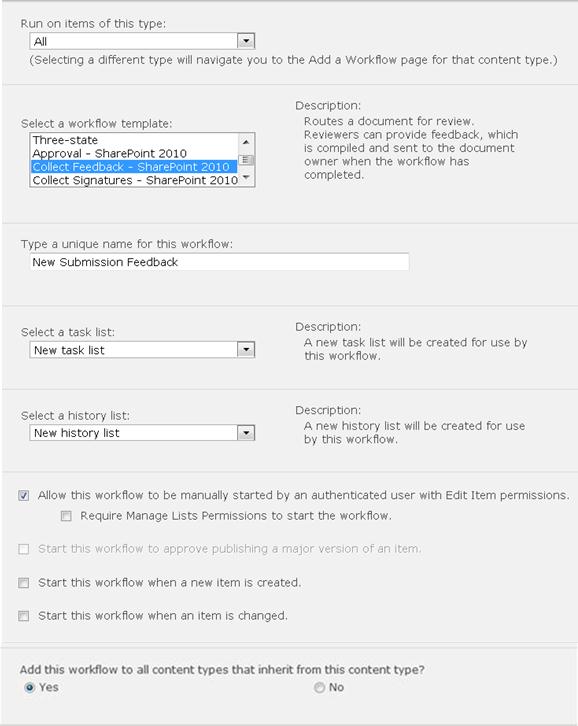
Trang thứ hai của biểu mẫu liên kết
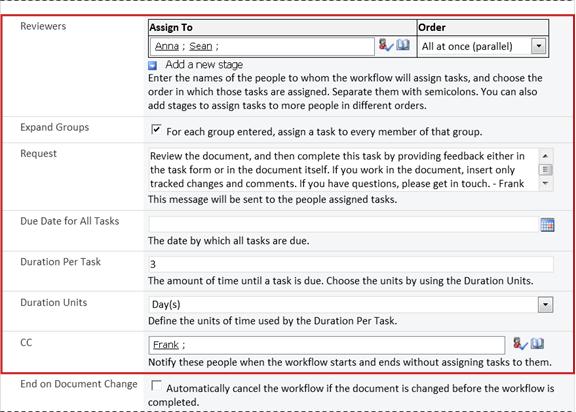
Lưu ý: Các trường trong hộp màu đỏ ở trang thứ hai này cũng xuất hiện trên biểu mẫu khởi tạo được trình bày mỗi lần dòng công việc được bắt đầu theo cách thủ công và có thể được sửa cho lần chạy đơn đó.
3. Mười hai câu hỏi cần trả lời
Ngay sau khi có câu trả lời cho tất cả các câu hỏi trong phần này, bạn đã sẵn sàng thêm dòng công việc của mình.
-
Danh sách nhiệm vụ và danh sách lịch sử: Hiện có hay mới?
-
Các kiểu nội dung thừa kế từ phần này cũng có dòng công việc này?
01. Đây là kiểu dòng công việc đúng?
Bài viết này liên quan đến mẫu dòng công việc xuất hiện trong menu dưới dạng Thu thập Phản hồi – SharePoint 2010. Nếu bạn không chắc chắn dòng công việc này là lựa chọn tốt nhất cho bạn, hãy tham khảo lại phân đoạn TÌM HIỂU của bài viết này. Để biết thêm thông tin về mẫu dòng công việc khác có sẵn, hãy đọc bài viết Thông tin về dòng công việc với SharePoint, trong phần Xem thêm.
02. Một danh sách hoặc thư viện hay toàn bộ tuyển tập trang? (và) Một kiểu nội dung hay tất cả các kiểu nội dung?
Bạn có thể tạo phiên bản mới về dòng công việc Thu thập Phản hồi có sẵn trong một danh sách đơn hoặc chỉ trong thư viện hoặc bạn có thể làm nó sẵn sàng xuyên suốt toàn bộ tuyển tập trang.
-
Nếu bạn thêm dòng công việc cho một danh sách hay thư viện đơn, bạn có thể thiết lập nó chạy trên tất cả các kiểu nội dung hay chỉ trên kiểu nội dung đơn.
-
Tuy nhiên, nếu bạn thêm dòng công việc cho toàn bộ tuyển tập trang, bạn phải thiết lập nó chạy chỉ trên một kiểu nội dung trang đơn.
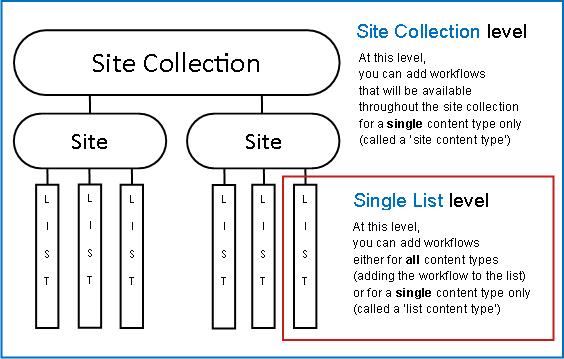
Kiểu nội dung là gì?
Mỗi tài liệu hay mục khác được lưu trong danh sách hoặc thư viện SharePoint thuộc về một hay kiểu nội dung khác. Kiểu nội dung có thể cơ bản và chung chung như Tài liệu hay Bảng tính Excel hoặc có tính chuyên môn cao như Hợp đồng Pháp lý hay Đặc điểm kỹ thuật Thiết kế Sản phẩm. Một vài kiểu nội dung sẵn có trong các sản phẩm SharePoint theo mặc định, tuy nhiên bạn có thể tùy chỉnh những kiểu nội dung này cũng như thêm các kiểu nội dung khác mà bạn tự tạo.
03. Thế nào là một tên hay?
Đặt tên cho phiên bản dòng công việc của bạn:
-
Chỉ rõ dòng công việc đó được dùng cho mục đích gì.
-
Phân biệt rõ dòng công việc đó với các dòng công việc khác.
Ví dụ
Giả sử bạn là thành viên của một nhóm biên tập viên. Nhóm của bạn muốn dùng hai dòng công việc Thu thập Phản hồi khác nhau:
-
Bạn sẽ chạy dòng công việc đầu tiên trên mỗi tài liệu do một thành viên trong nhóm của bạn nộp. Dòng công việc này thu thập phản hồi chỉ từngười quản lý nhóm của bạn.
-
Bạn sẽ chạy dòng công việc thứ hai trên mỗi tài liệu do những người bên ngoài nhóm của bạn nộp. Dòng công việc này thu thập phản hồi từ mọi thành viên trong nhóm của bạn.
Bạn có thể đặt tên cho dòng công việc đầu tiên Bên Trong Phản hồi Gửi và dòng công việc thứ hai là Bên ngoài Phản hồi Nộp.
Mẹo: Thông thường, một ý hay là nên thiết lập quy ước đặt tên nhất quán và đảm bảo mọi người tham gia dòng công việc của bạn đều quen với những quy ước này.
04. Danh sách nhiệm vụ và danh sách lịch sử: Hiện có hay mới?
Bạn có thể cho dòng công việc của mình dùng danh sách Nhiệm vụ hoặc danh sách Lịch sử mặc định của trang, dùng danh sách hiện có khác hoặc yêu cầu danh sách mới chỉ dành cho dòng công việc này.
-
Nếu trang của bạn có nhiều dòng công việc, hoặc nếu một số dòng công việc liên quan đến nhiều nhiệm vụ, hãy xem xét yêu cầu danh sách mới cho mỗi dòng công việc. (Quản lý danh sách quá dài là một trong những điều có thể làm chậm hiệu suất. Sẽ nhanh và dễ dàng hơn cho hệ thống khi duy trì nhiều danh sách ngắn hơn là duy trì một danh sách rất dài).
-
Nếu nhiệm vụ và lịch sử của dòng công việc này chứa dữ liệu nhạy cảm hoặc bảo mật bạn muốn giữ tách riêng khỏi danh sách chung thì bạn nên xác định rõ rằng bạn muốn tạo danh sách mới, tách biệt khỏi dòng công việc này. (Sau khi thêm dòng công việc, bạn hãy chắc chắn rằng các danh sách mới phải được thiết lập quyền thích hợp.)
05. Có thể bắt đầu dòng công việc này như thế nào (và ai có thể bắt đầu)?
Có thể thiết lập dòng công việc chỉ bằng cách thủ công, tự động hoặc một trong hai cách:
-
Khi bạn bắt đầu dòng công việc Thu thập Phản hồi theo cách thủ công trên một tài liệu hoặc một mục cụ thể, một mẫu khác, mẫu khởi tạo, được hiển thị. Mẫu khởi tạo chứa hầu hết các thiết đặt từ trang thứ hai của biểu mẫu liên kết. Bằng cách đó, nếu người bắt đầu dòng công việc muốn thay đổi bất kỳ thiết đặt nào (chỉ cho trường hợp hiện tại), họ có thể làm như vậy trước khi bấm Bắt đầu.
-
Tất nhiên với kiểu bắt đầu tự động, sẽ không có cơ hội thể hiện biểu mẫu khởi tạo, do đó, các thiết đặt mặc định xác định trong biểu mẫu liên kết được dùng mà không có bất kỳ thay đổi nào.
Minh họa sau đây cho thấy sự khác biệt giữa bắt đầu thủ công và bắt đầu tự động.
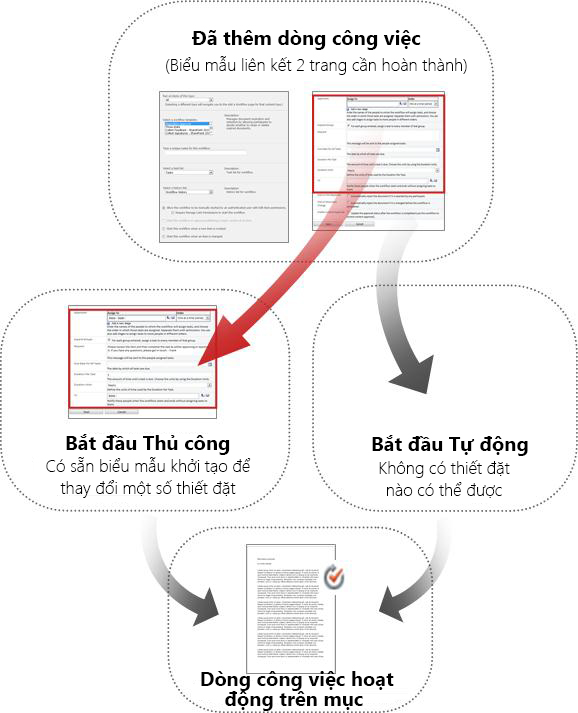
Any changes that you make in the initiation form are applied only during the current instance of the workflow. To change the permanent, default settings of the workflow, you edit the original association form, as explained in the CHANGE segment of this article.
Bắt đầu thủ công
Nếu bạn cho phép bắt đầu thủ công, bất cứ ai có quyền cần thiết đều có thể bắt đầu dòng công việc trên bất kỳ tài liệu nào đủ điều kiện tại bất kỳ thời điểm nào.
Ưu điểm của bắt đầu thủ công là bạn và các đồng nghiệp có thể chạy dòng công việc chỉ khi và nếu bạn chọn và mỗi khi bạn chạy dòng công việc đó, bạn sẽ có cơ hội thay đổi một số thiết đặt bằng cách dùng biểu mẫu khởi tạo.
Ví dụ nhanh Nếu bạn muốn chạy dòng công việc chỉ trên các mục được tạo bởi một tác giả bên ngoài nhóm của bạn, thì việc bắt đầu dòng công việc chỉ bằng cách thủ công sẽ khiến cho dòng công việc không tự động chạy trên các mục do bạn và những người trong nhóm làm tác giả. (Giải pháp thay thế: Duy trì một danh sách hay thư viện cho các mục từ các tác giả trong nhóm của bạn và một danh sách hay thư viện riêng biệt cho các mục từ tất cả các tác giả khác. Bằng cách đó, bạn có thể chạy tự động dòng công việc nhưng chỉ trong danh sách các tác giả bên ngoài.)
Nhược điểm chính của bắt đầu thủ công là người nào đó sẽ phải nhớ chạy dòng công việc bất cứ lúc nào thích hợp để có thể thực hiện được điều này.
Bắt đầu tự động
Bạn có thể thiết lập dòng công việc bắt đầu tự động bằng một hoặc mỗi sự kiện sau đây:
-
Một mục mới được tạo ra hoặc tải lên danh sách hay thư viện.
-
Một mục đã lưu trong danh sách hay thư viện bị thay đổi.
Ưu điểm của bắt đầu tự động là không ai phải nhớ cần bắt đầu dòng công việc. Dòng công việc chạy bất cứ lúc nào sự kiện kích hoạt xảy ra.
Ví dụ nhanh Hãy tưởng tượng rằng kế toán thuộc tổ chức của bạn cần xem lại mọi ngân sách được tải lên hoặc tạo ra trong thư viện Ngân sách của bạn. Bạn có thể thêm một dòng công việc Thu thập Phản hồi vào thư viện đó và xác định kế toán của bạn là người dự duy nhất. Bạn có thể thiết lập dòng công việc để tự động khởi động mỗi khi có mục mới được thêm vào (“được tạo ra trong”) danh sách. Theo cách đó, kế toán của bạn sẽ luôn được cập nhật.
Hai nhược điểm của bắt đầu tự động:
-
Bạn không thể dừng chạy dòng công việc bất cứ khi nào xảy ra sự kiện kích hoạt.
-
Bạn không thể thay đổi bất kỳ thiết đặt nào ở đầu mẫu riêng lẻ.
06. Các kiểu nội dung kế thừa phần này cũng kế thừa dòng công việc này?
Khi bạn thêm dòng công việc vào một kiểu nội dung cho toàn bộ tuyển tập trang, bạn sẽ được cung cấp tùy chọn thêm dòng công việc cho mọi kiểu nội dung khác trong tuyển tập trang kế thừa kiểu nội dung bạn đang thêm vào dòng công việc. (Nếu bạn đang thêm một dòng công việc vào một danh sách hoặc thư viện đơn, tùy chọn này sẽ không xuất hiện trong biểu mẫu liên kết.)
Ghi chú
-
Thao tác thực hiện toàn bộ việc thêm bổ sung có thể mất nhiều thời gian để hoàn thành.
-
Nếu việc thừa kế đã bị phá vỡ cho bất kỳ trang hoặc trang con nào nơi bạn muốn thêm dòng công việc này vào các kiểu nội dung thừa kế, hãy chắc chắn rằng bạn là thành viên của nhóm Người sở hữu thuộc của mỗi trang hoặc trang con đó trước khi bạn chạy thao tác này.
07. Người dự: Là ai và theo thứ tự nào?
Bạn sẽ cần cung cấp tên và địa chỉ email cho từng người được giao nhiệm vụ xem xét.
Một giai đoạn hay nhiều giai đoạn? Bạn có thể chọn chỉ có một giai đoạn nhiệm vụ xem xét hoặc có nhiều giai đoạn. Nếu bạn có nhiều giai đoạn, các giai đoạn sẽ được thực hiện nối tiếp nhau.
Xem xét song song hay xem xét tuần tự? Đối với những người dự trong bất kỳ giai đoạn nào, bạn có thể chọn giao các nhiệm vụ xem xét cùng lúc (song song) hay giao các nhiệm vụ xem xét nối tiếp nhau (tuần tự) theo thứ tự như bạn đã xác định. Tùy chọn tuần tự có thể hữu ích nếu, chẳng hạṇ, bạn thiết lập dòng công việc kết thúc sau lần bác bỏ đầu tiên — hoặc nếu bạn muốn người dự có thể xem các chú thích từ những người dự trước như một phần của ngữ cảnh của các bản xem xét của họ.
Ví dụ
Kịch bản đơn giản này minh họa một vài ưu điểm của cả nhiều giai đoạn và các bản xem xét tuần tự:
Giả thiết rằng Frank đang thêm một dòng công việc Thu thập Phản hồi mới. Anh ấy muốn hai đồng nghiệp là Anna và Sean đánh giá từng mục trước khi anh ấy trực tiếp đánh giá nó. Theo cách đó, anh ấy có thể xem được những nhận xét của họ trước khi anh ấy trực tiếp đánh giá. Frank có thể thiết lập như vậy theo một trong hai cách:
-
Bằng cách dùng đánh giá tuần tự, Frank thiết lập đánh giá một giai đoạn mà ở đó Anna và Sean là hai người dự đầu tiên và anh ấy là người thứ ba.
Theo cách sắp xếp này, Anna phải gửi phản hồi của mình trước khi nhiệm vụ được giao cho Sean; và sau đó Sean phải gửi phản hồi của mình trước khi nhiệm vụ được giao cho Frank.
Đây là cách mà Frank thiết lập đánh giá một giai đoạn của mình.
-
Bằng cách dùng hai giai đoạn Nếu Frank muốn Anna và Sean được giao việc đánh giá cùng một thời điểm để Sean không phải đợi Anna hoàn thành thì Sean mới có thể bắt đầu, Frank có thể thiết lập hai giai đoạn trong dòng công việc: thứ nhất là một giai đoạn song song cho các bản đánh giá của Anna và Sean và thứ hai là một giai đoạn riêng chỉ dành cho bản đánh giá của riêng Frank. Nếu giai đoạn đầu tiên không được hoàn thành thì giai đoạn thứ hai sẽ không bắt đầu được.
Đây là cách Frank thiết lập đánh giá song song hai giai đoạn của mình.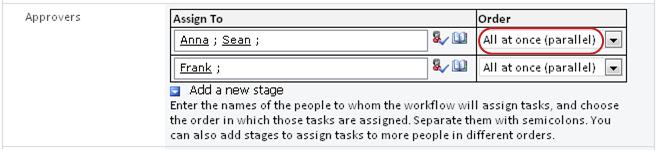
Đây là sơ đồ của cả hai giải pháp.
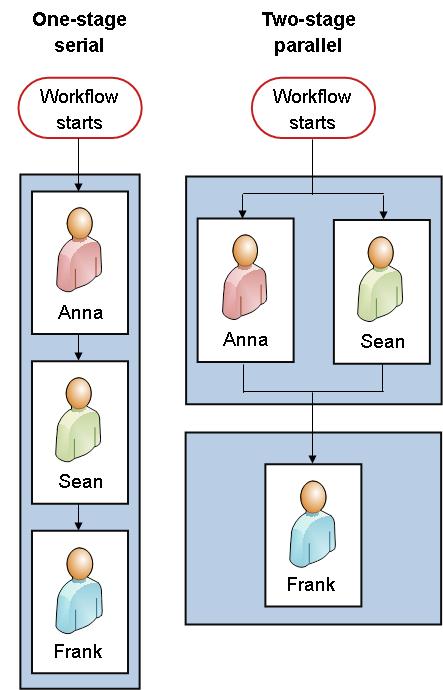
Người dự bên ngoài Có một quy trình đặc biệt cho những người dự liên quan mà không phải là thành viên của tổ chức SharePoint của bạn. Trong quy trình này, thành viên trang hành động như một proxy cho người dự bên ngoài.
Đây là sơ đồ của quy trình đó:
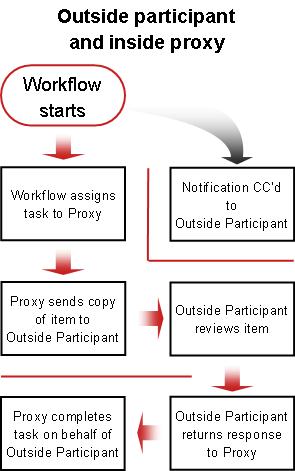
Assign one task to each whole group, or one to each group member? If you include a group address or distribution list among your workflow participants, you can have the workflow assign one task to each member of the group, or assign only one task to the entire group (but still send a notification of that single task to each member). When only one task is assigned to the whole group, then any member of the group can claim and complete that single task. (You’ll find instructions for claiming a group task in the COMPLETE segment of this article.)
08. Người dự cần thông tin bổ sung nào?
Có một trường văn bản trong biểu mẫu liên kết nơi bạn có thể đưa ra những chỉ dẫn, chi tiết về các yêu cầu, tài nguyên, v.v.
Những câu hỏi mà bạn có thể gặp trong trường văn bản này:
-
Nếu người dự gặp khó khăn hoặc có câu hỏi, họ phải liên lạc với ai?
-
Người xem lại chỉ có thể gửi phản hồi trong biểu mẫu nhiệm vụ hoặc họ cũng có thể chèn thay đổi được theo dõi và chú thích trong mục của biểu mẫuf?
-
Nếu người đánh giá có thể chèn các chú thích và thay đổi được theo dõi trong chính mục đó, liệu họ có nên kiểm xuất mục đó trước khi tạo thay đổi trong đó hay họ nên để mục được kiểm nhập sao cho nhiều người đánh giá có thể đồng thời làm việc trong mục đó?
-
Nếu dòng công việc của bạn chỉ giao một nhiệm vụ đơn cho mỗi nhóm hoặc danh sách phân phối, hãy đề cập ở đây rằng một thành viên đơn lẻ của nhóm đó nên nhận nhiệm vụ trước khi hoàn thành nó. Theo cách đó, các thành viên khác trong nhóm không lãng phí thời gian bắt đầu cùng một nhiệm vụ. (Bạn sẽ tìm thấy hướng dẫn nhận nhiệm vụ nhóm trong phân đoạn HOÀN THÀNHcủa bài viết này.)
09. Phản hồi chỉ trong mẫu nhiệm vụ hay cả trong mục?
Có một vài cân nhắc liên quan đến câu hỏi quan trọng này. Nếu bạn vẫn chưa làm như vậy, hãy mở và đọc phân đoạn CHO PHÉP của bài viết này để biết thêm thông tin.
10. Khi nào nhiệm vụ đến hạn?
Bạn có thể cho biết khi nào các nhiệm vụ dòng công việc đến hạn theo một trong hai cách hoặc theo cả hai cách sau:
Theo ngày trong lịch Bạn có thể xác định một ngày trong lịch là ngày đến hạn của tất cả các nhiệm vụ.
-
If you set up your workflow to start automatically, you usually shouldn’t use this option. This is because the date value that you specify won’t automatically adjust itself in relation to the current date each time the workflow starts automatically.
Theo thời hạn nhiệm vụ Bạn có thể xác định một số các ngày, tuần hoặc tháng được phép để hoàn thành mỗi nhiệm vụ, bắt đầu khi nhiệm vụ đó được giao.
-
Ngày đến hạn trên lịch ghi đè lên thời gian thực hiện nhiệm vụ xác định. Ví dụ: Nếu hôm nay là ngày 10 tháng 6 và hôm nay tôi được giao một nhiệm vụ có thời gian thực hiện là ba ngày, tuy nhiên nhiệm vụ này cũng có ngày đến hạn trên lịch là ngày 11 tháng 6 thì nhiệm vụ sẽ đến hạn vào ngày 11 tháng 6 (ngày đến hạn trên lịch) chứ không phải ngày 13 tháng 6 (kết thúc của thời gian thực hiện ba ngày).
11. Khi nào dòng công việc này kết thúc?
Để tránh lãng phí thời gian dành cho việc xem xét không cần thiết, bạn có thể chọn hủy bỏ dòng công việc ngay khi có bất kỳ thay đổi nào được thực hiện đối với mục.
Nếu bạn lựa chọn tùy chọn này thì những người dự có thể chỉ phản hồi theo các biểu mẫu nhiệm vụ của họ. Nghĩa là, họ không thể chèn những thay đổi và ghi chú được theo dõi trong mục vì điều đó sẽ làm thay đổi mục dẫn đến hủy bỏ dòng công việc. Nếu bạn chọn tùy chọn này, hãy đảm bảo bao gồm ghi chú trong trường Yêu cầu, hướng dẫn người dự không được có bất kỳ thay đổi nào trực tiếp trong mục để xem lại.
Lưu ý: Dòng công việc không thể bắt đầu trên mục hiện đang được kiểm xuất. Sau khi dòng công việc bắt đầu, mục cần xem xét có thể được kiểm xuất để tránh cho mục khỏi bị thay đổi. (Tuy nhiên trong khi kiểm xuất mục, không có dòng công việc nào có thể bắt đầu trên nó.)
12. Ai cần được thông báo?
Trong trường CC, trên trang thứ hai của biểu mẫu liên kết, bạn có thể nhập tên hoặc địa chỉ của bất cứ ai cần được thông báo mỗi khi dòng công việc này bắt đầu hay kết thúc.
-
Việc nhập một tên vào đây không dẫn đến việc giao một nhiệm vụ dòng công việc cho người đó.
-
Khi bắt đầu dòng công việc theo cách thủ công, người bắt đầu sẽ nhận được thông báo bắt đầu và kết thúc mà không cần phải xác định cụ thể trong trường này.
-
Khi dòng công việc được bắt đầu tự động, người ban đầu thêm công việc sẽ nhận được thông báo bắt đầu và kết thúc mà không cần được nêu rõ trong trường này.
Tiếp theo là gì?
Nếu bạn đã sẵn sàng thêm dòng công việc Thu thập Phản hồí mới của bạn vào danh sách, thư viện của mình hoặc tuyển tập trang, hãy đến phân đoạn ADD thích hợp (Danh sách/thư viện hoặc Tuyển tập trang) của bài viết này.
Đầu phân đoạn | Đầu bài viết
|
|
THÊM dòng công việc Thu thập Phản hồi (chỉ cho một danh sách hoặc thư viện) |
Thêm dòng công việc Thu thập Phản hồi
(chỉ dành cho một danh sách hoặc thư viện)
Nếu bạn chưa quen với việc thêm dòng công việc, bạn có thể thấy hữu ích nếu bạn xem lại phân đoạn TÌM HIỂU, CHO PHÉP và KẾ HOẠCHtrong bài viết này trước khi bạn tiến hành các bước trong phân đoạn này.
Các phần trong phân đoạn này
1. Trước khi bạn bắt đầu
Hai vấn đề cần theo trình tự trước khi bạn thêm một dòng công việc:
Email Để dòng công việc gửi thông báo và lời nhắc qua email, bạn phải bật chế độ email cho trang SharePoint của bạn. Nếu bạn không chắc chắn bước này đã được thực hiện hay chưa, hãy kiểm tra với người quản trị SharePoint của bạn.
Quyền Thiết đặt mặc định yêu cầu bạn phải có quyền Quản lý Danh sách để thêm dòng công việc cho danh sách, thư viện hay tuyển tập trang. (Nhóm Người sở hữu có quyền Quản lý Danh sách theo mặc định; nhóm Thành viên và nhóm Khách không có. Để có thêm thông tin về quyền, hãy xem phân đoạn TÌM HIỂU trong bài viết này.)
2. Thêm dòng công việc
Thực hiện theo các bước sau:
-
Mở danh sách hoặc thư viện mà bạn muốn thêm dòng công việc.
-
Trên ruy-băng, bấm tab Danh sách hoặc Thư viện.
Lưu ý: Tên của tab có thể thay đổi theo kiểu danh sách hoặc thư viện. Ví dụ, trong một danh sách lịch, tab này được đặt tên là Lịch.
-
Trong nhóm Thiết đặt, hãy bấm Thiết đặt Dòng công việc.
-
Trên trang Thiết đặt Dòng công việc, xác định một kiểu nội dung đơn lẻ cho dòng công việc để chạy trên đó hoặc Tất cả (cho tất cả các kiểu nội dung) và sau đó bấm Thêm dòng công việc.
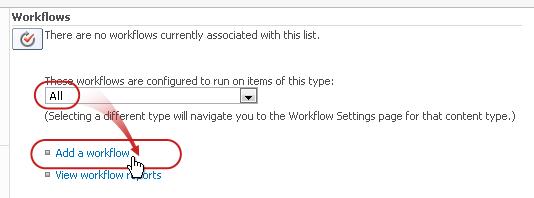
-
Hoàn thành trang đầu tiên của biểu mẫu liên kết.
(Chỉ dẫn sau phần minh họa.)
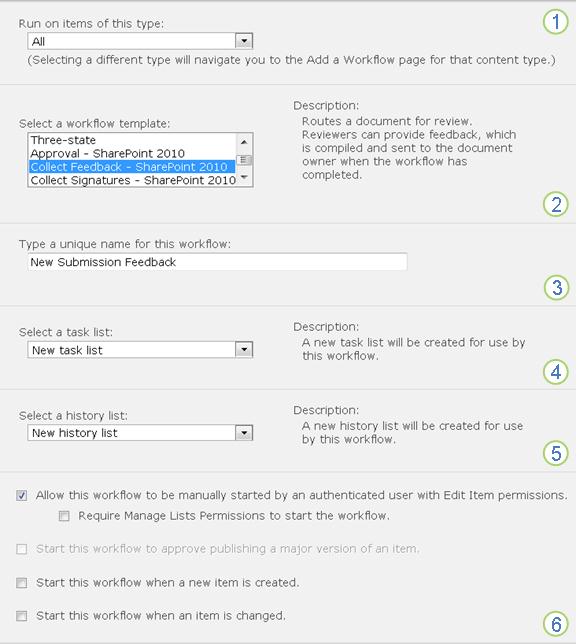
|
|
Kiểu nội dung Đặt chọn mặc định dưới dạng Tất cả, hoặc chọn một kiểu nội dung cụ thể. |
|---|---|
|
|
Quy trình Chọn mẫu Thu thập Phản hồi – SharePoint 2010 . Lưu ý: Nếu mẫu Thu thập Phản hồi – SharePoint 2010 không xuất hiện trong danh sách, hãy liên hệ với người quản trị SharePoint của bạn để tìm hiểu về việc kích hoạt nó cho tuyển tập site hoặc không gian làm việc của bạn. |
|
|
Name Nhập tên cho dòng công việc này. Tên sẽ xác định dòng công việc này đến người dùng của danh sách hay thư viện này. Để được gợi ý về cách đặt tên dòng công việc của bạn, hãy xem phân đoạn LẬP KẾ HOẠCH của bài viết này. |
|
|
Danh sách Nhiệm vụ Chọn một danh sách nhiệm vụ để dùng với dòng công việc này. Bạn có thể chọn một danh sách nhiệm vụ hiện có hoặc bấm Nhiệm vụ (mới) để tạo một danh sách mới. Để biết thông tin về lý do tạo danh sách nhiệm vụ mới (thay vì chọn danh sách hiện có), hãy xem phân đoạn LẬP KẾ HOẠCH của bài viết này. |
|
|
History List Chọn một danh sách lịch sử sẽ dùng với dòng công việc này. Bạn có thể chọn danh sách lịch sử hiện có hoặc bấm Danh sách lịch sử mới để tạo một danh sách mới. Để biết thông tin về lý do tạo danh sách lịch sử mới (thay vì chọn danh sách hiện có), hãy xem phân đoạn LẬP KẾ HOẠCH của bài viết này. |
|
|
Tùy chọn Bắt đầu Xác định một hay nhiều cách có thể bắt đầu dòng công việc này. Để biết thêm thông tin về các tùy chọn khác nhau, hãy đọc phân đoạn LẬP KẾ HOẠCH của bài viết này. |
-
Khi tất cả các thiết đặt trong biểu mẫu này đều theo cách bạn muốn, hãy bấm Tiếp.
-
Hoàn thành trang thứ hai của biểu mẫu liên kết.
(Chỉ dẫn sau phần minh họa.)Lưu ý: Các sản phẩm SharePoint giới thiệu đến bạn một vài tùy chọn đầu tiên trong trang biểu mẫu liên kết thứ hai này — các số từ một đến bảy trong phần minh họa sau, từ Giao cho đến CC — mỗi lần bạn bắt đầu dòng công việc thủ công, để bạn có thể thay đổi các tùy chọn đó chỉ cho một mẫu như vậy.
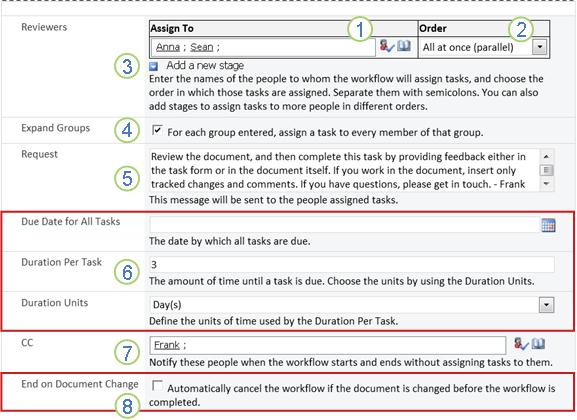
|
|
Giao cho Nhập tên hoặc địa chỉ người mà bạn muốn dòng công việc giao nhiệm vụ cho.
|
|---|---|
|
|
Order Xác định nên giao từng nhiệm vụ một (tuần tự) hay giao tất cả nhiệm vụ cùng lúc (song song). Để biết thêm thông tin về việc dùng giai đoạn nối tiếp và song song, hãy xem phân đoạn KẾ HOẠCH của bài viết này. |
|
|
Thêm giai đoạn mới Thêm bất kỳ giai đoạn nào bạn muốn ngoài giai đoạn đầu tiên mà bạn vừa cấu hình.
Để biết thêm thông tin về sử dụng nhiều giai đoạn, hãy xem phân đoạn LẬP KẾ HOẠCH của bài viết này. |
|
|
Mở rộng nhóm
|
|
|
Yêu cầu Bất kỳ văn bản nào bạn bao gồm ở đây cũng sẽ có trong từng thông báo nhiệm vụ mà dòng công việc gửi. Đừng quên bao gồm tất cả các chỉ dẫn hay tài nguyên bổ sung nào mà người dự có thể cần, gồm có:
|
|
|
Ngày đến hạn và thời gian thực hiện nhiệm vụ Xác định hạn cuối cho toàn bộ dòng công việc và/hoặc xác định số ngày, tuần, hoặc tháng được phép để hoàn thành từng nhiệm vụ tính từ thời điểm nhiệm vụ được giao.
Để biết thêm thông tin khi nào dùng ngày đến hạn và khi nào dùng thời hạn nhiệm vụ, hãy xem phân đoạn LẬP KẾ HOẠCH của bài viết này. |
|
|
CC Nhập tên hoặc địa chỉ email của bất kỳ người nào cần được thông báo mỗi khi dòng công việc bắt đầu hay kết thúc.
|
|
|
Kết thúc dòng công việc Để dòng công việc dừng lại và hủy bỏ ngay khi có bất kỳ thay đổi nào đối với mục đang được xem xét, hãy chọn tùy chọn này. Hãy nhớ rằng nếu bạn chọn tùy chọn này, người xem xét không thể thêm thay đổi và chú thích được theo dõi trong mục khi không kết thúc dòng công việc. |
-
Khi tất cả các thiết đặt trong trang này đã được thực hiện theo cách bạn muốn, hãy bấm Lưu để tạo dòng công việc.
Các sản phẩm SharePoint tạo phiên bản dòng công việc mới của bạn.
Tiếp theo là gì?
Nếu bạn đã sẵn sàng, hãy đi đến phân đoạn BẮT ĐẦU của bài viết này và bắt đầu mẫu đầu tiên để kiểm tra dòng công việc mới của bạn.
Đầu phân đoạn | Đầu bài viết
|
|
THÊM dòng công việc Thu thập Phản hồi (cho toàn tuyển tập trang) |
Thêm dòng công việc Thu thập Phản hồi
(cho toàn bộ tuyển tập site)
Nếu bạn chưa quen với việc thêm dòng công việc, bạn có thể thấy hữu ích nếu bạn xem lại phân đoạn TÌM HIỂU, CHO PHÉP và KẾ HOẠCHtrong bài viết này trước khi bạn tiến hành các bước trong phân đoạn này.
Các phần trong phân đoạn này
1. Trước khi bạn bắt đầu
Hai vấn đề cần theo trình tự trước khi bạn thêm một dòng công việc:
Email Để dòng công việc có thể gửi email thông báo và nhắc nhở, email phải được kích hoạt trên trang của bạn. Nếu bạn không chắc chắn bước này đã được thực hiện hay chưa, hãy kiểm tra với người quản trị SharePoint của bạn.
Quyền Thiết đặt mặc định SharePoint yêu cầu bạn phải có quyền Quản lý Danh sách để thêm dòng công việc cho danh sách, thư viện, hay tuyển tập trang. (Nhóm Người sở hữu có quyền Quản lý Danh sách theo mặc định; nhóm Thành viên và nhóm Khách không có. Để có thêm thông tin về quyền, hãy xem phân đoạn TÌM HIỂU trong bài viết này.)
2. Thêm dòng công việc
Thực hiện theo các bước sau:
-
Đi đến trang chủ của tuyển tập trang (không phải trang chủ của một trang hay trang con nằm trong tuyển tập trang).
-
Bấm vào biểu tượng Thiết

-
Trên trang Thiết đặt Trang, dưới Bộ sưu tập Trình thiết kế Web, hãy bấm Kiểu nội dung trang.
-
Trên trang Kiểu Nội dung Trang, bấm vào tên của nội dung trang mà bạn muốn thêm dòng công việc vào đó.
Lưu ý: Chỉ thêm dòng công việc được thêm vào toàn bộ tuyển tập trang cho các mục thuộc kiểu nội dung đơn.
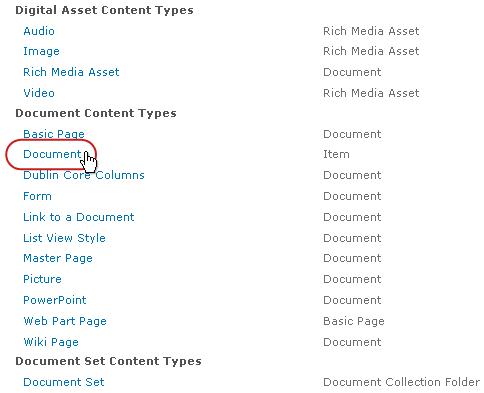
-
On the page for the selected content type, under Settings, click Workflow Settings.
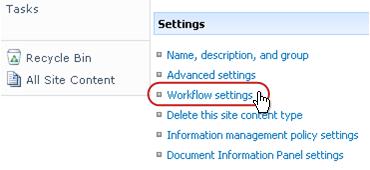
-
Trên trang Thiết đặt Dòng công việc, hãy bấm nối kết Thêm một dòng công việc.
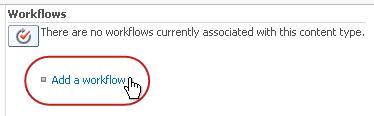
-
Hoàn thành trang đầu tiên của biểu mẫu liên kết.
(Chỉ dẫn sau phần minh họa.)
-
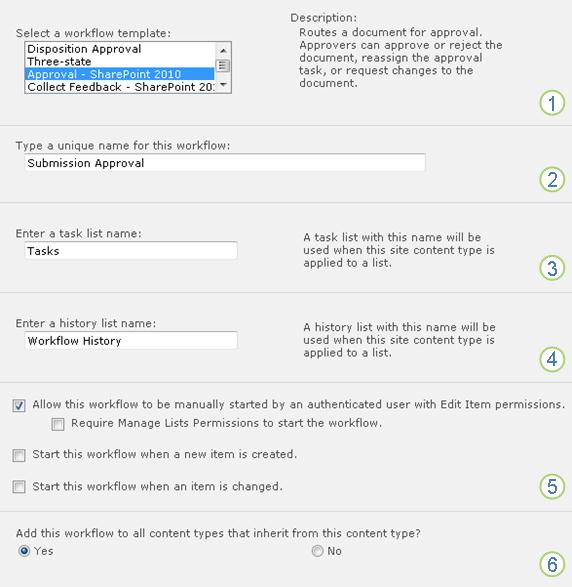
|
|
Dòng công việc Chọn mẫu Phê duyệt – SharePoint 2013. Lưu ý: Nếu mẫu Phê duyệt – SharePoint 2013 không xuất hiện trong danh sách, hãy liên hệ với người quản trị SharePoint của bạn để tìm cách kích hoạt mẫu Phê duyệt đó cho tuyển tập trang hoặc không gian làm việc của bạn. |
|---|---|
|
|
Name Nhập tên cho dòng công việc này. Tên sẽ xác định dòng công việc này đến người dùng của tuyển tập trang này. Để được gợi ý về cách đặt tên dòng công việc của bạn, hãy xem phân đoạn LẬP KẾ HOẠCH của bài viết này. |
|
|
Danh sách Nhiệm vụ Chọn một danh sách nhiệm vụ để dùng với dòng công việc này. Bạn có thể chọn một danh sách nhiệm vụ hiện có hoặc bấm Nhiệm vụ (mới) để tạo một danh sách mới. Để biết thông tin về lý do tạo danh sách nhiệm vụ mới (thay vì chọn danh sách hiện có), hãy xem phân đoạn LẬP KẾ HOẠCH của bài viết này. |
|
|
History List Chọn một danh sách lịch sử sẽ dùng với dòng công việc này. Bạn có thể chọn danh sách lịch sử hiện có hoặc bấm Danh sách lịch sử mới để tạo một danh sách mới. Để biết thông tin về lý do tạo danh sách lịch sử mới (thay vì chọn danh sách hiện có), hãy xem phân đoạn LẬP KẾ HOẠCH của bài viết này. |
|
|
Tùy chọn Bắt đầu Xác định một hay nhiều cách có thể bắt đầu dòng công việc này. Để biết thêm thông tin về các tùy chọn khác nhau, hãy đọc phân đoạn LẬP KẾ HOẠCH của bài viết này. |
|
|
Cập nhật danh sách và kiểu nội dung trang? Xác định có nên thêm (gắn) dòng công việc này vào tất cả các trang và kiểu nội dung danh sách khác thừa kế từ kiểu nội dung này hay không.
|
-
Khi tất cả các thiết đặt trong trang này đều theo cách bạn muốn, hãy bấm Tiếp.
-
Hoàn thành trang thứ hai của biểu mẫu liên kết.
(Chỉ dẫn sau phần minh họa.)Lưu ý: Các sản phẩm SharePoint giới thiệu đến bạn một vài tùy chọn đầu tiên trong trang thứ hai này của biểu mẫu liên kết — các số từ 1 đến 7 trong phần minh họa sau, từ Người phê duyệt đến CC — mỗi khi bạn bắt đầu dòng công việc một cách thủ công. Nhờ đó, bạn có thể thay đổi các tùy chọn đó chỉ cho một bản thể hiện đó.
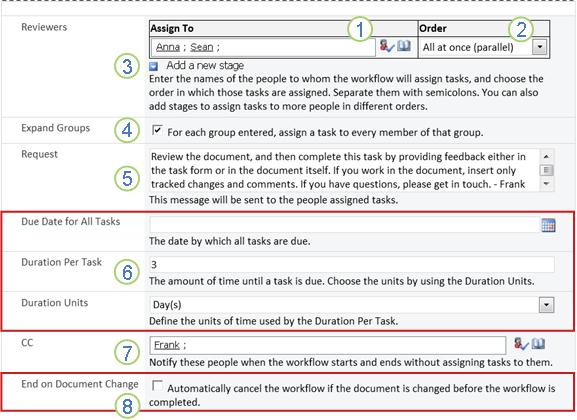
|
|
Giao cho Nhập tên hoặc địa chỉ người mà bạn muốn dòng công việc giao nhiệm vụ cho.
|
|---|---|
|
|
Order Hãy xác định nhiệm vụ trong giai đoạn này phải được phân công lần lượt cho từng người (nối tiếp) hay cho tất cả mọi người cùng một lúc (song song). Để biết thêm thông tin về việc dùng giai đoạn nối tiếp và song song, hãy xem phân đoạn KẾ HOẠCH của bài viết này. |
|
|
Thêm giai đoạn mới Thêm bất kỳ giai đoạn nào bạn muốn ngoài giai đoạn đầu tiên mà bạn vừa cấu hình.
Để biết thêm thông tin về sử dụng nhiều giai đoạn, hãy xem phân đoạn LẬP KẾ HOẠCH của bài viết này. |
|
|
Mở rộng nhóm
|
|
|
Yêu cầu Bất kỳ văn bản nào bạn bao gồm ở đây cũng sẽ có trong từng thông báo nhiệm vụ mà dòng công việc gửi. Đừng quên bao gồm tất cả các chỉ dẫn hay tài nguyên bổ sung nào mà người dự có thể cần, gồm có:
|
|
|
Ngày đến hạn và thời gian thực hiện nhiệm vụ Xác định hạn cuối cho toàn bộ dòng công việc và/hoặc xác định số ngày, tuần, hoặc tháng được phép để hoàn thành từng nhiệm vụ tính từ thời điểm nhiệm vụ được giao.
Để biết thêm thông tin khi nào dùng ngày đến hạn và khi nào dùng thời hạn nhiệm vụ, hãy xem phân đoạn LẬP KẾ HOẠCH của bài viết này. |
|
|
CC Nhập tên hoặc địa chỉ email của bất kỳ người nào cần được thông báo mỗi khi dòng công việc bắt đầu hay kết thúc.
|
|
|
Kết thúc dòng công việc Để dòng công việc dừng lại và hủy bỏ ngay khi có bất kỳ thay đổi nào đối với mục đang được xem xét, hãy chọn tùy chọn này. Hãy nhớ rằng nếu bạn chọn tùy chọn này, người xem xét không thể thêm thay đổi và chú thích được theo dõi trong mục khi không kết thúc dòng công việc. |
-
Khi tất cả các thiết đặt trong trang này đã được thực hiện theo cách bạn muốn, hãy bấm Lưu để tạo dòng công việc.
Các sản phẩm SharePoint tạo phiên bản dòng công việc mới của bạn.
Tiếp theo là gì?
Nếu bạn đã sẵn sàng, hãy đi đến phân đoạn BẮT ĐẦU của bài viết này và bắt đầu mẫu đầu tiên để kiểm tra dòng công việc mới của bạn.
Đầu phân đoạn | Đầu bài viết
|
|
BẮT ĐẦU dòng công việc Thu thập Phản hồi |
Bắt đầu dòng công việc Thu thập Phản hồi
Có thể thiết lập một dòng công việc để chỉ được bắt đầu chỉ theo cách thủ công, chỉ theo cách tự động, hoặc theo một trong hai cách:
-
Thủ công vào bất kỳ lúc nào, bởi bất kỳ ai có quyền cần thiết.
-
Tự động bất cứ khi nào sự kiện kích hoạt đã xác định xảy ra — nghĩa là, bất cứ khi nào một mục được thêm vào danh sách hoặc thư viện và/hoặc bất cứ khi nào một mục đã có trong danh sách bị thay đổi theo bất kỳ cách nào.
(Sự kiện hoặc sự kiện kích hoạt được xác định trong trang đầu tiên của biểu mẫu liên kết, trong quá trình thêm và cấu hình ban đầu của dòng công việc. Để biết thêm thông tin, hãy xem phân đoạn LẬP KẾ HOẠCH của bài viết này.)
Lưu ý: Một dòng công việc không thể khởi động trên các mục hiện đang được kiểm xuất. (Có thể kiểm xuất mục sau khi đã bắt đầu dòng công việc trên mục; nhưng sau đó, không dòng công việc thêm nào có thể bắt đầu trên mục đó cho đến khi nó được kiểm xuất lại lần nữa.
Các phần trong phân đoạn này
1. Bắt đầu dòng công việc tự động
Nếu dòng công việc được cấu hình để bắt đầu tự động, thì mỗi lần xảy ra một sự kiện kích hoạt, dòng công việc sẽ chạy trên mục đã kích hoạt nó.
Khi nó khởi động, dòng công việc giao nhiệm vụ đầu tiên hoặc giao nhiều nhiệm vụ và gửi thông báo về nhiệm vụ đó đến từng người được giao. Trong thời gian đó, dòng công việc cũng sẽ gửi thông báo bắt đầu (khác với thông báo nhiệm vụ) đến người đã thêm dòng công việc ban đầu và đến người được liệt kê trong trường CC của trang thứ hai thuộc biểu mẫu liên kết.
Lưu ý: Khi dòng công việc mới bắt đầu tự động được thêm vào lần đầu tiên, trường Ngày Đến hạn cho Tất cả Nhiệm vụ (trên trang thứ hai của biểu mẫu liên kết) thường được để trống, vì bất kỳ giá trị ngày rõ ràng nào được chỉ định sẽ không tự động điều chỉnh chính nó liên quan đến ngày bắt đầu dòng công việc mỗi lần. Để biết thêm thông tin, hãy xem phân đoạn LẬP KẾ HOẠCH của bài viết này.
2. Bắt đầu dòng công việc thủ công
Ghi chú về quyền Thông thường, bạn phải có quyền Sửa Mục để bắt đầu một dòng công việc. (Theo mặc định, nhóm Thành viên và nhóm Người sở hữu đều có quyền này, nhưng nhóm Khách không có. Tuy nhiên, Người sở hữu cũng có thể chọn, trên cơ sở từng dòng công việc, yêu cầu quyền Quản lý Danh sách cho những người bắt đầu dòng công việc. Bằng cách chọn tùy chọn này, Người sở hữu về cơ bản có thể xác định rõ rằng chỉ có họ và những Người sở hữu khác mới có thể bắt đầu một dòng công việc cụ thể. Để biết thêm thông tin, hãy xem phân đoạn Tìm hiểu của bài viết này.)
Hai địa điểm bắt đầu
Bạn có thể bắt đầu một dòng công việc thủ công từ một trong hai địa điểm:
-
Từ danh sách hay thư viện nơi lưu trữ mục
-
Từ ngay trong mục, được mở trong chương trình Microsoft Office nơi dòng công việc được tạo ra. (Lưu ý rằng đây phải là chương trình được cài đặt đầy đủ và không phải là phiên bản ứng dụng web).
Hai phần còn lại trong phân đoạn này cung cấp hướng dẫn cho cả hai phương án.
3. Bắt đầu thủ công từ danh sách hoặc thư viện
-
Đi đến danh sách hoặc thư viện nơi lưu trữ mục mà bạn muốn chạy dòng công việc.
-
Bấm vào biểu tượng ở phía trước tên mục để chọn mục rồi trên tab Tệp của ruy-băng, trong nhóm Dòng công việc, hãy bấm vào Dòng công việc.
-
Trên Dòng công việc: trang Tên Mục, dưới Bắt đầu Dòng công việc Mới, hãy bấm dòng công việc mà bạn muốn chạy.
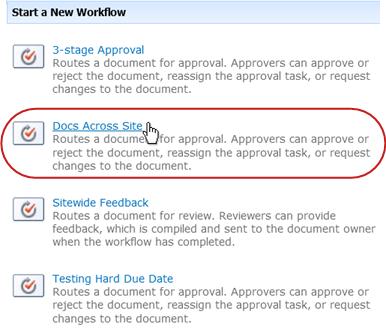
-
Trong biểu mẫu khởi tạo, hãy thực hiện bất cứ thay đổi nào mà bạn muốn áp dụng cho bản thể hiện dòng công việc cụ thể này.
Lưu ý: Các thay đổi được thực hiện tại đây, trong biểu mẫu khởi tạo, được dùng chỉtrong mẫu hiện tại của dòng công việc. If you want to make any changes that will apply each time the workflow runs, or if you want to change workflow settings that don’t appear in this form, see the CHANGE segment of this article.
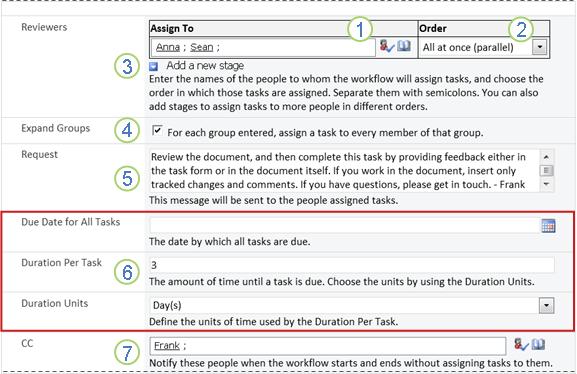
|
|
Giao cho Thực hiện bất kỳ thay đổi nào cho danh sách những người bạn muốn dòng công việc giao nhiệm vụ cho.
|
|---|---|
|
|
Order Hãy chắc chắn các chi tiết kỹ thuật liên quan đến phân công nhiệm vụ trong mỗi phân đoạn lần lượt từng người một (nối tiếp) hoặc cho tất cả mọi người cùng một lúc (song song) đúng như ý muốn của bạn. Để biết thêm thông tin về việc dùng giai đoạn nối tiếp và song song, hãy xem phân đoạn KẾ HOẠCH của bài viết này. |
|
|
Thêm giai đoạn mới Thêm bất kỳ giai đoạn nào bạn muốn ngoài một hoặc những giai đoạn hiện đang được cấu hình.
Để biết thêm thông tin về sử dụng nhiều giai đoạn, hãy xem phân đoạn LẬP KẾ HOẠCH của bài viết này. |
|
|
Mở rộng nhóm
|
|
|
Yêu cầu Bất kỳ văn bản nào bạn bao gồm ở đây cũng sẽ có trong từng thông báo nhiệm vụ mà dòng công việc gửi. Đừng quên bao gồm tất cả các chỉ dẫn hay tài nguyên bổ sung nào mà người dự có thể cần, gồm có:
|
|
|
Ngày đến hạn và thời gian thực hiện nhiệm vụ Xác định hạn cuối cho toàn bộ dòng công việc và/hoặc xác định số ngày, tuần, hoặc tháng được phép để hoàn thành từng nhiệm vụ tính từ thời điểm nhiệm vụ được giao. Để biết thêm thông tin khi nào dùng ngày đến hạn và khi nào dùng thời hạn nhiệm vụ, hãy xem phân đoạn LẬP KẾ HOẠCH của bài viết này. |
|
|
CC Thực hiện bất kỳ hoạt động thêm hay loại bỏ nào mà bạn muốn. Hãy nhớ rằng:
|
-
Khi bạn có tất cả các thiết đặt trong biểu mẫu khởi tạo theo cách bạn muốn chúng, hãy bấm Bắt đầu để bắt đầu dòng công việc.
Dòng công việc giao một hay một vài nhiệm vụ đầu tiên và đồng thời sẽ gửi thông báo bắt đầu tới bạn và bất kỳ ai được liệt kê trong trường CC của biểu mẫu khởi tạo.
4. Bắt đầu thủ công từ trong một chương trình Microsoft Office
-
Mở mục trong chương trình Office được cài đặt trên máy tính của bạn.
-
Trong mục mở, bấm tab Tệp, bấm Lưu & Gửi, rồi bấm dòng công việc mà bạn muốn chạy trên mục.
-
Nếu bạn thấy thông báo sau, cho bạn biết dòng công việc cần đăng nhập tệp, hãy bấm nút Kiểm Nhập.
-
Hãy bấm nút Bắt đầu Dòng công việc lớn.
-
Trên trang Thay đổi Dòng công việc, trong biểu mẫu khởi tạo, hãy thực hiện các thay đổi mà bạn muốn để áp dụng vào mẫu dòng công việc cụ thể này.
Lưu ý: Changes made here, in the initiation form, are used only during the current instance of the workflow. If you want to make any changes that will apply each time the workflow runs, or if you want to change workflow settings that don’t appear in this form, see the CHANGE segment of this article.
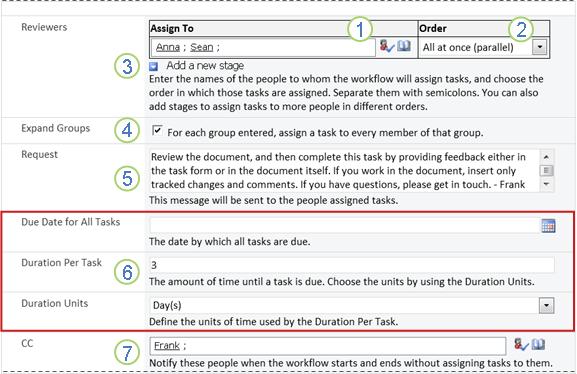
|
|
Giao cho Thực hiện bất kỳ thay đổi nào cho danh sách những người bạn muốn dòng công việc giao nhiệm vụ cho.
|
|---|---|
|
|
Order Hãy chắc chắn các chi tiết kỹ thuật liên quan đến phân công nhiệm vụ trong mỗi phân đoạn lần lượt từng người một (nối tiếp) hoặc cho tất cả mọi người cùng một lúc (song song) đúng như ý muốn của bạn. Để biết thêm thông tin về việc dùng giai đoạn nối tiếp và song song, hãy xem phân đoạn KẾ HOẠCH của bài viết này. |
|
|
Thêm giai đoạn mới Thêm bất kỳ giai đoạn nào bạn muốn ngoài một hoặc những giai đoạn hiện đang được cấu hình.
Để biết thêm thông tin về sử dụng nhiều giai đoạn, hãy xem phân đoạn LẬP KẾ HOẠCH của bài viết này. |
|
|
Mở rộng nhóm
|
|
|
Yêu cầu Bất kỳ văn bản nào bạn bao gồm ở đây cũng sẽ có trong từng thông báo nhiệm vụ mà dòng công việc gửi. Đừng quên bao gồm tất cả các chỉ dẫn hay tài nguyên bổ sung nào mà người dự có thể cần, gồm có:
Nếu có thể, một ghi chú về việc nhận nhiệm vụ đơn lẻ được giao cho toàn bộ nhóm hoặc danh sách phân phối. |
|
|
Ngày đến hạn và thời gian thực hiện nhiệm vụ Xác định hạn cuối cho toàn bộ dòng công việc và/hoặc xác định số ngày, tuần, hoặc tháng được phép để hoàn thành từng nhiệm vụ tính từ thời điểm nhiệm vụ được giao. Để biết thêm thông tin khi nào dùng ngày đến hạn và khi nào dùng thời hạn nhiệm vụ, hãy xem phân đoạn LẬP KẾ HOẠCH của bài viết này. |
|
|
CC Thực hiện bất kỳ hoạt động thêm hay loại bỏ nào mà bạn muốn. Hãy nhớ rằng:
|
-
Khi bạn có các thiết đặt trong biểu mẫu khởi tạo theo cách bạn muốn, hãy bấm Bắt đầu để bắt đầu dòng công việc.
Dòng công việc giao một hay một vài nhiệm vụ đầu tiên và đồng thời sẽ gửi thông báo bắt đầu tới bạn và bất kỳ ai được liệt kê trong trường CC của biểu mẫu khởi tạo.
Tiếp theo là gì?
-
Nếu đây là lần đầu tiên chạy dòng công việc này, những người tham gia khác có cần thông tin và hỗ trợ để hoàn thành nhiệm vụ được giao không? (Họ có thể thấy hữu ích khi tham khảo phân đoạn HOÀN THÀNH của bài viết này.)
-
Ngoài ra, một ý kiến hay là nên kiểm tra xem người tham gia có được nhận được email thông báo của mình không và đặc biệt là thông báo không bị bộ lọc thư rác của họ xử lý sai.
-
Và tất nhiên, bạn có thể có một hay nhiều nhiệm vụ dòng công việc để bạn tự hoàn thành. Đi đến phân đoạn HOÀN THÀNH của bài này để biết thông tin chi tiết.
-
Trong khi đó, để tìm hiểu cách bạn có thể theo dõi tiến triển của thể hiện dòng công việc hiện tại, hãy đến phân đoạn THEO DÕI trong bài viết này.
Đầu phân đoạn | Đầu bài viết
|
|
HOÀN THÀNH nhiệm vụ dòng công việc Thu thập Phản hồi |
Hoàn thành nhiệm vụ dòng công việc Thu thập Phản hồi
Nếu đây là lần đầu bạn được giao một nhiệm vụ dòng công việc Thu thập Phản hồi, bạn có thể thấy hữu ích khi xem xét đầy đủ phân đoạn này của bài viết trước khi bạn hoàn thành nhiệm vụ của mình. Theo đó, bạn sẽ biết được tất cả các tùy chọn mà bạn có thể dùng.
Lưu ý: Nếu bạn biết mình đã được giao một nhiệm vụ dòng công việc, nhưng không thấy tin nhắn thông báo xuất hiện trong hộp thư, hãy chắc chắn rằng thông báo không bị định tuyến sai bởi bộ lọc email rác của bạn. Nếu tin nhắn thông báo bị định tuyến sai, hãy điều chỉnh các thiết đặt trong bộ lọc của bạn cho phù hợp.
Trước tiên, hãy chắc chắn bạn đã đọc đúng bài viết
Các kiểu dòng công việc khác nhau yêu cầu các hành động nhiệm vụ khác nhau.
Vì vậy, trước khi bạn bắt đầu, hãy chắc chắn công việc bạn đã được giao thực sự là nhiệm vụ dòng công việc Thu thập Phản hồi và không phải là nhiệm vụ cho một số loại dòng công việc khác.
Tìm văn bản Vui lòng xem xét ở bất kỳ trong số các vị trí sau:
-
Trong dòng Chủ đề của hộp thông báo nhiệm
vụ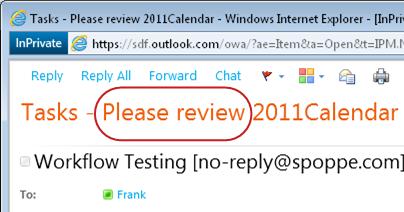
-
Trên thanh thông báo trong mục cần được xem
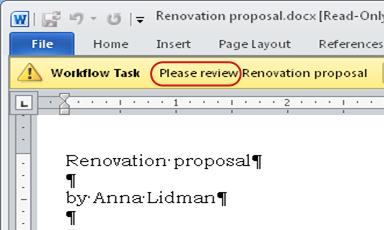
-
Trong tiêu đề nhiệm vụ trên trang Trạng thái Dòng công
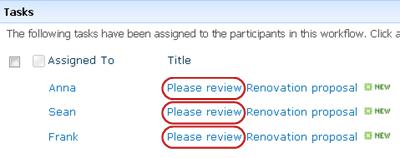
Nếu bạn không thấy văn bản Vui lòng đánh giá trong các vị trí này, hãy kiểm tra với người bắt đầu hoặc người đầu tiên thêm dòng công việc để xem văn bản đó dựa vào mẫu dòng công việc nào — hay đó có phải là dòng công việc tùy chỉnh hay không. Bạn sẽ thấy nối kết đến các bài viết về cách dùng kiểu dòng công việc khác có trong sản phẩm SharePoint trong phần Xem Thêm của bài viết này.
Tuy nhiên, nếu nhiệm vụ của bạn là nhiệm vụ Thu thập Phản hồi, hãy tiếp tục đọc!
Các phần trong phân đoạn này
-
Nhận mục và biểu mẫu nhiệm vụ từ tin nhắn thông báo nhiệm vụ
-
Nhận mục và biểu mẫu nhiệm vụ từ danh sách hoặc thư viện
-
Nhận nhiệm vụ nhóm trước khi bạn hoàn thành (tùy chọn)
-
Hoàn thành một nhiệm vụ thay mặt cho người dự bên ngoài (tùy chọn)
1. Tổng quan về quy trình
Khi bạn được giao một nhiệm vụ trong dòng công việc, bạn thường tìm thấy nhiệm vụ theo một trong ba cách:
-
Bạn nhận được thông báo nhiệm vụ qua email.
-
Bạn mở tài liệu Microsoft Office và thấy một thanh thông báo thông báo rằng bạn vừa được giao một nhiệm vụ liên quan.
-
Bạn kiểm tra trang SharePoint và phát hiện rằng bạn vừa được giao một hay nhiều nhiệm vụ.
Khi thấy mình đã được giao một nhiệm vụ dòng công việc Thu thập Phản hồi, bạn thường làm hai việc sau:
-
Xem xét mục Bạn mở và xem xét mục đó.
-
Hoàn thành nhiệm vụ Bạn dùng biểu mẫu nhiệm vụ để nộp kết quả xem xét của mình.
Do đó, thông thường việc hoàn thành nhiệm vụ của bạn liên quan đến ba mục sau:
-
Tin nhắn thông báo (tin nhắn mà bạn nhận dưới dạng email)
-
Mục được nộp để bạn xem xét (mục bạn mở ra và xem xét)
-
Biểu mẫu nhiệm vụ (cái mà bạn mở, hoàn thành và nộp)
Ba mục đó trông như thế này.
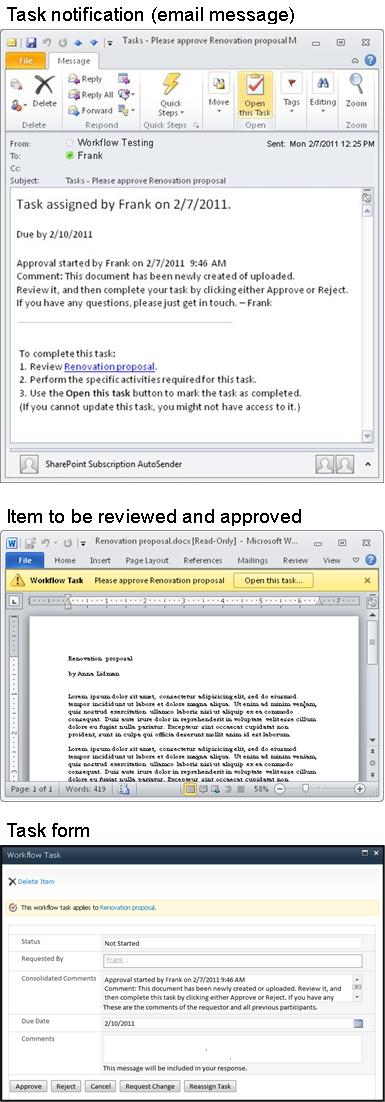
Lưu ý: Nút Mở Nhiệm vụ này trên Ruy-băng trong tin nhắn thông báo nhiệm vụ xuất hiện chỉ khi thư được mở trong phiên bản Outlook được cài đặt đầy đủ và sẽ không xuất hiện khi mở thông báo trong ứng dụng web Outlook Web Access.
2. Nhận mục và biểu mẫu nhiệm vụ từ tin nhắn thông báo nhiệm vụ
Thực hiện theo các bước sau:
-
Trong tin nhắn thông báo nhiệm vụ, ở các chỉ dẫn Để hoàn thành nhiệm vụ này, hãy bấm vào nối kết đến mục.
-
Trong mục được mở, bấm nút Mở nhiệm vụ này trên thanh thông báo.
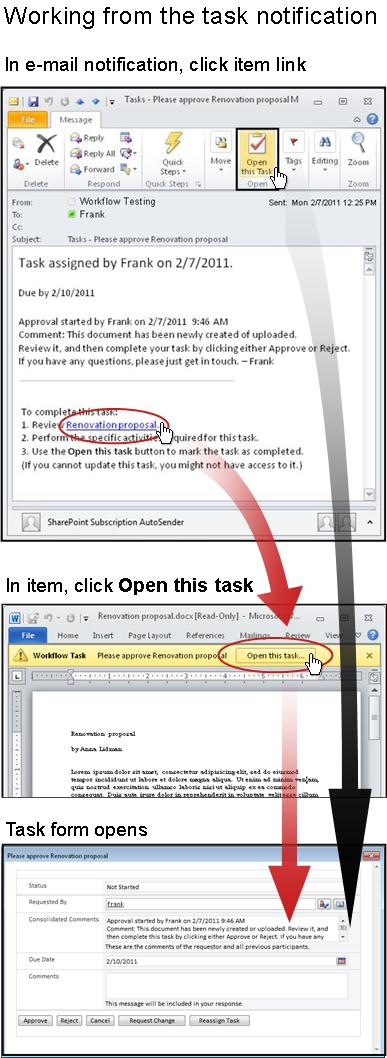
Lưu ý: Nút Mở Nhiệm vụ này trên Ruy-băng trong tin nhắn thông báo nhiệm vụ xuất hiện chỉ khi thư được mở trong phiên bản Outlook được cài đặt đầy đủ và sẽ không xuất hiện khi mở thông báo trong ứng dụng web Outlook Web Access.
3. Nhận mục và biểu mẫu nhiệm vụ từ danh sách hoặc thư viện
Thực hiện theo các bước sau:
-
Trong danh sách hoặc thư viện lưu trữ mục cần xem xét, hãy bấm vào nối kết Đang Tiến hành gắn với mục và dòng công việc.
-
Trên trang Trạng thái Dòng công việc, hãy bấm tiêu đề nhiệm vụ của bạn.
-
Trong biểu mẫu nhiệm vụ, ở thanh thông báo Nhiệm vụ dòng công việc này áp dụng cho, hãy bấm nối kết đến mục.
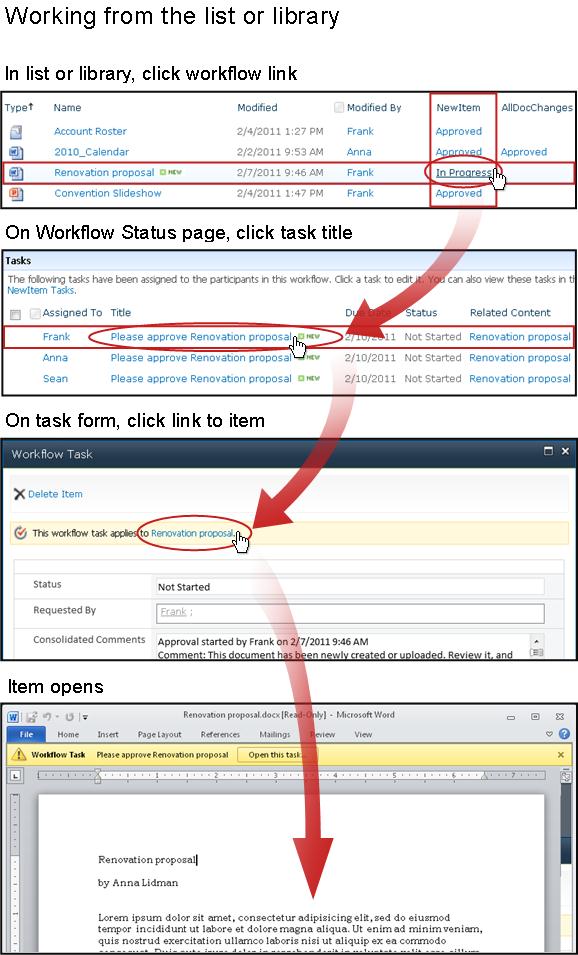
4. Xem xét mục
Trong ví dụ này, mục là một tài liệu Microsoft Word.
Mẹo: Nếu đây là một nhiệm vụ nhóm — tức là, một nhiệm vụ đơn được giao cho cả nhóm hoặc danh sách phân bổ để một thành viên của nhóm có thể hoàn thành nhiệm vụ đó cho cả nhóm — sẽ là một ý kiến hay nếu bạn nhận nhiệm vụ đó trước khi xem xét mục. Bằng cách đó, bạn sẽ hạn chế được khả năng thành viên khác trong nhóm của bạn cũng sẽ đánh giá bài viết. Để được chỉ dẫn, hãy xem Phần 7 trong phân đoạn này, Nhận một nhiệm vụ nhóm trước khi bạn hoàn thành nó.
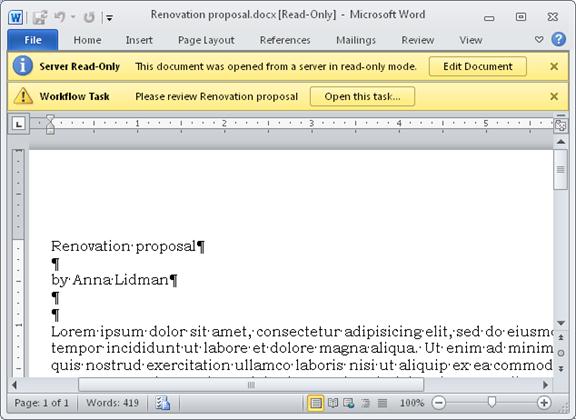
Hãy lưu ý hai thanh thông báo màu vàng ở trên cùng của tài liệu:
Máy chủ Đọc- Chỉ tài liệu này đang mở ở chế độ chỉ đọc — nghĩa là bạn có thể đọc tài liệu, nhưng bạn không thể thực hiện bất kỳ thay đổi nào trong đó.
Người chạy dòng công việc có quyền chọn cho phép phản hồi chỉ trong biểu mẫu nhiệm vụ, hoặc cũng cho phép các thay đổi và chú thích được theo dõi ở chính mục này. Nếu bạn không chắc chắn liệu bạn có được phép làm việc ở chính mục này hay không, hãy kiểm tra với người đã khởi động dòng công việc này hoặc với người đã thêm dòng công việc này ban đầu. Nếu bạn được phép chèn các thay đổi và chú thích được theo dõi, hãy bấm vào nút Chỉnh sửa Tài liệu.
Một số điều cần đảm bảo:
-
Đảm bảo rằng bạn biết liệu bạn được phép kiểm xuất tài liệu trước khi bạn chèn những thay đổi và chú thích được theo dõi, hoặc liệu bạn có được phép để tùy nó kiểm nhập sao cho những người xem lại có thể đồng thời làm việc trong đó hay không.
-
Đảm bảo rằng bạn bật theo dõi thay đổi trước khi chèn bất kỳ thay đổi hoặc chú thích nào. Để biết thêm thông tin, hãy xem phân đoạn CHO PHÉP của bài viết này.
-
Đảm bảo rằng bạn lưu lại các thay đổi vào máy chủ khi bạn kết thúc công việc ở mục. Nếu bạn đã kiểm xuất khỏi mục, hãy kiểm nhập trở lại.
Workflow Nhiệm vụ Khi bạn đã sẵn sàng hoàn thành và nộp biểu mẫu nhiệm vụ, hãy bấm nút Mở nhiệm vụ này.
5. Hoàn thành và nộp biểu mẫu nhiệm vụ
Biểu mẫu nhiệm vụ cho nhiệm vụ dòng công việc Thu thập Phản hồi trông như thế này.
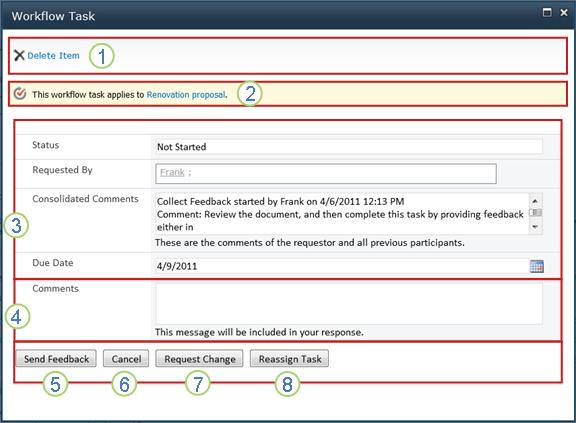
Lưu ý rằng hai điều khiển đầu tiên (Xóa Mục và Nhiệm vụ dòng công việc này áp dụng cho Tiêu đề Mục) không xuất hiện trong biểu mẫu nhiệm vụ khi được mở từ bên trong mục để xem xét.
|
|
Xóa Mục Để xóa nhiệm vụ này từ bản thể hiện dòng công việc hiện tại, hãy bấm vào nối kết này.
Lưu ý: Nếu bạn chưa bắt đầu mẫu dòng công việc này, bạn có thể muốn kiểm tra với người đã bắt đầu mẫu dòng công việc này trước khi bạn xóa nhiệm vụ. |
|---|---|
|
|
Nhiệm vụ dòng công việc này áp dụng cho Tiêu đề Mục Để mở mục cần xem xét, hãy bấm vào đây. |
|
|
Trạng thái, Yêu cầu Bởi, Chú thích Tổng hợp, Ngày Đến hạn Bạn không thể chỉnh sửa hoặc thay đổi mục nhập trong bốn trường này, nhưng bạn có thể tìm thấy thông tin hữu ích trong những trường đó. Lưu ý rằng hộp Chú thích Tổng hợp không chỉ chứa chỉ dẫn bổ sung về cách hoàn thành nhiệm vụ của bạn, mà còn chứa tất cả các chú thích nộp theo mẫu của những người dự đã hoàn thành nhiệm vụ trong cùng mẫu dòng công việc. Tương tự, sau khi bạn nộp biểu mẫu của chính bạn, bất kỳ văn bản nào có trong hộp Chú thích (4) cũng sẽ xuất hiện trong hộp Chú thích Tổng hợp dành cho những người dự tiếp theo. |
|
|
Chú thích Gõ hoặc dán phản hồi của bạn tại đây. Bất kỳ văn bản nào bạn nhập vào đây đều sẽ được ghi lại trong Lịch sử Dòng công việc và cũng sẽ xuất hiện trong trường Chú thích Tổng hợp (3) cho người dự tùy chọn. |
|
|
Gửi Phản hồi Khi bạn đã gõ bất kỳ thông tin phản hồi nào bạn muốn đóng góp vào trường Chú thích (4) và/hoặc nhập bất kỳ thay đổi và chú thích nào vào chính mục đó, hãy bấm vào nút này để gửi phản hồi của bạn và hoàn thành nhiệm vụ. Lưu ý: Trước khi bạn thực hiện bất kỳ thay đổi nào trong chính i tem, hãy chắc chắn rằng bạncó nghĩa vụ phải làm như vậy. Để biết thêm thông tin, hãy xem phần 4 trongphân đoạn này, Xem xét mục. |
|
|
Hủy bỏ Để đóng biểu mẫu nhiệm vụ mà không lưu bất kỳ thay đổi hay phản hồi nào, hãy bấm nút này. Nhiệm vụ sẽ vẫn chưa hoàn thành và được giao cho bạn. |
|
|
Yêu cầu Thay đổi Để yêu cầu thay đổi mục bạn đang xem xét, hãy bấm nút này. Để xem phần minh họa của biểu mẫu nơi bạn sẽ nhập chi tiết yêu cầu của bạn và để có thêm chỉ dẫn, hãy đến phần 8 trong phân đoạn này, Yêu cầu thay đổi mục. Lưu ý: Có thể tắt tùy chọn này đối với một số nhiệm vụ dòng công việc. |
|
|
Giao lại Nhiệm vụ Để giao lại nhiệm vụ này cho người khác, hãy bấm vào nút này. Để xem phần minh họa của trang nơi bạn sẽ nhập chi tiết của việc giao lại và để có thêm chỉ dẫn, hãy đến phần 9 trong phân đoạn này, Giao lại nhiệm vụ của bạn cho người khác. Lưu ý: Có thể tắt tùy chọn này đối với một số nhiệm vụ dòng công việc. |
6. Thông báo quá hạn
Nếu một nhiệm vụ hay toàn bộ mẫu dòng công việc không hoàn thành đúng hạn, thông báo được tự động gửi đến:
-
Người được giao nhiệm vụ.
-
Người khởi động dòng công việc (hoặc, nếu tự động khởi động thì giao cho người ban đầu đã thêm dòng công việc này).
7. Nhận nhiệm vụ nhóm trước khi bạn hoàn thành (tùy chọn)
Nếu chỉ một nhiệm vụ đơn được giao cho toàn bộ nhóm mà bạn là thành viên, thì bất kỳ thành viên nào của nhóm đều có thể thay mặt toàn nhóm nhận và hoàn thành nhiệm vụ đơn đó.
Nhận nhiệm vụ trước khi bạn xem xét mục. Ngay khi bạn nhận nhiệm vụ, nhiệm vụ đó sẽ được giao cho bạn và không thành viên nào khác trong nhóm có thể hoàn thành nhiệm vụ đó. (Theo cách này, chỉ có một người thực hiện công việc cần thiết.)
-
Trên trang Trạng thái Dòng công việc, hãy trỏ đến tên nhiệm vụ được phân công cho nhóm của bạn cho đến khi mũi tên xuất hiện.
-
Bấm mũi tên, bấm Sửa Mục rồi trong biểu mẫu nhiệm vụ, bấm nút Nhận Nhiệm vụ.
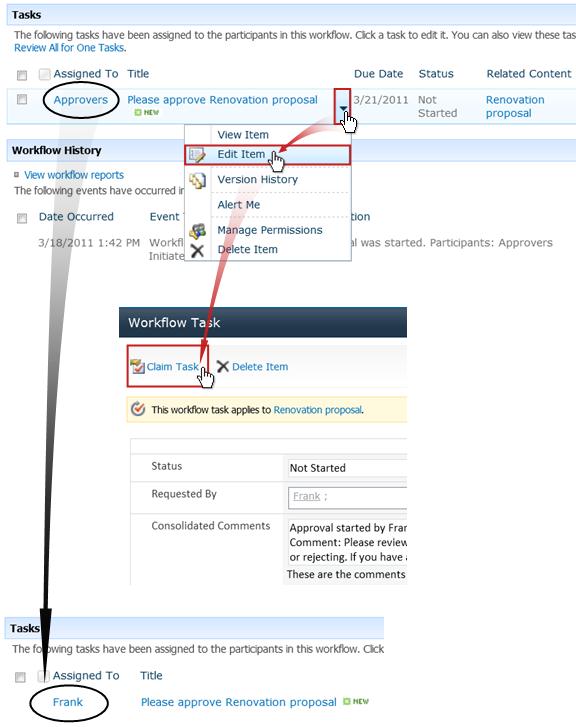
Khi làm mới trang Trạng thái Dòng công việc, bạn có thể thấy nhiệm vụ đó không còn được giao cho nhóm nữa, mà bây giờ giao cụ thể cho bạn.
Sau đó, nếu bạn muốn giao nhiệm vụ cho nhóm lần nữa mà chưa hoàn thành nó, hãy dùng các bước tương tự để quay lại biểu mẫu nhiệm vụ, nhưng lúc này hãy bấm nút Giao Nhiệm vụ.
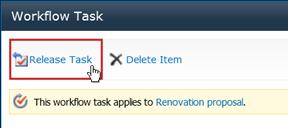
8. Yêu cầu thay đổi mục (tùy chọn)
Trước khi bắt đầu quy trình này, hãy lưu ý rằng dòng công việc có thể được thiết lập để kết thúc ngay lập tức nếu thực hiện bất kỳ thay đổi nào cho mục. Có thể là ý kiến hay nếu kiểm tra với người bắt đầu hay người đầu tiên thêm dòng công việc để chắc chắn rằng mọi việc vẫn ổn khi thực hiện thay đổi và kết thúc dòng công việc tại điểm đó.
Chúng tôi sẽ minh họa tùy chọn yêu cầu - thay đổi bằng cách đưa vào một kịch bản:
Trước hết, giả sử tên bạn là Frank.
Sau đó, giả sử một đồng nghiệp tên là Anna vừa bắt đầu một dòng công việc Thu thập Phản hồi trên tài liệu cô ấy vừa tạo.
Khi bạn xem xét tài liệu mới của Anna, bạn thấy phần Giới thiệu quá dài.
Bạn bấm nút Yêu cầu Thay đổi ở dưới cùng biểu mẫu nhiệm vụ dòng công việc, rồi hoàn thiện biểu mẫu này.
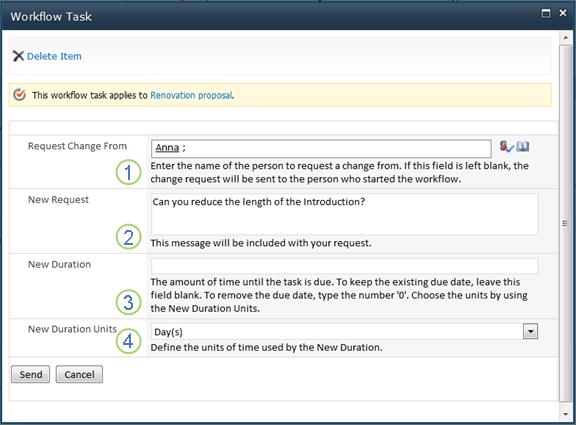
|
|
Yêu cầu Thay đổi Từ Nhập tên hay địa chỉ email của người mà bạn đang yêu cầu thay đổi. (Để gửi yêu cầu của bạn đến người bắt đầu lần chạy này của dòng công việc — hoặc nếu dòng công việc bắt đầu tự động, đến người đầu tiên thêm dòng công việc Thu thập Phản hồi — bạn cũng có thể để trống trường này.) |
|---|---|
|
|
Yêu cầu Mới Mô tả thay đổi mà bạn muốn thực hiện và cung cấp bất kỳ thông tin nào mà người thực hiện thay đổi đó sẽ cần. (Bất kỳ văn bản nào bạn nhập vào đây sẽ được thêm vào phần Chú thích Tổng hợp.) |
|
|
Thời hạn Mới Làm một trong ba điều này:
|
|
|
Đơn vị Thời hạn mới Nếu bạn muốn xác định thời gian thực hiện nhiệm vụ mới, hãy dùng trường này kết hợp với trường Thời hạn Mới để xác định khoảng thời gian trước khi nhiệm vụ đến hạn. (Ví dụ: 3 Ngày hoặc 1 Tháng hoặc 2 tuần.) |
Khi bạn có tất cả các mục nhập biểu mẫu theo cách bạn muốn, bạn bấm Gửi và nhiệm vụ hiện tại của bạn được đánh dấu Là hoànthành. (Nhưng bạn vẫn chưa hoàn tất. Bạn sẽ lại được giao một nhiệm vụ xem xét sau khi Anna hoàn thành nhiệm vụ thay đổi.)
Đồng thời, Anna sẽ nhận được thông báo qua email như sau:
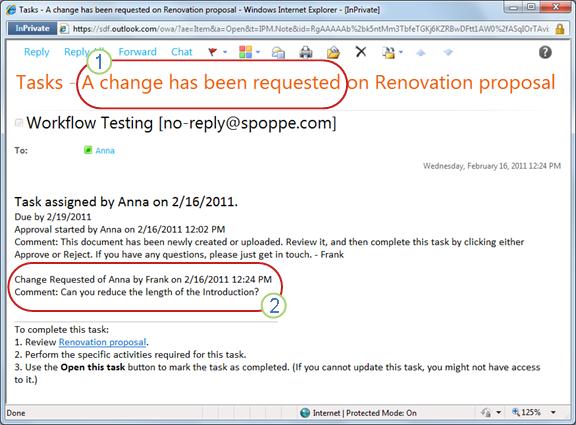
Ngay khi nhìn vào dòng Chủ đề (số 1 ở phần minh họa) Anna có thể nói đây không phải là một thông báo Thu thập Phản hồi bình thường, mà là một yêu cầu thay đổi gì đó về mục. Cô ấy tìm thấy thông tin về thay đổi cụ thể đã được yêu cầu nằm trong văn bản Thay đổi Được yêu cầu của (số 2).
Anna kiểm xuất mục, thực hiện các thay đổi được yêu cầu (hoặc không), sau đó lưu các thay đổi của mình (nếu có) và kiểm nhập trở lại mục. (Hãy nhớ rằng nếu dòng công việc được thiết lập để kết thúc ngay khi thực hiện bất kỳ thay đổi nào đối với mục, thì hành động này sẽ kết thúc dòng công việc.)
Sau đó Anna tới trang Trạng thái Dòng công việc và mở nhiệm vụ yêu cầu-thay đổi của cô từ vùng Nhiệm vụ ở đó.
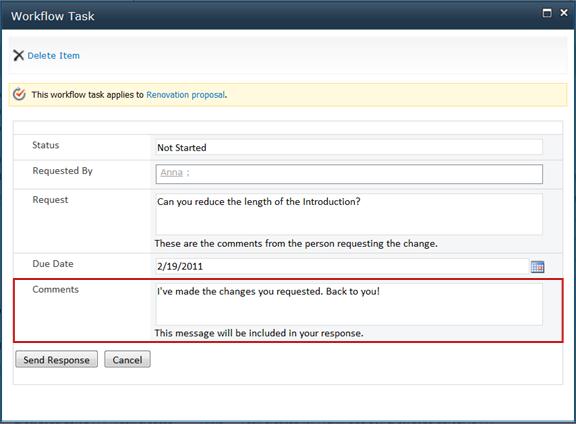
Anna thêm bất kỳ thông tin nào cô ấy muốn vào trường Chú thích, rồi bấm Gửi Phản hồi. Dòng công việc thực hiện hai hành động:
-
Dòng công việc đánh dấu nhiệm vụ yêu cầu thay đổi của Anna là Hoàn thành.
-
Dòng công việc giao một nhiệm vụ xem xét mới cho bạn (có thêm ghi chú của Anna vào vùng Chú thích Tổng hợp) và gửi thông báo cho bạn về nhiệm vụ đó.
Bây giờ bạn có thể tiếp tục và hoàn thành phần xem xét mục đã thay đổi của bạn.
Đồng thời, tất cả các hành động này đều được theo dõi và hiển thị trong phần Lịch sử Dòng công việc của trang Trạng thái Dòng công việc, như được thể hiện trong phần minh họa sau.
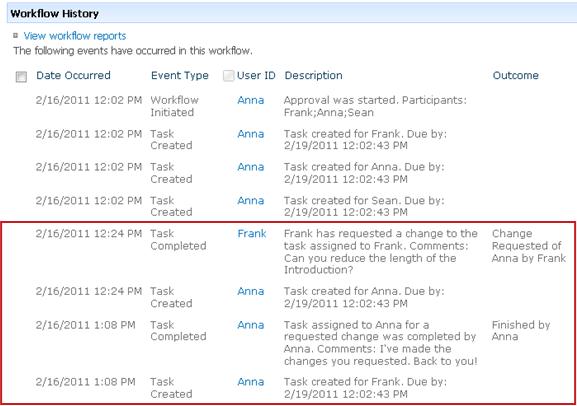
Đây là sơ đồ của toàn bộ quy trình.
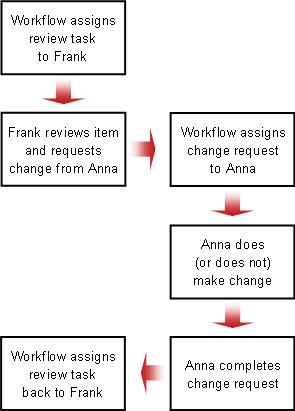
9. Phân công lại nhiệm vụ của bạn cho người khác (tùy chọn)
Nếu bạn muốn người nào khác hoàn thành nhiệm vụ dòng công việc đã được giao cho bạn, hãy bấm nút Giao lại Nhiệm vụ trong biểu mẫu nhiệm vụ dòng công việc.
Biểu mẫu này được hiển thị.
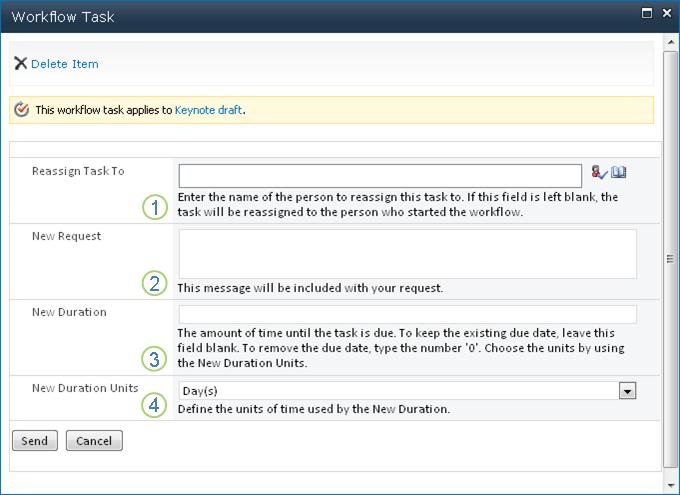
|
|
Giao lại Nhiệm vụ Cho Nhập tên hoặc địa chỉ của người mà bạn muốn giao nhiệm vụ này. Để giao nhiệm vụ này cho người đã bắt đầu dòng công việc — hoặc, nếu dòng công việc bắt đầu tự động, cho người đầu tiên thêm dòng công việc này — hãy để trống trường này. |
|---|---|
|
|
Yêu cầu Mới Cung cấp bất kỳ thông tin nào mà người bạn đang giao nhiệm vụ sẽ cần để hoàn thành nhiệm vụ. (Bất kỳ văn bản nào bạn nhập vào đây sẽ được thêm vào phần Chú thích Tổng hợp.) |
|
|
Thời hạn Mới Làm một trong ba điều này:
|
|
|
Đơn vị Thời hạn mới Nếu bạn muốn xác định thời gian thực hiện nhiệm vụ mới, hãy dùng trường này kết hợp với trường Thời hạn Mới để xác định khoảng thời gian trước khi nhiệm vụ đến hạn. (Ví dụ: 3 Ngày hoặc 1 Tháng hoặc 2 tuần.) |
Khi hoàn thành biểu mẫu, hãy bấm Gửi. Nhiệm vụ của bạn được đánh dấu Hoàn thành, một nhiệm vụ mới được giao cho người hiện chịu trách nhiệm về nhiệm vụ này và một thông báo nhiệm vụ được gửi đi.
Bất kỳ thông tin mới nào bạn đã cung cấp cũng có trong văn bản Đại diện bởi trong thông báo nhiệm vụ mới (số 1 trong phần minh họa sau).
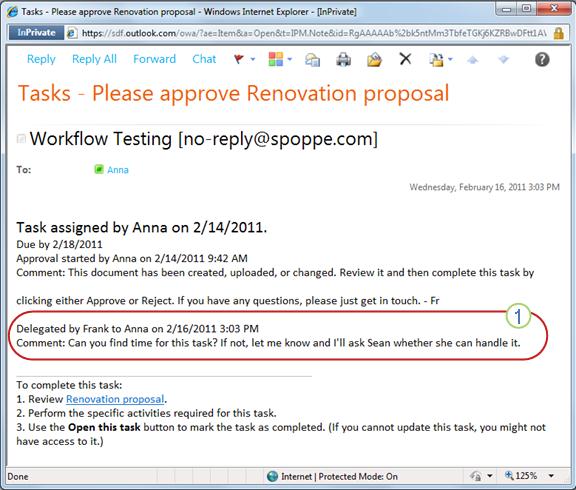
Đồng thời, tất cả các thay đổi đều được theo dõi và hiển thị trong phần Nhiệm vụ và Lịch sử của trang Trạng thái Dòng công việc, như được thể hiện tại đây.
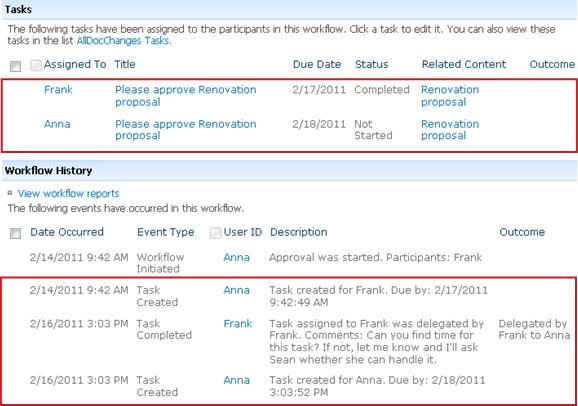
10. Hoàn thành một nhiệm vụ thay mặt cho người dự bên ngoài (tùy chọn)
Có một quy trình đặc biệt để bao gồm những người dự không phải là thành viên của tổ chức SharePoint của bạn. Trong quy trình này, thành viên trang hành động như một proxy cho người dự bên ngoài:
-
Đưa địa chỉ email của người dự bên ngoài vào giai đoạn Giao Cho phù hợp trên trang thứ hai của biểu mẫu liên kết.
-
Thực tế, dòng công việc giao nhiệm vụ của người dự bên ngoài cho thành viên trang, người bắt đầu dòng công việc — hoặc cho thành viên đầu tiên thêm dòng công việc, nếu dòng công việc bắt đầu tự động. Người này, người thực tế được giao nhiệm vụ, hành động như một proxy đối với người dự bên ngoài.
-
Thành viên trang này nhận được một thông báo nhiệm vụ, với chỉ dẫn gửi bản sao của mục cần xem xét cho người dự bên ngoài. (Đồng thời, người dự bên ngoài nhận được bản sao thông báo nhiệm vụ, thông báo này có thể đóng vai trò như báo động hay cảnh báo hữu ích.)
-
Thành viên trang, người thực sự được giao nhiệm vụ, gửi bản sao của mục đến người dự bên ngoài.
-
Người dự bên ngoài xem xét mục và gửi lại phản hồi của họ cho thành viên trang.
-
Khi nhận được phản hồi của người dự bên ngoài, thành viên trang thay mặt người dự bên ngoài hoàn thành nhiệm vụ trong sản phẩm của SharePoint.
Đây là sơ đồ của quy trình.
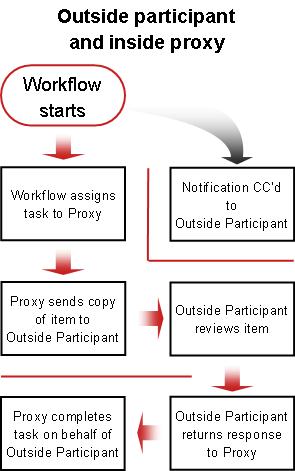
Đầu phân đoạn | Đầu bài viết
|
|
GIÁM SÁT, điều chỉnh, hoặc dừng một dòng công việc Thu thập Phản hồi đang chạy |
Giám sát, điều chỉnh hoặc dừng một dòng công việc Thu thập Phản hồi đang chạy
Vị trí trung tâm từ nơi bạn có thể giám sát, điều chỉnh, hay dừng một dòng công việc đang chạy là trang Trạng thái Dòng công việc cho mẫu đó của dòng công việc.
Trước tiên chúng tôi sẽ chỉ cho bạn cách đến trang đó, rồi chúng tôi sẽ chỉ cho bạn cách dùng các tùy chọn và thông tin mà bạn tìm thấy ở đó. Cuối cùng, chúng tôi sẽ cho bạn thấy hai trang khác nơi bạn có thể lấy thông tin giám sát bổ sung.
Các phần trong phân đoạn này
-
Dùng trang Trạng thái Dòng công việc để giám sát tiến trình dòng công việc
-
Thay đổi nhiệm vụ hiện hoạt (nhiệm vụ đã được giao)
1. Đến trang Trạng thái Dòng công việc
Trong danh sách hoặc thư viện nơi chứa mục, hãy bấm vào nối kết Đang Tiến hành cho mục và dòng công việc bạn muốn.
Trong ví dụ này, mục là tài liệu có tên Bản thảo Chính và dòng công việc là Phê duyệt 3.
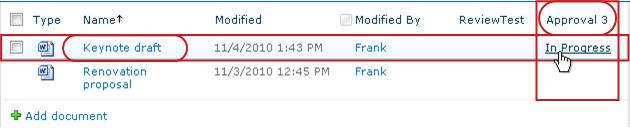
Trang Trạng thái Dòng công việc sẽ mở ra.
Lưu ý:
-
Nếu danh sách hoặc thư viện của bạn chứa số lượng lớn các mục, bạn có thể dùng sắp xếp và/hoặc lọc để tìm mục bạn đang tìm kiếm nhanh hơn. Nếu bạn thấy rằng bạn đang liên tục sắp xếp và/hoặc lọc theo cùng một cách, bạn có thể thấy hữu ích để tạo dạng xem tùy chỉnh tự động hóa việc sắp xếp cụ thể đó.
-
Để đến trang Trạng thái Dòng công việc, bạn cũng có thể bấm vào nối kết Xem trạng thái của dòng công việc này trong thông báo email “đã bắt đầu” hoặc nối kết Xem lịch sử dòng công việc trong thông báo email “đã hoàn thành" cho mẫu cụ thể bạn đang quan tâm.
2. Dùng trang Trạng thái Dòng công việc để giám sát tiến độ dòng công việc
Tại đây, dưới phần minh họa của mỗi phần thuộc trang Trạng thái Dòng công việc, bạn sẽ tìm thấy các câu hỏi giám sát mà phần đó trả lời.
Phần thông tin dòng công việc
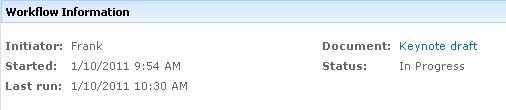
Câu hỏi đã được trả lời:
-
Ai đã bắt đầu mẫu dòng công việc này?
-
Mẫu này được bắt đầu khi nào?
-
Hành động cuối trong mẫu này xảy ra khi nào?
-
Mẫu này đang chạy trên mục nào?
-
Trạng thái hiện tại của mẫu này là thế nào?
Phần nhiệm vụ
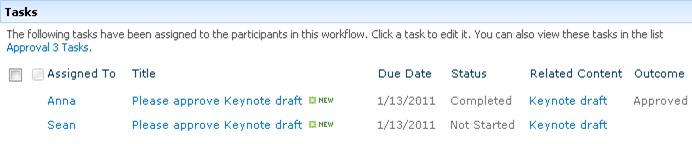
Câu hỏi đã được trả lời:
-
Nhiệm vụ nào đã được tạo và giao và trạng thái hiện tại của chúng ra sao?
-
Nhiệm vụ nào đã được hoàn thành và kết quả cho mỗi nhiệm vụ đó ra sao?
-
Ngày đến hạn cho từng nhiệm vụ đã được tạo và giao là ngày nào?
Nhiệm vụ đã được xóa và nhiệm vụ chưa được giao không xuất hiện trong phần này.
Phần Lịch sử Dòng công việc
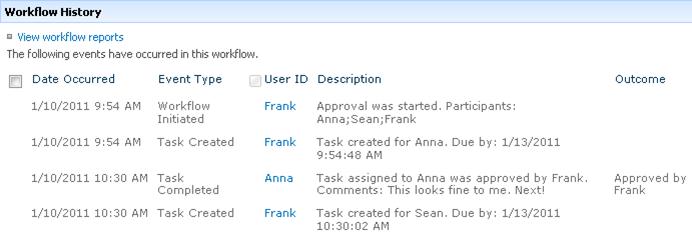
Câu hỏi đã được trả lời:
-
Sự kiện nào đã xảy ra trong mẫu dòng công việc này?
-
Hãy lưu ý rằng nhiệm vụ quá hạn và thông báo nhiệm vụ quá hạn không xuất hiện trong vùng này.
3. Thay đổi nhiệm vụ hiện hoạt (nhiệm vụ đã được giao)
Có hai cách để thay đổi nhiệm vụ đã được giao nhưng chưa hoàn thành:
-
Thay đổi một nhiệm vụ hiện hoạt đơn
-
Thay đổi tất cả các nhiệm vụ hiện hoạt
Thay đổi một nhiệm vụ hiện hoạt đơn
Quyền Để thực hiện bất kỳ thay đổi nào đối với nhiệm vụ đơn được giao cho người khác không phải bạn, bạn phải có quyền Quản lý Danh sách. (Nhóm Người sở hữu có quyền Quản lý Danh sách theo mặc định; nhóm Thành viên và nhóm Khách không có. Do đó, ví dụ, bạn có thể có quyền cho phép bạn khởi động một dòng công việc nhưng không được làm thay đổi nhiệm vụ của người dự khác.)
Nếu bạn có các quyền cần thiết:
-
Trên trang Trạng thái Dòng công việc, hãy bấm vào tiêu đề nhiệm vụ trong danh sách Nhiệm vụ.
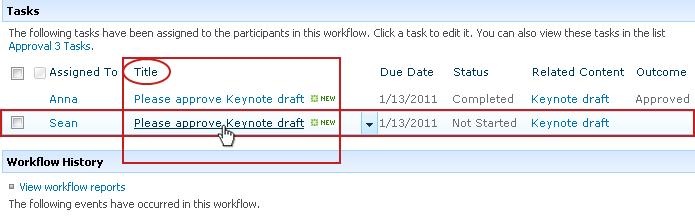
-
Dùng biểu mẫu nhiệm vụ để hoàn thành, xóa hoặc giao lại nhiệm vụ hoặc để yêu cầu thay đổi mục.
Để biết thêm chỉ dẫn chi tiết về cách dùng biểu mẫu nhiệm vụ, hãy xem phân đoạn HOÀN THÀNH của bài viết này.
Thay đổi tất cả các nhiệm vụ hiện hoạt
Permissions All four of the command links in the following illustration appear on the Workflow Status page of anyone who has the Manage Lists permission. The first three links appear on the page of the person who started the workflow instance, but theEnd this workflow link doesn’t appear unless that person also has the Manage Lists permission. (Again, the Owners group has the Manage Lists permission by default; the Members group and the Visitors groups do not.)
-
Trên trang Trạng thái Dòng công việc, ở vùng ngay dưới Trực quan hóa Dòng công việc, hãy bấm vào nối kết Nâng cấp các nhiệm vụ hiện hoạt của Thu thập Phản hồi.
-
Hãy thực hiện các thay đổi trong biểu mẫu mở ra, rồi bấm OK.
-
Thông báo phản ánh các thay đổi của bạn được gửi đến những người hiện đang được giao nhiệm vụ trong lần chạy này.
-
Nhiệm vụ đã hoàn thành hoặc bị xóa và nhiệm vụ chưa được giao sẽ khôngbị ảnh hưởng bởi những thay đổi bạn thực hiện trong biểu mẫu này.
-
Nếu bạn muốn thay đổi các nhiệm vụ chưa được giao, hãy xem phần sau trong phân đoạn này,Thay đổi nhiệm vụ trong tương lai.
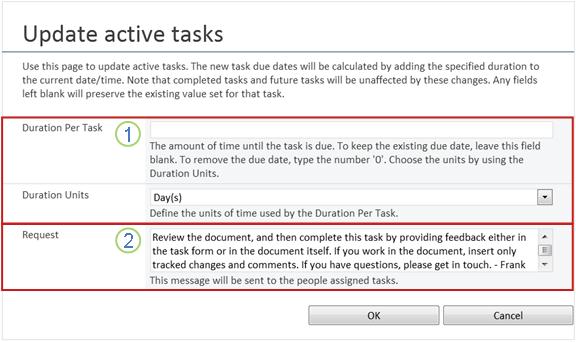
-
|
|
Thời hạn thực hiện Từng Nhiệm vụ, Đơn vị Thời gian thực hiện To keep the existing due date Leave Duration Per Task blank and make no change to Duration Units. To remove the due date so that there is none Type the number 0 in Duration Per Task. Để chuyển ngày đến hạn bằng cách gia hạn thời gian thực hiện nhiệm vụ Hãy dùng cả hai trường thời gian thực hiện để xác định số và kiểu đơn vị mà bạn muốn gia hạn thời gian thực hiện. |
|---|---|
|
|
Yêu cầu Để thay đổi văn bản yêu cầu Hãy thực hiện bất kỳ thay đổi nào mà bạn muốn trong hộp văn bản. |
-
Khi bạn có tất cả các trường trong biểu mẫu theo cách bạn muốn, hãy bấm OK.
Tất cả các nhiệm vụ hiện hoạt trong mẫu hiện tại được cập nhật.
4. Thay đổi nhiệm vụ tương lai (nhiệm vụ chưa được giao)
Permissions All four of the command links in the following illustration appear on the Workflow Status page of anyone who has the Manage Lists permission. Ba nối kết đầu tiên xuất hiện trên trang của người bắt đầu mẫu dòng công việc, nhưng nối kết Kết thúc dòng công việc này không xuất hiện trừ khi người đó cũng có quyền Quản lý Danh sách. (Again, the Owners group has the Manage Lists permission by default; the Members group and the Visitors groups do not.)
-
Trên trang Trạng thái Dòng công việc, tại khu vực ngay dưới Trực quan hóa Dòng công việc, hãy bấm vào nối kết Thêm hoặc cập nhật người xem xét Thu thập Phản hồi.
-
Hãy thực hiện các thay đổi trong biểu mẫu mở ra, rồi bấm CẬP NHẬT.
Lưu ý: Nhiệm vụ đã được tạo và được giao không chịu tác động bởi những thay đổi mà bạn thực hiện trong biểu mẫu này.
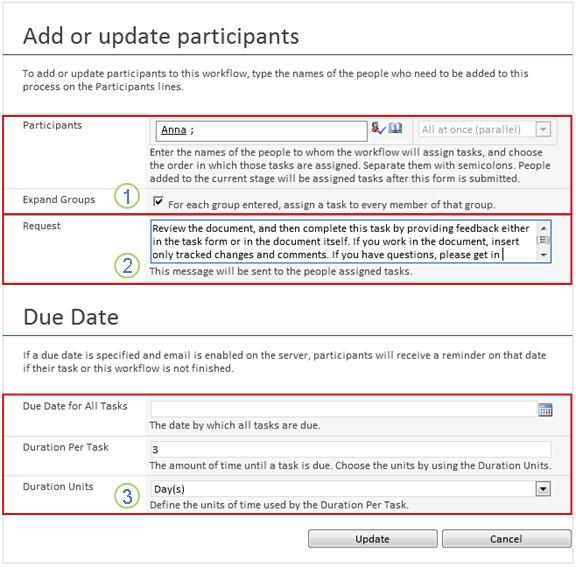
|
|
Người dự, Thứ tự, Mở rộng Nhóm
Lưu ý: Bạn có thể dùng hộp kiểmBung rộng Nhóm để xác định xem các nhóm phân phối được liệt kê có nên chỉ được giao một nhiệm vụ cho toàn bộ nhóm hay một nhiệm vụ cho mỗi thành viên. Để biết thêm thông tin về việc dùng các trường này, hãy xem phân đoạn LẬP KẾ HOẠCH và phân đoạn THÊM phù hợp (Danh sách/thư viện hoặc Tuyển tập trang) của bài viết này. |
|---|---|
|
|
Yêu cầu
|
|
|
Ngày Đến hạn đối với Tất cả Nhiệm vụ, Thời gian thực hiện Mỗi Nhiệm vụ, Đơn vị Thời gian thực hiện
|
-
Khi bạn có tất cả các trường trong biểu mẫu theo cách bạn muốn, hãy bấm OK.
Tất cả các nhiệm vụ tương lai trong mẫu hiện tại sẽ phản ánh những thay đổi của bạn.
5. Hủy bỏ hoặc chấm dứt loạt dòng công việc này
Bạn có thể dừng một mẫu dòng công việc đang chạy trước khi nó hoàn thành bình thường theo hai cách:
-
Hủy bỏ dòng công việc Tất cả các nhiệm vụ được hủy, nhưng vẫn được giữ lại trong vùng Nhiệm vụ của trang Trạng thái Dòng công việc.
-
Chấm dứt dòng công việc Tất cả các nhiệm vụ đều bị hủy bỏ và bị xóa khỏi vùng Nhiệm vụ của trang Trạng thái Dòng công việc. (Tuy nhiên, chúng vẫn được phản ánh trong vùng Lịch sử Dòng công việc.)
Chỉ dẫn cho cả hai cách này như sau.
Hủy bỏ (tất cả các nhiệm vụ được hủy bỏ nhưng vẫn được giữ lại trong cả danh sách Nhiệm vụ và Lịch sử)
Permissions All four of the command links in the following illustration appear on the Workflow Status page of anyone who has the Manage Lists permission. The first three links appear on the page of the person who started the workflow instance, but theEnd this workflow link doesn’t appear unless that person also has the Manage Lists permission. (Again, the Owners group has the Manage Lists permission by default; the Members group and the Visitors groups do not.)
Nếu bạn không còn cần hay muốn có bản thể hiện dòng công việc hiện tại nữa, bạn có thể dừng mẫu đó lại.
-
Trên trang Trạng thái Dòng công việc, ở vùng ngay dưới Trực quan hóa Dòng công việc, hãy bấm nối kết Hủy bỏ tất cả các nhiệm vụ Thu thập Phản hồi.
Tất cả nhiệm vụ hiện tại được hủy bỏ và dòng công việc kết thúc với trạng thái Đã hủy bỏ. Các nhiệm vụ đã hủy bỏ vẫn còn được liệt kê trong cả vùng Nhiệm vụ và vùng Lịch sử Dòng công việc.
Chấm dứt (tất cả các tác vụ bị xóa khỏi danh sách Tác vụ nhưng vẫn được giữ trong Lịch sử)
Permissions All four of the command links in the following illustration appear on the Workflow Status page of anyone who has the Manage Lists permission. The first three links appear on the page of the person who started the workflow instance, but theEnd this workflow link doesn’t appear unless that person also has the Manage Lists permission. (Again, the Owners group has the Manage Lists permission by default; the Members group and the Visitors groups do not.)
Nếu xuất hiện lỗi hoặc nếu dòng công việc dừng và không phản hồi thì có thể dòng công việc đã bị chấm dứt.
-
Trên trang Trạng thái Dòng công việc, ở vùng ngay dưới Ảo hóa Dòng công việc, hãy bấm vào nối kết Chấm dứt dòng công việc này.
Tất cả nhiệm vụ được tạo bởi dòng công việc đều bị hủy bỏ và xóa khỏi vùng Nhiệm vụ trên trang Trạng thái Dòng công việc, mặc dù chúng vẫn được phản ánh trong vùng Lịch sử Dòng công việc. Dòng công việc kết thúc với trạng thái Đã hủy bỏ.
6. Tìm xem dòng công việc nào đang chạy trên mục
Trên trang Dòng công việc đối với bất kỳ mục nào, bạn sẽ tìm thấy một danh sách các dòng công việc hiện đang chạy trên mục đó.
-
Đi đến danh sách hoặc thư viện nơi lưu trữ mục.
-
Bấm vào biểu tượng ở phía trước tên mục để chọn mục rồi trên tab Tệp của ruy-băng, trong nhóm Dòng công việc, hãy bấm vào Dòng công việc.
-
Trên Dòng công việc: ở trang Tên Mục, dưới Dòng công việc đang chạy, bạn sẽ tìm thấy danh sách các bản thể hiện dòng công việc hiện đang chạy trên mục.
Lưu ý: Hãy lưu ý rằng nhiều mẫu của phiên bản dòng công việc đơn không thể chạy cùng lúc trên cùng một mục. Ví dụ: Hai dòng công việc, cả hai đều dựa vào mẫu Thu thập Phản hồi, đã được thêm vào. Một mẫu được đặt tên là Phản hồi Kế hoạch và mẫu còn lại được đặt tên là Phản hồi Ngân sách. Trên bất kỳ một mục nào tại bất kỳ thời điểm nào, từng mẫu Phản hồi Kế hoạch và Phản hồi Ngân sách có thể đang chạy, chứ không phải hai mẫu của mỗi dòng công việc.
7. Giám sát dòng công việc cho toàn bộ tuyển tập trang
Người quản trị tuyển tập trang có thể xem lướt qua:
-
Hiện đang có bao nhiêu dòng công việc dựa vào từng mẫu dòng công việc trong tuyển tập trang.
-
Hiện từng mẫu dòng công việc đang hoạt động hay không hoạt động trong tuyển tập trang.
-
Hiện có bao nhiêu mẫu của phiên bản dòng công việc dựa vào từng mẫu dòng công việc đang chạy trong tuyển tập trang.
Đây là cách thực hiện:
-
Mở trang chủ của tuyển tập trang (không phải trang chủ của một trang hay trang con nằm trong tuyển tập trang).
-
Bấm vào biểu tượng Thiết

-
Trên trang Thiết lập Trang, dưới Quản trị Trang, hãy bấm Dòng công việc.
Trang Dòng công việc sẽ mở, có hiển thị thông tin.
Tiếp theo là gì?
Nếu đây là lần đầu tiên phiên bản dòng công việc này chạy, bạn có thể muốn dùng các chỉ dẫn trong phân đoạn XEM XÉT của bài viết này để xem các sự kiện trong mẫu và phát hiện dòng công việc có hoạt động như bạn mong muốn hay không.
Đầu phân đoạn | Đầu bài viết
|
|
XEM XÉT các kết quả dòng công việc Thu thập Phản Hồi và lập báo cáo |
Xem xét các kết quả dòng công việc Thu thập Phản Hồi và lập báo cáo
Sau khi hoàn thành mẫu dòng công việc, bạn có thể xem xét các sự kiện được ghi lại trong lịch sử của mẫu dòng công việc đó. (Bạn có thể truy nhập hồ sơ được ghi lại của bất kỳ mẫu nào trong vòng 60 ngày sau khi mẫu hoàn thành.)
Quan trọng: Hãy lưu ý rằng lịch sử dòng công việc chỉ được cung cấp để tham khảo không chính thức. Thông tin trong lịch sử dòng công việc không thể được dùng cho kiểm toán chính thức hay cho mục đích pháp lý, làm bằng chứng khác nào.
Bạn cũng có thể chạy báo cáo về hoạt động tổng thể của dòng công việc trên các mẫu.
Các phần trong phân đoạn này
1. Xem xét các sự kiện trong mẫu gần đây nhất
Chừng nào mục vẫn còn nằm trong cùng danh sách hoặc thư viện và cho đến khi dòng công việc chạy lại trên cùng mục đó, bạn có thể truy nhập lịch sử của mẫu gần đây nhất từ danh sách hay thư viện.
Để xem trang Trạng thái Dòng công việc cho mẫu dòng công việc gần đây nhất chạy trên bất kỳ mục nào:
-
Trong danh sách hoặc thư viện nơi chứa mục, hãy bấm vào nối kết trạng thái cho mục và dòng công việc bạn muốn.
Trong ví dụ này, mục là tài liệu có tên Bản thảo Chính và dòng công việc là Phê duyệt Tài liệu Mới.

Trên trang Trạng thái Dòng công việc, phần Lịch sử Dòng công việc được đặt gần dưới cùng.
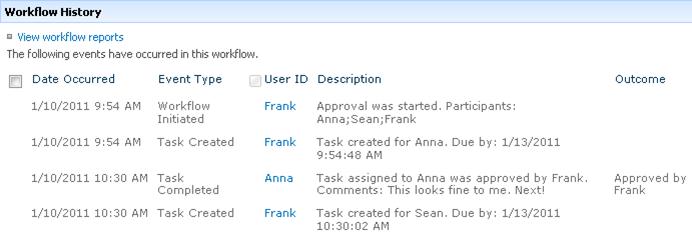
2. Truy nhập lịch sử mẫu trong vòng 60 ngày
Điều gì sẽ xảy ra nếu bạn muốn xem xét lịch sử của mẫu sau khi bạn cho chạy lại dòng công việc giống nhau trên cùng một mục?
Thực tế, bạn có thể làm như vậy trong vòng 60 ngày, từ một trong hai điểm nhập: danh sách hoặc thư viện, hay thông báo hoàn thành dòng công việc. (Sáu mươi ngày là thời gian các sản phẩm SharePoint vẫn lưu giữ lịch sử nhiệm vụ các dòng công việc.)
Từ danh sách hoặc thư viện
-
Đi đến danh sách hoặc thư viện nơi lưu trữ mục.
-
Bấm vào biểu tượng ở phía trước tên mục để chọn mục rồi trên tab Tệp của ruy-băng, trong nhóm Dòng công việc, hãy bấm vào Dòng công việc.
-
Trên Dòng công việc: ở trang Tên Mục, dưới Dòng công việc Hoàn thành, hãy bấm tên hoặc trạng thái của mẫu dòng công việc nào mà bạn muốn xem xét.
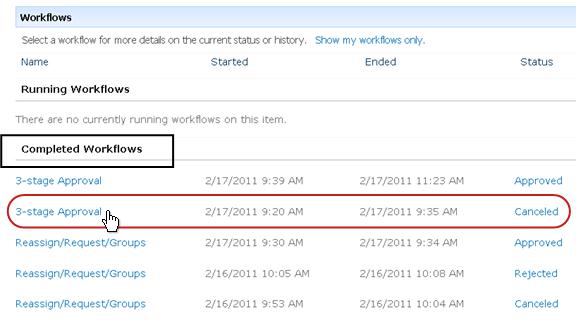
Từ thông báo hoàn thành dòng công việc
-
Hãy mở thông báo hoàn thành dòng công việc cho mẫu mà bạn muốn xem xét, rồi bấm nối kết Xem lịch sử dòng công việc.
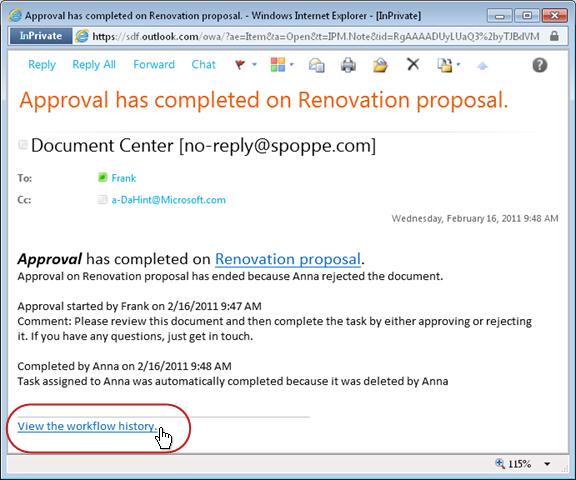
Nhằm lưu giữ tất cả các thông báo hoàn thành của bạn, bạn có thể muốn tạo quy tắc Outlook. Thiết lập quy tắc để sao chép tất cả các thư đến có văn bản đã hoàn thành trong dòng Chủ đề vào thư mục riêng, riêng biệt của chúng. (Hãy chắc chắn rằng quy tắc Outlook của bạn sao chép các tin nhắn đến và không đơn thuần di chuyển chúng, hay chúng cũng không xuất hiện trong Hộp thư của bạn.) Để tìm hiểu thêm về cách tạo quy tắc Outlook, hãy xem bài viết Quản lý thông điệp email với các quy tắc.
3. Tạo báo cáo hoạt động của dòng công việc
Để tìm hiểu một trong số các phiên bản dòng công việc của bạn thường đang hoạt động như thế nào — qua thời gian và qua nhiều mẫu — bạn có thể tạo một hoặc cả hai báo cáo được xác định trước:
-
Báo cáo Thời gian Hoạt động Hãy dùng báo cáo này để xem trung bình mất bao lâu để hoàn thành một hoạt động nằm trong dòng công việc, cũng như mất bao lâu để hoàn thành một vòng chạy hay hoàn thành mẫu của dòng công việc.
-
Báo cáo Hủy và Lỗi Hãy dùng báo cáo này để xem dòng công việc có thường xuyên bị hủy bỏ hay bất chợt gặp sự cố trước khi hoàn thành hay không.
Tạo sẵn báo cáo cho dòng công việc
-
Trong danh sách hoặc thư viện, ở cột Trạng thái của dòng công việc đó, hãy bấm vào bất kỳ nối kết thông tin trạng thái nào.

-
Trên trang Trạng thái Dòng công việc, dưới Lịch sử Dòng công việc, hãy bấm Xem báo cáo dòng công việc.
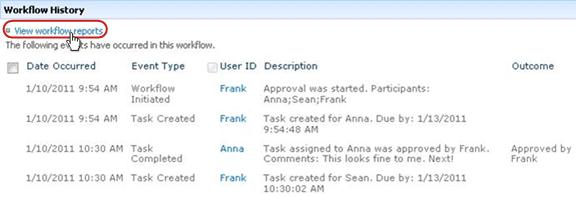
-
Hãy đặt dòng công việc vào nơi nào bạn muốn xem báo cáo, rồi bấm tên của báo cáo bạn muốn xem.
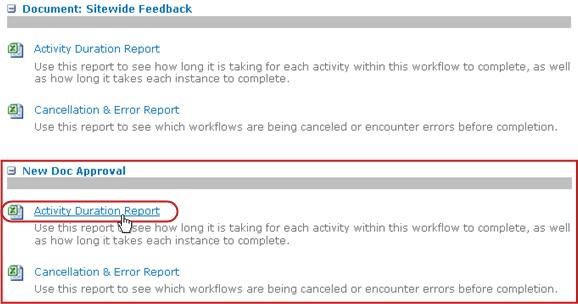
-
Trên trang Tùy chỉnh, hãy giữ hoặc thay đổi vị trí nơi sẽ tạo tệp báo cáo, rồi bấm OK.
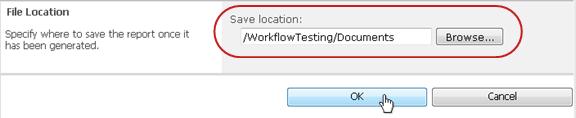
-
Khi hoàn thành báo cáo, bạn có thể bấm nối kết được hiển thị ở phần minh họa sau để xem báo cáo. Nếu không, hãy bấm OK để kết thúc và đóng hộp thoại. (Sau đó, khi bạn đã sẵn sàng xem báo cáo, bạn sẽ tìm thấy báo cáo tại vị trí bạn đã chỉ định trong bước trước đó.)
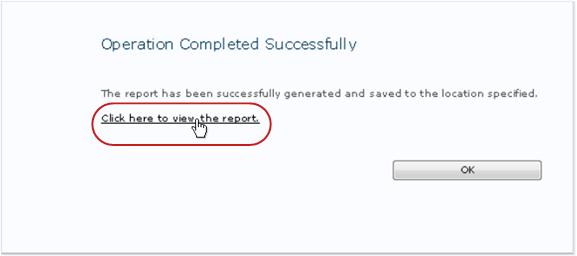
Tiếp theo là gì?
Nếu dòng công việc của bạn hoạt động theo cách mà bạn muốn, bạn đã sẵn sàng bắt đầu dùng dòng công việc này.
Nếu bạn muốn thay đổi điều gì về cách thức hoạt động của dòng công việc, hãy xem phân đoạn THAY ĐỔI của bài viết này.
Đầu phân đoạn | Đầu bài viết
|
|
THAY ĐỔI, tắt hoặc xóa một dòng công việc Thu thập Phản hồi |
Thay đổi, tắt hoặc loại bỏ một dòng công việc Thu thập Phản hồi
Sau khi chạy mẫu đầu tiên dòng công việc Thu thập Phản hồi mới và xem lại các kết quả, bạn có thể muốn thực hiện một hoặc nhiều thay đổi đối với cách cấu hình dòng công việc đó.
Tương tự, tại nhiều thời điểm khác nhau trong tương lai bạn có thể muốn thực hiện thêm nhiều thay đổi về cấu hình.
Cuối cùng, tại một thời điểm nào đó bạn có thể muốn tắt dòng công việc cho một thời hạn ngắn hơn hay dài hơn, nhưng không loại bỏ dòng công việc này — hoặc bạn có thể, thực sự, chọn loại bỏ hoàn toàn dòng công việc.
Các phần trong phân đoạn này
1. Thay đổi thiết đặt vĩnh viễn cho dòng công việc
Để thực hiện thay đổi vĩnh viễn các thiết đặt cho dòng công việc hiện có, bạn hãy mở và sửa biểu mẫu liên kết dùng để thêm dòng công việc lần đầu tiên.
Nếu dòng công việc chỉ chạy trong một danh sách hoặc thư viện
-
Hãy mở danh sách hoặc thư viện nơi dòng công việc chạy.
-
Trên ruy-băng, hãy bấm tab Danh sách hoặc Thư viện.
Lưu ý: Tên của tab có thể thay đổi theo kiểu danh sách hoặc thư viện. Ví dụ, trong một danh sách lịch, tab này được đặt tên là Lịch.
-
Trong nhóm Thiết đặt, hãy bấm Thiết đặt Dòng công việc.
-
Trên trang Thiết đặt Dòng công việc, dưới Tên Dòng công việc (bấm để thay đổi thiết đặt), hãy bấm tên của dòng công việc bạn muốn thay đổi thiết đặt.
Lưu ý: Nếu dòng công việc Thu thập Phản hồi mà bạn muốn không xuất hiện trong danh sách, nó có thể chỉ được liên kết với một kiểu nội dung. Dòng công việc nào xuất hiện trong danh sách này được kiểm soát bởi Hiển thị liên kết dòng công việc của điều khiển loại này, nằm ngay trên danh sách. (Xem hình minh họa.) Bấm qua các tùy chọn kiểu nội dung trong menu thả xuống để khám phá tùy chọn nào hiển thị dòng công việc bạn muốn. Khi dòng công việc bạn muốn xuất hiện trong danh sách, hãy bấm tên dòng công việc.
-
Trong cùng một biểu mẫu liên kết hai trang, mẫu này ban đầu đã được dùng để thêm dòng công việc, thực hiện và lưu những thay đổi mà bạn muốn.
Để biết thêm thông tin về các trường và kiểm soát trong mẫu liên kết, hãy xem phân đoạn LẬP KẾ HOẠCH và phân đoạn THÊM phù hợp (Danh sách/thư việnhoặcTuyển tập trang) của bài viết này.
Nếu dòng công việc chạy trong tất cả các danh sách và thư viện ở tuyển tập trang
-
Mở trang chủ của tuyển tập trang (không phải trang chủ của một trang hay trang con nằm trong tuyển tập trang).
-
Bấm vào biểu tượng Thiết

-
Trên trang Thiết đặt Trang, dưới Bộ sưu tập, hãy bấm Kiểu Nội dung Trang.
-
Trên trang Kiểu Nội dung Trang, hãy bấm tên của kiểu nội dung trang nơi dòng công việc chạy.
-
Trên trang cho kiểu nội dung đã chọn, dưới Thiết đặt,hãybấm Thiết đặtDòng công việc.
-
Trên trang Thiết đặt Dòng công việc, dưới Tên Dòng công việc (bấm để thay đổi thiết đặt), hãy bấm tên của dòng công việc bạn muốn thay đổi thiết đặt.
-
Trong cùng một biểu mẫu liên kết hai trang, mẫu này ban đầu đã được dùng để thêm dòng công việc, thực hiện và lưu những thay đổi mà bạn muốn.
Để biết thêm thông tin về các trường và kiểm soát trong mẫu liên kết, hãy xem phân đoạn LẬP KẾ HOẠCH và phân đoạn THÊM phù hợp (Danh sách/thư việnhoặcTuyển tập trang) của bài viết này.
2. Tắt hoặc loại bỏ dòng công việc
Nếu dòng công việc chỉ chạy trong một danh sách hoặc thư viện
-
Hãy mở danh sách hoặc thư viện nơi dòng công việc chạy.
-
Trên ruy-băng, hãy bấm tab Danh sách hoặc Thư viện.
Lưu ý: Tên của tab có thể thay đổi theo kiểu danh sách hoặc thư viện. Ví dụ, trong một danh sách lịch, tab này được đặt tên là Lịch.
-
Trong nhóm Thiết đặt, hãy bấm Thiết đặt Dòng công việc.
-
Trên trang Thiết đặt Dòng công việc, hãy bấm nối kết Loại bỏ dòng công việc.
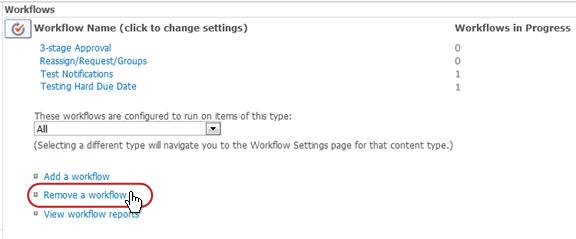
-
Dùng biểu mẫu trên trang Loại bỏ Dòng công việc để tắt, bật lại hoặc loại bỏ dòng công việc.
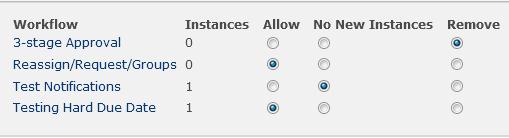
Có 5 cột trong biểu mẫu:
-
Dòng công việc Tên của dòng công việc.
-
Mẫu Số mẫu dòng công việc hiện đang chạy trên các mục.
-
Cho phép Tùy chọn bật dòng công việc để tiếp tục hoạt động như thường lệ.
-
Không có Mẫu Mới Tùy chọn cho phép hoàn thành bất kỳ mẫu hiện đang chạy nào của dòng công việc, nhưng tắt dòng công việc bằng cách làm dòng công việc không thể chạy bất kỳ mẫu mới nào. (Hành động này là khả nghịch. Để bật lại dòng công việc sau, hãy trở về trang này và chọn Cho phép.)
-
Loại bỏ Tùy chọn loại bỏ hoàn toàn dòng công việc khỏi danh sách hoặc thư viện. Tất cả mẫu đang chạy ngay lập tức bị chấm dứt và cột dành cho dòng công việc đó không còn xuất hiện trên trang danh sách hoặc thư viện nữa. (Hành động này khôngthể đảo ngược.)
Nếu dòng công việc chạy trong tất cả các danh sách và thư viện ở tuyển tập trang
-
Mở trang chủ của tuyển tập trang (không phải trang chủ của một trang hay trang con nằm trong tuyển tập trang).
-
Bấm vào biểu tượng Thiết

-
Trên trang Thiết đặt Trang, dưới Bộ sưu tập, hãy bấm Kiểu Nội dung Trang.
-
Trên trang Kiểu Nội dung Trang, hãy bấm tên của kiểu nội dung trang nơi dòng công việc chạy.
-
Trên trang cho kiểu nội dung đã chọn, dưới Thiết đặt, hãybấm Thiết đặt Dòng công việc.
-
Trên trang Thiết đặt Dòng công việc, hãy bấm nối kết Loại bỏ dòng công việc.
-
Dùng biểu mẫu trên trang Loại bỏ Dòng công việc để tắt, bật lại hoặc loại bỏ dòng công việc.
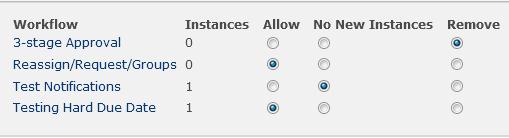
Có 5 cột trong biểu mẫu:
-
Dòng công việc Tên của dòng công việc.
-
Mẫu Số mẫu dòng công việc hiện đang chạy trên các mục.
-
Cho phép Tùy chọn bật dòng công việc để tiếp tục hoạt động như thường lệ.
-
Không có Mẫu Mới Tùy chọn cho phép hoàn thành bất kỳ mẫu hiện đang chạy nào của dòng công việc, nhưng tắt dòng công việc bằng cách làm dòng công việc không thể chạy bất kỳ mẫu mới nào. (Hành động này là khả nghịch. Để bật lại dòng công việc sau, hãy trở về trang này và chọn Cho phép.)
-
Loại bỏ Tùy chọn loại bỏ hoàn toàn dòng công việc khỏi tuyển tập trang. Tất cả mẫu đang chạy ngay lập tức bị chấm dứt và cột dành cho dòng công việc đó không còn xuất hiện trên trang danh sách hoặc thư viện nữa. (Hành động nàykhôngthể đảo ngược.)
Tiếp theo là gì?
Nếu bạn đã thực hiện xong thay đổi nào, hãy chạy mẫu thử của dòng công việc để kiểm tra chéo hiệu ứng của các thay đổi.
Tùy chỉnh thêm
Có nhiều cách để tùy chỉnh thêm dòng công việc có trong các sản phẩm SharePoint.
Thậm chí bạn có thể tạo dòng công việc tùy chỉnh ngay từ đầu.
Bạn có thể dùng bất kỳ hoặc tất cả các chương trình sau:
-
Microsoft SharePoint Designer 2013 Tùy chỉnh biểu mẫu, hành động và hành vi dòng công việc.
-
Microsoft Visual Studio Phát triển hành động dòng công việc tùy chỉnh của riêng bạn.
Để biết thêm thông tin, hãy xem hệ thống Trợ giúp Microsoft Software Developer Network (MSDN).



























