Dạng xem Backstage trong Publisher, được truy nhập bằng cách bấm tệp thông tin > bao gồm thông tin doanh nghiệp, bộ kiểm tra thiết kế và thông tin phông nhúng cho Ấn phẩm của bạn. Bạn có thể tạo, xem và chỉnh sửa thông tin doanh nghiệp cho Ấn phẩm của mình, chạy bộ kiểm tra thiết kế để xem trước các vấn đề tiềm ẩn và bản sửa lỗi cho Ấn phẩm của bạn, cũng như quản lý phông chữ và thay thế.
Bộ thông tin doanh nghiệp là các nhóm thông tin tùy chỉnh, về một cá nhân hoặc một tổ chức có thể được sử dụng để nhanh chóng điền vào các vị trí thích hợp trong các ấn phẩm, chẳng hạn như danh thiếp và tờ rơi.
Bộ thông tin doanh nghiệp có thể bao gồm các cấu phần như tên, vị trí công việc hoặc tiêu đề, tên tổ chức, địa chỉ, số điện thoại và Fax, địa chỉ email, tagline hoặc phương châm và logo. Bạn có thể tạo bao nhiêu bộ thông tin doanh nghiệp khác nhau như mong muốn.
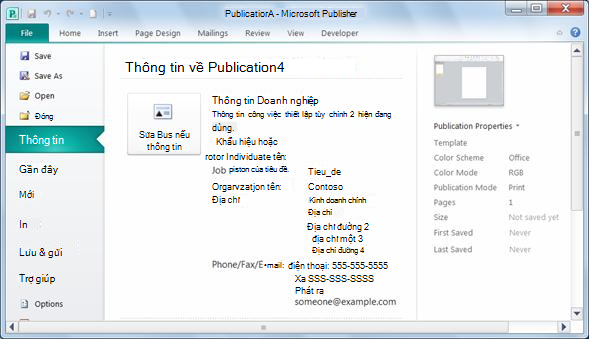
Tạo tập hợp thông tin doanh nghiệp
-
Bấm vào tệp > thông tin > sửa thông tin doanh nghiệp.
-
Chọn một tập thông tin nghiệp vụ từ danh sách thả xuống hoặc bấm mới.
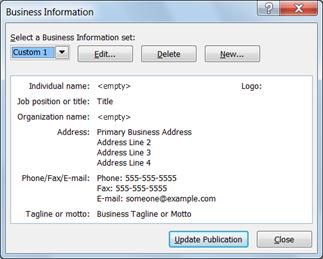
-
Trong hộp thoại tạo bộ thông tin doanh nghiệp mới , hãy nhập thông tin bạn muốn, nhập tên trong hộp văn bản tên đặt thông tin doanh nghiệp , rồi bấm lưu.
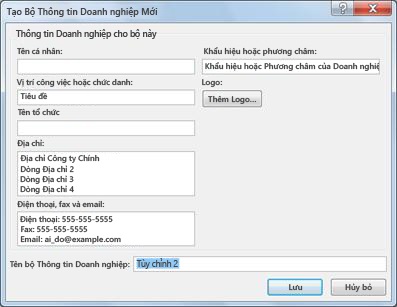
-
Nếu bạn muốn ngay lập tức dùng tập thông tin mới trong ấn phẩm của mình, hãy bấm vào Cập Nhật Ấn phẩm trong hộp thoại thông tin doanh nghiệp xuất hiện sau khi bạn bấm lưu.
Sửa hoặc xóa bỏ một tập thông tin doanh nghiệp
-
Bấm tệp > thông tin > sửa thông tin doanh nghiệp.
-
Trong hộp thoại thông tin doanh nghiệp , chọn tập thông tin mà bạn muốn sửa hoặc xóa bỏ.
-
Để chỉnh sửa tập thông tin, hãy bấm sửa , sau đó trong mục sửa thông tin doanh nghiệp, tập hợp sửa các trường mà bạn muốn thay đổi, rồi bấm lưu.
-
Để xóa tập thông tin, hãy bấm xóa, rồi bấm có.
Ngăn tác vụ bộ kiểm tra thiết kế sẽ liệt kê tất cả các vấn đề về thiết kế được phát hiện trong ấn phẩm của bạn, chẳng hạn như các yếu tố thiết kế nằm một phần ngoài trang, văn bản tràn trong một câu chuyện, hoặc ảnh được thu nhỏ theo mức disproportionately. Trong một số trường hợp, bạn sẽ có tùy chọn chọn một bản sửa lỗi tự động cho những sự cố này. Trong những người khác, bạn sẽ phải khắc phục sự cố theo cách thủ công.
-
Bấm tệp > thông tin > chạy bộ kiểm tra thiết kế.
Để biết thêm thông tin về bộ kiểm tra thiết kế vui lòng xem: bộ kiểm tra thiết kế.
Quản lý phông chữ được nhúng
Nhúng phông chữ trong ấn phẩm của bạn là một trong những cách tốt nhất để đảm bảo rằng phông chữ luôn sẵn dùng, ngay cả khi bạn di chuyển ấn phẩm sang máy tính mới hoặc mang nó đến một dịch vụ in thương mại.
Bạn chỉ có thể nhúng phông chữ TrueType, rồi chỉ khi giấy phép của họ cho phép nhúng. Tất cả các phông chữ TrueType được bao gồm trong Publisher cho phép nhúng.
Phông chữ nhúng tăng kích cỡ tệp của Ấn phẩm của bạn, vì vậy bạn có thể muốn giới hạn số lượng phông chữ mà bạn nhúng. Bạn có thể chọn nhúng tất cả các phông chữ (có chứa hoặc không có phông chữ hệ thống), chỉ một số phông chữ riêng lẻ hoặc tập hợp các phông chữ nhất định.
Lưu ý: Phông chữ TrueType của nhà phát hành theo mặc định khi bạn sử dụng trình hướng dẫn gói và đi để chuẩn bị ấn phẩm của bạn để thực hiện dịch vụ in thương mại. Bạn không cần chọn điều này trong hộp thoại phông chữ trước khi chạy trình hướng dẫn.
Nhúng tất cả các phông chữ TrueType
Khi bạn nhúng phông chữ trong ấn phẩm của mình, phông chữ hệ thống thông thường không được bao gồm trong các phông chữ nhúng vì chúng có thể được cài đặt trên hầu hết các máy tính khác. Bạn có thể chọn có nhúng phông hệ thống hay không. (Ví dụ, bạn có thể chọn để nhúng chúng khi bạn biết rằng ai đó đang làm việc với Ấn phẩm của bạn không có quyền truy nhập vào chúng.)
-
Bấm tệp > thông tin > quản lý phông chữ nhúng.
-
Trong hộp thoại phông chữ , chọn hộp kiểm nhúng TrueType phông chữ khi lưu Ấn phẩm .
-
Để nhúng phông hệ thống, hãy xóa hộp kiểm không nhúng phông chữ hệ thống thông thường .
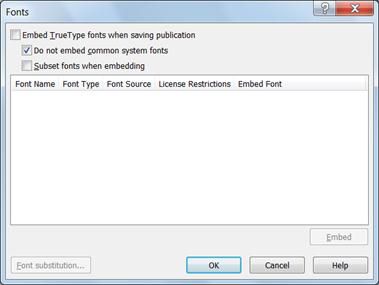
Lưu ý: Nếu Publisher thông báo cho bạn biết rằng bạn đã sử dụng phông chữ không thể nhúng vào đó, hãy bấm OK. Kiểm tra với dịch vụ in thương mại của bạn để đảm bảo rằng dịch vụ có quyền truy nhập vào các phông chữ không được nhúng. Nếu dịch vụ in không có quyền truy nhập vào các phông chữ này, bạn sẽ cần thảo luận bằng cách dùng phông chữ thay thế trong ấn phẩm của mình.










