Bạn có thể sử dụng thiết bị di động để thêm ảnh vào bản trình bày PowerPoint, Word liệu hoặc sổ làm Excel việc của mình.
Chuẩn bị sử dụng Tính liên tục Camera với Office for Mac
Quy trình này yêu cầu iOS 12 trên thiết bị di động và macOS Mojave trên máy Mac của bạn.
-
Đăng nhập vào cùng một ID Apple trên cả máy Mac và thiết bị chạy iOS.
-
Đảm bảo rằng Wi-Fi được bật trên cả hai thiết bị.
-
Đảm bảo bluetooth cũng được bật trên cả hai thiết bị.
Chụp ảnh rồi thêm ảnh
Bạn có thể thực hiện các bước nàyPowerPoint for Microsoft 365 for Mac hoặcPowerPoint 2019 for Mac phiên bản 16.19 trở lên. Bạn cũng có thể thực hiện các bước nàyWord for Microsoft 365 for Mac phiênWord 2019 for Mac 16.21 trở lên. Tìm phiên bản Office của bạn
-
Mở tài liệu có thể chỉnh sửa trên máy Mac của bạn PowerPoint hoặc Word.
-
Chọn vị trí bạn muốn chèn ảnh bằng cách bấm chuột phải hoặc bấm điều khiển trong tài liệu.
-
Dưới tên của thiết bị iOS, bạn sẽ sử dụng để chụp ảnh, chọn Chụp ảnh.
-
Trên thiết bị iOS của bạn, ứng dụng camera sẽ mở ra. Chụp ảnh cùng ảnh.
-
Nếu bạn hài lòng với hình ảnh đã chụp, hãy nhấn Sử dụng Ảnh. (Hoặc nếu bạn muốn thử lại, hãy nhấn vào Chụp lại.)
Sau một lúc, ảnh sẽ được chèn vào tài liệu trên máy Mac của bạn. Giờ đây, bạn có thể tạo kiểu, di chuyển hoặc đổi kích cỡ ảnh theo bất kỳ cách nào bạn thích.
Để biết hướng dẫn liên quan, hãy xem Sử dụng Camera Liên tục trên máy Mac của bạn.
Thêm ảnh hiện có
-
Mở bản trình bày, tài liệu hoặc sổ làm việc của bạn.
-
Gõ nhẹ vào vị trí mà bạn muốn thêm ảnh.
-
Trên máy tính bảng Chạy Android, nhấn chèn.

Trên điện thoại Chạy Android, nhấn vào biểu tượng Chỉnh

-
Trên tab Chèn , nhấn vào Ảnh, rồi nhấn vào Ảnh.
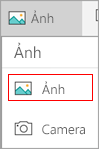
Nếu bạn đang sử dụng Excel, hãy gõ nhẹ vào Chèn, rồi gõ nhẹ vào Ảnh.
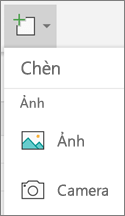
-
Dẫn hướng đến vị trí của ảnh, rồi nhấn vào ảnh để chèn ảnh.
-
Tab Ảnh sẽ xuất hiện.

Chụp ảnh rồi thêm ảnh
-
Mở bản trình bày, tài liệu hoặc sổ làm việc của bạn.
-
Gõ nhẹ vào vị trí mà bạn muốn thêm ảnh.
-
Nhấn vào Chèn.
-
Trên tab Chèn , nhấn vào Ảnh, rồi nhấn vào Camera.
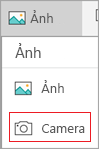
Nếu bạn đang sử dụng Excel, hãy gõ nhẹ vào Chèn, rồi gõ nhẹ vào Camera.
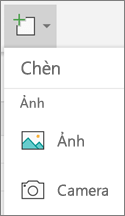
-
Gõ nhẹ vào biểu tượng điều

-
Sau khi bạn đã cấu hình ảnh của mình, hãy gõ nhẹ vào nút camera

Lưu ý: Tùy chọn chèn video chưa sẵn dùng cho PowerPoint trên thiết bị Chạy Android và không sẵn dùng trong Word hoặc Excel. Tuy nhiên, nếu video được thêm vào một phiên bản Office, bạn có thể phát video đó trên thiết bị Android của mình.
Ngoài ra, trên iPad hoặc iPhone, bạn có thể thêm video vào bản trình PowerPoint của mình.
Cấp cho Office quyền truy nhập vào ảnh của bạn
Trước khi bạn có thể thêm ảnh hoặc video, ảnh hoặc video phải được lưu trữ trên iPad hoặc iPhone và bạn phải cấp quyền truy nhập vào các ứng dụng Office của mình.
-
Nhấn vào Cài đặt.
-
Nhấn vào Quyền riêng tư.
-
Nhấn vào Ảnh.
-
Trượt điều khiển cho từng ứng dụng Office để cấp quyền truy nhập cho ứng dụng đó.
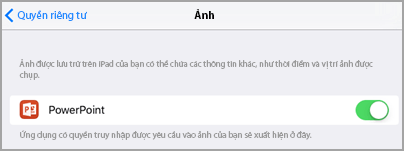
Thêm ảnh hiện có
-
Mở bản trình bày, tài liệu hoặc sổ làm việc của bạn.
-
Gõ nhẹ vào vị trí mà bạn muốn thêm ảnh.
-
Trên iPad của bạn, gõ nhẹ Chèn.

Trên iPhone của bạn, gõ nhẹ biểu tượng

-
Trên tab Chèn , nhấn vào Ảnh, rồi dẫn hướng đến vị trí ảnh của bạn.
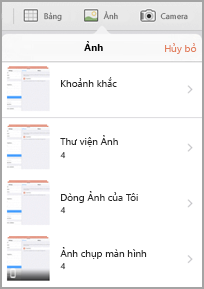
-
Gõ nhẹ vào ảnh để thêm ảnh.
-
Tab Ảnh sẽ xuất hiện.

Chụp ảnh rồi thêm ảnh
-
Mở bản trình bày, tài liệu hoặc sổ làm việc của bạn.
-
Gõ nhẹ vào vị trí mà bạn muốn thêm ảnh.
-
Nhấn vào Chèn.

Trên iPhone của bạn, gõ nhẹ biểu tượng

-
Trên tab Chèn , nhấn vào Camera.
-
Sau khi bạn chụp ảnh, hãy gõ nhẹ Sử dụng Ảnh để thêm ảnh vào trang chiếu, tài liệu hoặc sổ làm việc của bạn. Để bỏ ảnh, hãy nhấn vào Chụp lại rồiHủy bỏ.
Thêm video hiện có (chỉ Dành cho PowerPoint)
Trước khi bạn có thể thêm video vào bản trình bày, video đó phải được lưu trữ trên iPad hoặc iPhone của bạn.
-
Mở bản trình bày PowerPoint của bạn.
-
Chọn trang chiếu chứa video.
-
Trên iPad của bạn, gõ nhẹ Chèn.

Trên iPhone của bạn, gõ nhẹ biểu tượng

-
Trên tab Chèn , nhấn video rồi dẫn hướng đến vị trí video trên iPad của bạn.
-
Gõ nhẹ vào video để thêm nó vào bản trình bày của bạn.
Thêm ảnh hiện có
-
Mở bản trình bày, tài liệu hoặc sổ làm việc của bạn.
-
Gõ nhẹ vào vị trí mà bạn muốn thêm ảnh.
-
Trên máy tính bảng chạy Windows, hãy gõ nhẹ vào Chèn.

Trên điện thoại chạy Windows của bạn, nhấn đúp vào trang chiếu bạn muốn, rồi nhấn


-
Trên tab Chèn , nhấn vào Ảnh, rồi nhấn vào Ảnh.
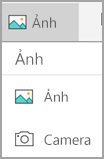
-
Dẫn hướng đến vị trí của ảnh, rồi nhấn vào ảnh đó.
-
Trên máy tính bảng chạy Windows, hãy gõ nhẹ vào Chèn.

Trên điện thoại chạy Windows, nhấn vào dấu kiểm.
-
Tab Ảnh sẽ xuất hiện.

Chụp ảnh rồi thêm ảnh
-
Mở bản trình bày, tài liệu hoặc sổ làm việc của bạn.
-
Gõ nhẹ vào vị trí mà bạn muốn thêm ảnh.
-
Trên máy tính bảng chạy Windows, hãy gõ nhẹ vào Chèn. Trên điện thoại chạy Windows của bạn, nhấn đúp vào trang chiếu bạn muốn, rồi nhấn


-
Trên tab Chèn , nhấn vào Camera.
-
(Tùy chọn) Nhấn vào biểu tượng camera ngược

-
Gõ nhẹ vào biểu tượng camera

-
Ảnh sẽ xuất hiện trên màn hình của bạn. Để đổi kích cỡ ảnh, hãy gõ nhẹ biểu tượng Tỷ lệ Khung ảnh


Lưu ý: Tùy chọn chèn video chưa sẵn dùng cho PowerPoint trên các thiết bị chạy Windows. Tuy nhiên, nếu video được thêm vào một phiên bản Office, bạn có thể phát video đó trên thiết bị Windows của mình.
Xem thêm
Giúp dễ dàng truy nhập tài liệu Word của bạn
Giúp người khuyết tật dễ dàng truy nhập tài liệu Excel của bạn










