Lưu ý: Chúng tôi muốn cung cấp cho bạn nội dung trợ giúp mới nhất ở chính ngôn ngữ của bạn, nhanh nhất có thể. Trang này được dịch tự động nên có thể chứa các lỗi về ngữ pháp hoặc nội dung không chính xác. Mục đích của chúng tôi là khiến nội dung này trở nên hữu ích với bạn. Vui lòng cho chúng tôi biết ở cuối trang này rằng thông tin có hữu ích với bạn không? Dưới đây là bài viết bằng Tiếng Anh để bạn tham khảo dễ hơn.
Hình ảnh hoặc hình ảnh có thể là một phần của việc tạo một hấp dẫn tài liệu, trang tính hoặc bản trình bày và dễ dàng chèn ảnh vào đồ họa SmartArt của bạn. Để được trợ giúp với việc tạo đồ họa SmartArt trong bố trí sơ đồ tổ chức có ảnh, hãy xem tạo sơ đồ tổ chức có ảnh.
Màu tô là bên trong của hình dạng. Bạn có thể thêm tô ảnh vào bất kỳ hình dạng, và một số hình dạng trong đồ họa SmartArt được thiết kế có chỗ dành sẵn cho ảnh. Bằng cách dùng một bố trí với hình ảnh chỗ dành sẵn, bạn có thể có được nhiều chuyên nghiệp đồ họa SmartArt, vì ảnh chỗ dành sẵn được thiết kế để hoạt động tốt với toàn bộ một đồ họa SmartArt.
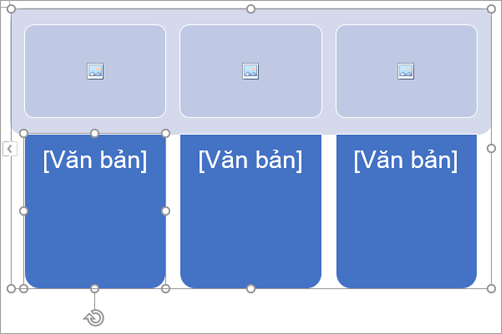
Bạn có thể thêm ảnh vào một hình dạng riêng lẻ, hoặc bạn có thể thêm ảnh vào toàn bộ nền của đồ họa SmartArt của bạn. Hầu hết các hình dạng chứa chỗ dành sẵn cho văn bản đọc [văn bản]. Khi bạn thêm ảnh vào một hình dạng chứa chỗ dành sẵn cho văn bản, chỗ dành sẵn cho văn bản vẫn nằm trong hình dạng. Chỗ dành sẵn cho văn bản sẽ không in hoặc hiển thị trong bản trình bày.
Để loại bỏ chỗ dành sẵn cho văn bản từ một hình dạng để nó không xuất hiện khi bạn đang sửa đồ họa SmartArt của bạn, bấm vào hình dạng, nhập một số văn bản, bấm bên ngoài hình dạng, rồi bấm vào hình dạng lại và xóa văn bản mà bạn đã thêm vào.
Chỗ dành sẵn cho ảnh không thể xóa bỏ, nhưng bạn có thể áp dụng màu tô để hiển thị chúng. Nếu bạn thêm ảnh và sau đó xóa nó, chỗ dành sẵn cho ảnh trả về. Chỗ dành sẵn cho ảnh không thể sao chép, không in ra, và không được hiển thị trong bản trình bày.
Không phải tất cả các đồ họa SmartArt có chỗ để ảnh. Nếu bạn chọn bố trí mà không có ảnh chỗ dành sẵn, bạn có thể Thêm một ảnh tô hình dạng hoặc chuyển sang bố trí khác.
-
Bấm Trung tâm ảnh chỗ dành sẵn vào bên trong hình dạng đồ họa SmartArt.
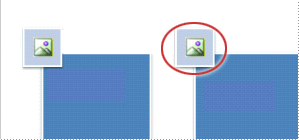
-
Từ hộp Chèn ảnh , tìm ảnh bạn muốn dùng từ một tệp trực tuyến, hoặc từ bộ sưu tập biểu tượng thuận tiện
-
Bấm vào ảnh hoặc biểu tượng bạn muốn, sau đó bấm chèn.
-
Để sửa các thuộc tính ảnh sau khi bạn đã chèn nó, bấm chuột phải vào ảnh, bấm Định dạng hình dạngvà thực hiện một trong các thao tác sau:
-
Trên ngăn Định dạng ảnh , bấm vào biểu tượng ảnh để tìm các tùy chọn để điều chỉnh ảnh màu, độ sáng hay độ tương phản.
-
Trên ngăn Định dạng ảnh , bấm vào biểu tượng điền & dòng , và bấm tô để tìm các tùy chọn để điều chỉnh độ trong suốt và di chuyển ảnh vào vị trí mà bạn muốn.
-
Lưu ý: Để thêm nhiều hơn một ảnh vào một hình dạng đồ họa SmartArt duy nhất, nhóm các ảnh thành một ảnh duy nhất mà bạn lưu hoặc sao chép trước khi thêm.
-
Bấm vào hình dạng đồ họa SmartArt mà bạn muốn thêm tô ảnh.
Để thêm tô cùng nhiều hình dạng, chọn hình dạng đầu tiên, sau đó rồi nhấn và giữ CTRL trong khi bạn chọn các hình dạng khác.
-
Trên tab định dạng , dưới Công cụ SmartArt, bấm vào mũi tên kế bên Tô hình dạng.
Nếu bạn không thấy tab Công cụ SmartArt hoặc định dạng , đảm bảo rằng bạn chọn một đồ họa SmartArt.
-
Bấm ảnh, định vị thư mục chứa ảnh mà bạn muốn dùng, bấm tệp ảnh, sau đó bấm chèn.
Lưu ý: Khi bạn chọn nhiều hình dạng và áp dụng tô ảnh, mỗi hình dạng sẽ được điền với toàn bộ ảnh. Ảnh sẽ không kéo dài hình đã chọn.
-
Để thay đổi hình ảnh sau khi bạn đã chèn nó, bấm chuột phải vào ảnh, bấm Định dạng hình dạngvà thực hiện một trong các thao tác sau:
-
Để căn giữa, căng hoặc thu nhỏ ảnh: trên ngăn Định dạng ảnh , bấm vào biểu tượng điền & dòng để tìm các giá trị bù trừ tùy chọn để di chuyển ảnh.
-
Để thay đổi mức độ bạn có thể nhìn thấy thông qua hình ảnh: trên ngăn Định dạng ảnh , bấm vào biểu tượng điền & dòng , sau đó bấm tô. Di chuyển con trượt độ trong suốt , hoặc nhập một số vào hộp bên cạnh con trượt.
-
Lưu ý: Để thêm nhiều hơn một ảnh vào một hình dạng đồ họa SmartArt duy nhất, nhóm các ảnh thành một ảnh duy nhất mà bạn lưu hoặc sao chép trước khi thêm.
-
Sao chép ảnh hoặc hình ảnh mà bạn muốn dùng.
-
Bấm vào hình dạng trong đồ họa SmartArt mà bạn muốn dán ảnh.
Để thêm ảnh cùng nhiều hình dạng, chọn hình dạng đầu tiên, sau đó rồi nhấn và giữ CTRL trong khi bạn chọn các hình dạng khác.
-
Trên trang đầu tab, bấm dán.
-
Để thay đổi hình ảnh sau khi bạn đã chèn nó, bấm chuột phải vào ảnh, bấm Định dạng hình dạngvà thực hiện một trong các thao tác sau:
-
Để căn giữa, căng hoặc thu nhỏ ảnh: trên ngăn Định dạng ảnh , bấm vào biểu tượng điền & dòng để tìm các giá trị bù trừ tùy chọn để di chuyển ảnh.
-
Để thay đổi mức độ bạn có thể nhìn thấy thông qua hình ảnh: trên ngăn Định dạng ảnh , bấm vào biểu tượng điền & dòng , sau đó bấm tô. Di chuyển con trượt độ trong suốt , hoặc nhập một số vào hộp bên cạnh con trượt.
-
Lưu ý: Để thêm nhiều hơn một ảnh vào một hình dạng đồ họa SmartArt duy nhất, nhóm các ảnh thành một ảnh duy nhất mà bạn lưu hoặc sao chép trước khi thêm.
-
Bấm chuột phải vào viền của đồ họa SmartArt mà bạn muốn thêm ảnh nền, sau đó bấm Định dạng đối tượng.
-
Trên ngăn Định dạng hình dạng , bấm vào biểu tượng tô & dòng , bấm tô, sau đó bấm tô ảnh hoặc họa tiết.
-
Bên dưới chèn từ, hãy bấm vào một trong các thao tác sau:
-
Để chèn ảnh từ tệp, bấm tệp, định vị thư mục chứa ảnh mà bạn muốn dùng, bấm tệp ảnh, sau đó bấm chèn.
-
Để chèn một ảnh mà bạn đã sao chép vào bảng tạm, bấm bảng tạm.
-
Để tìm hình ảnh sẵn dùng trực tuyến, hãy bấm trực tuyến.
-
-
Để thay đổi hình ảnh sau khi bạn đã chèn nó, bấm chuột phải vào ảnh, bấm Định dạng hình dạngvà thực hiện một trong các thao tác sau:
-
Để căn giữa, căng hoặc thu nhỏ ảnh: trên ngăn Định dạng ảnh , bấm vào biểu tượng điền & dòng để tìm các giá trị bù trừ tùy chọn để di chuyển ảnh.
-
Để thay đổi mức độ bạn có thể nhìn thấy thông qua hình ảnh: trên ngăn Định dạng ảnh , bấm vào biểu tượng điền & dòng , sau đó bấm tô. Di chuyển con trượt độ trong suốt , hoặc nhập một số vào hộp bên cạnh con trượt.
-
Lưu ý: Để thêm nhiều hơn một ảnh vào một hình dạng đồ họa SmartArt duy nhất, nhóm các ảnh thành một ảnh duy nhất mà bạn lưu hoặc sao chép trước khi thêm.
Màu tô là bên trong của hình dạng. Bạn có thể thêm tô ảnh vào bất kỳ hình dạng, và một số hình dạng trong đồ họa SmartArt được thiết kế có chỗ dành sẵn cho ảnh. Bằng cách dùng một bố trí với hình ảnh chỗ dành sẵn, bạn có thể có được nhiều chuyên nghiệp đồ họa SmartArt, vì ảnh chỗ dành sẵn được thiết kế để hoạt động tốt với toàn bộ một đồ họa SmartArt.
Bạn có thể thêm ảnh vào một hình dạng riêng lẻ, hoặc bạn có thể thêm ảnh vào toàn bộ nền của đồ họa SmartArt của bạn. Hầu hết các hình dạng chứa chỗ dành sẵn cho văn bản đọc [văn bản]. Khi bạn thêm ảnh vào một hình dạng chứa chỗ dành sẵn cho văn bản, chỗ dành sẵn cho văn bản vẫn nằm trong hình dạng. Chỗ dành sẵn cho văn bản sẽ không in hoặc hiển thị trong bản trình bày.
Để loại bỏ chỗ dành sẵn cho văn bản từ một hình dạng để nó không xuất hiện khi bạn đang sửa đồ họa SmartArt của bạn, bấm vào hình dạng, nhập một số văn bản, bấm bên ngoài hình dạng, rồi bấm vào hình dạng lại và xóa văn bản mà bạn đã thêm vào.
Chỗ dành sẵn cho ảnh không thể xóa bỏ, nhưng bạn có thể áp dụng màu tô để hiển thị chúng. Nếu bạn thêm ảnh và sau đó xóa nó, chỗ dành sẵn cho ảnh trả về. Chỗ dành sẵn cho ảnh không thể sao chép, không in ra, và không được hiển thị trong bản trình bày.
Không phải tất cả các đồ họa SmartArt có chỗ để ảnh. Nếu bạn chọn bố trí mà không có ảnh chỗ dành sẵn, bạn có thể Thêm một ảnh tô hình dạng hoặc chuyển sang bố trí khác.
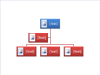
-
Bấm vào chỗ dành sẵn cho ảnh bên trong hình dạng trong đồ họa SmartArt.
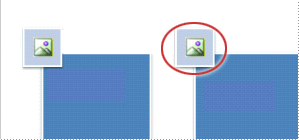
-
Định vị thư mục chứa ảnh mà bạn muốn dùng, bấm tệp ảnh, sau đó bấm chèn.
-
Để sửa các thuộc tính ảnh sau khi bạn đã chèn nó, bấm chuột phải vào ảnh, bấm Định dạng hình dạngvà thực hiện một trong các thao tác sau:
-
Trong cửa sổ hình ảnh, điều chỉnh màu, độ sáng hay độ tương phản.
-
Bấm điền, và trong cửa sổ tô, điều chỉnh các tùy chọn căng hoặc độ trong suốt.
-
Lưu ý: Để thêm nhiều hơn một ảnh vào một hình dạng đồ họa SmartArt duy nhất, nhóm các ảnh thành một ảnh duy nhất mà bạn lưu hoặc sao chép trước khi thêm.
-
Bấm vào hình dạng trong đồ họa SmartArt mà bạn muốn thêm tô ảnh.
Để thêm tô cùng nhiều hình dạng, chọn hình dạng đầu tiên, sau đó rồi nhấn và giữ CTRL trong khi bạn chọn các hình dạng khác.
-
Bên dưới Công cụ SmartArt, trên tab định dạng , trong nhóm Kiểu hình dạng , bấm vào mũi tên kế bên Tô hình dạng.

Nếu không thấy tab Công cụ SmartArt hoặc Định dạng, hãy đảm bảo bạn đã chọn đồ họa SmartArt.
-
Bấm ảnh, định vị thư mục chứa ảnh mà bạn muốn dùng, bấm tệp ảnh, sau đó bấm chèn.
Lưu ý: Khi bạn chọn nhiều hình dạng và áp dụng tô ảnh, mỗi hình dạng sẽ được điền với toàn bộ ảnh. Ảnh sẽ không kéo dài hình đã chọn.
-
Để căn giữa, căng hoặc thu nhỏ ảnh, điều chỉnh các tùy chọn kéo dãn .
-
Để xác định mức độ bạn có thể nhìn thấy thông qua hình ảnh, di chuyển con trượt độ trong suốt , hoặc nhập một số vào hộp bên cạnh con trượt.
Lưu ý: Để thêm nhiều hơn một ảnh vào một hình dạng đồ họa SmartArt duy nhất, nhóm các ảnh thành một ảnh duy nhất mà bạn lưu hoặc sao chép trước khi thêm.
-
Sao chép ảnh hoặc hình ảnh mà bạn muốn dùng.
-
Bấm vào hình dạng trong đồ họa SmartArt mà bạn muốn dán ảnh vào.
Để thêm ảnh cùng nhiều hình dạng, chọn hình dạng đầu tiên, sau đó rồi nhấn và giữ CTRL trong khi bạn chọn các hình dạng khác.
-
Ở tab Trang đầu, trong nhóm Bảng tạm, bấm Dán.
-
Để căn giữa, căng hoặc thu nhỏ ảnh, điều chỉnh các tùy chọn kéo dãn .
-
Để xác định mức độ bạn có thể nhìn thấy thông qua hình ảnh, di chuyển con trượt độ trong suốt , hoặc nhập một số vào hộp bên cạnh con trượt.
Lưu ý: Để thêm nhiều hơn một ảnh vào một hình dạng đồ họa SmartArt duy nhất, nhóm các ảnh thành một ảnh duy nhất mà bạn lưu hoặc sao chép trước khi thêm.
-
Bấm chuột phải vào viền của đồ họa SmartArt mà bạn muốn thêm ảnh nền, sau đó bấm Định dạng đối tượng.
-
Bấm Tô, rồi bấm Tô ảnh hoặc họa tiết.
-
Bên dưới chèn từ, hãy bấm vào một trong các thao tác sau:
-
Để chèn ảnh từ tệp, bấm tệp, định vị thư mục chứa ảnh mà bạn muốn dùng, bấm tệp ảnh, sau đó bấm chèn.
-
Để chèn một ảnh mà bạn đã sao chép vào bảng tạm, bấm bảng tạm.
-
-
Để căn giữa, căng hoặc thu nhỏ ảnh, điều chỉnh các tùy chọn kéo dãn .
-
Để xác định mức độ bạn có thể nhìn thấy thông qua hình ảnh, di chuyển con trượt độ trong suốt , hoặc nhập một số vào hộp bên cạnh con trượt.
-
Trong hộp thoại Định dạng hình dạng , hãy bấm đóng.
Lưu ý: Để thêm nhiều hơn một ảnh vào một hình dạng đồ họa SmartArt duy nhất, nhóm các ảnh thành một ảnh duy nhất mà bạn lưu hoặc sao chép trước khi thêm.










