Thêm đường xu hướng hoặc đường trung bình di chuyển vào biểu đồ
Thêm đường xu hướng vào biểu đồ của bạn để hiển thị xu hướng dữ liệu trực quan.
Thêm đường xu hướng

-
Chọn một biểu đồ.
-
Chọn + ở trên cùng bên phải của biểu đồ.
-
Chọn Đường xu hướng.
Lưu ý: Excel hiển thị tùy chọn Đường xu hướng chỉ khi bạn chọn biểu đồ có nhiều chuỗi dữ liệu mà không chọn chuỗi dữ liệu.
-
Trong hộp thoại Thêm Đường xu hướng, chọn bất kỳ tùy chọn chuỗi dữ liệu nào bạn muốn, rồi bấm OK.
Định dạng đường xu hướng
-
Bấm vào bất cứ đâu trong biểu đồ.
-
Trên tab Định dạng , trong nhóm Vùng chọn Hiện tại , chọn tùy chọn đường xu hướng trong danh sách thả xuống.
-
Bấm Vào Định dạng Vùng chọn.
-
Trong ngăn Định dạng Đường xu hướng , chọn Tùy chọn Đường xu hướng để chọn đường xu hướng bạn muốn cho biểu đồ của mình. Định dạng đường xu hướng là một cách thống kê để đo dữ liệu:
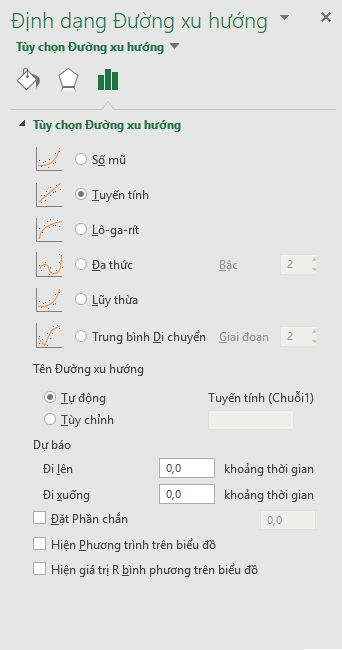
-
Đặt giá trị trong các trường Tiến vàLùi để chiếu dữ liệu của bạn vào tương lai.
Thêm đường trung bình di chuyển
Bạn có thể định dạng đường xu hướng của mình thành đường trung bình di chuyển.
-
Bấm vào bất cứ đâu trong biểu đồ.
-
Trên tab Định dạng , trong nhóm Vùng chọn Hiện tại , chọn tùy chọn đường xu hướng trong danh sách thả xuống.
-
Bấm Vào Định dạng Vùng chọn.
-
Trong ngăn Định dạng Đường xu hướng , bên dưới Tùy chọn Đường xu hướng, chọn Di chuyển trung bình. Xác định điểm nếu cần.
Lưu ý: Số điểm trong đường xu hướng trung bình di chuyển bằng tổng số điểm trong chuỗi sẽ nhỏ hơn số mà bạn chỉ định cho kỳ hạn.
Thêm đường xu hướng
-
Trên menu Xem, bấm vào Bố trí In.
-
Trong biểu đồ, chọn chuỗi dữ liệu mà bạn muốn thêm đường xu hướng, rồi bấm vào tab Thiết kế biểu đồ.
Ví dụ trong biểu đồ đường, bấm vào một trong các đường trong biểu đồ và tất cả đánh dấu dữ liệu của chuỗi dữ liệu đó sẽ được chọn.
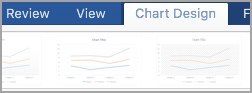
-
Trên tab Thiết kế biểu đồ , bấm vào Thêm thành phần biểu đồ, rồi bấm vào Đường xu hướng.
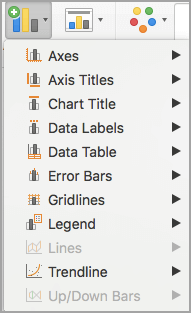
-
Chọn một tùy chọn đường xu hướng hoặc bấm vào Xem thêm Tùy chọn Đường xu hướng.
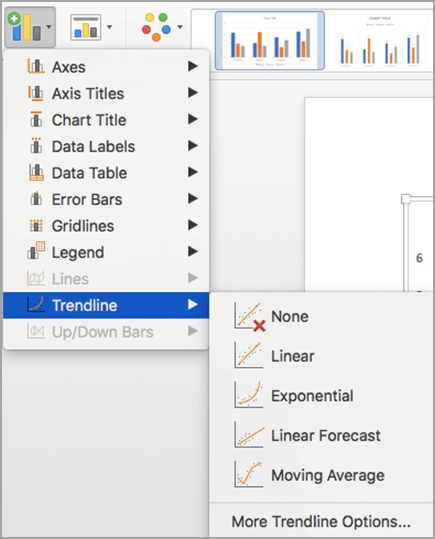
Bạn có thể chọn từ các tùy chọn sau:
-
Hàm mũ
-
Tuyến tính
-
Hàm lô-ga-rít
-
Hàm đa thức
-
Nguồn
-
Trung bình di chuyển
Bạn cũng có thể đặt tên cho đường xu hướng của mình và chọn tùy chọn dự báo.
-
Loại bỏ đường xu hướng
-
Trên menu Xem, bấm vào Bố trí In.
-
Bấm vào biểu đồ có đường xu hướng, rồi bấm vào tab Thiết kế biểu đồ.
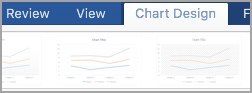
-
Bấm vào Thêm Thành phần Biểu đồ, bấm vào Đường xu hướng, rồi bấm vào Không có.
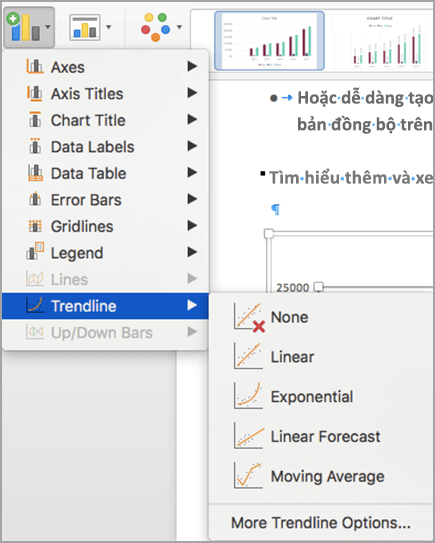
Bạn cũng có thể bấm vào đường xu hướng, rồi nhấn DELETE .

-
Bấm vào vị trí bất kỳ trong biểu đồ để hiển thị tab Biểu đồ trên dải băng.
-
Bấm vào Định dạng để mở các tùy chọn định dạng biểu đồ.

-
Mở Chuỗi bạn muốn sử dụng làm cơ sở cho đường xu hướng của
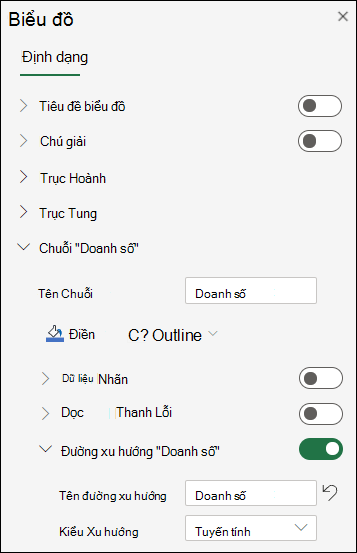
-
Tùy chỉnh Đường xu hướng để đáp ứng nhu cầu của bạn.
-
Sử dụng khóa chuyển để hiển thị hoặc ẩn đường xu hướng.
Quan trọng: Bắt đầu từ Excel phiên bản 2005, Excel đã điều chỉnh cách tính toán giá trị R2 cho các đường xu hướng tuyến tính trên biểu đồ có giao cắt đường xu hướng được đặt là không (0). Điều chỉnh này sửa các phép tính cho ra giá trị R2 không chính xác và căn chỉnh phép tính R2 với hàm LINEST. Do đó, bạn có thể thấy các giá trị R2 khác nhau được hiển thị trên biểu đồ được tạo trước đó trong các phiên bản Excel trước. Để biết thêm thông tin, hãy xem mục Thay đổi đối với tính toán nội bộ của đường xu hướng tuyến tính trong biểu đồ.
Bạn cần thêm trợ giúp?
Bạn luôn có thể hỏi chuyên gia trong Cộng đồng kỹ thuật Excel hoặc nhận hỗ trợ trong Cộng đồng.
Xem thêm
Các tùy chọn đường xu hướng trong Office










