Bạn có thể thay đổi hình dạng hoặc hộp văn bản bằng cách thay đổi màu tô hoặc bằng cách thêm hiệu ứng cho hình đó, chẳng hạn như đổ bóng, vầng sáng, phản chiếu, cạnh mềm, góc xiên và xoay ba chiều (3-D).
Tô là một màu, mẫu hình, kết cấu, ảnh hoặc chuyển màu được áp dụng cho phần bên trong của hình dạng. Chuyển màu là sự tiến triển dần dần của màu sắc và hình dạng, thường là từ màu này sang màu khác hay từ hình dạng này sang hình dạng khác có cùng màu.
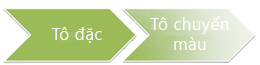
Thay đổi màu tô của hình dạng chỉ ảnh hưởng đến bên trong hoặc mặt trước của hình dạng. Nếu bạn thêm hiệu ứng cho hình dạng, ví dụ như bóng đổ và muốn áp dụng màu khác cho hiệu ứng đó, bạn phải đổi riêng màu của bóng so với màu tô.
Hiệu ứng 3-D tăng thêm độ sâu cho hình dạng. Bạn có thể thêm tập hợp hiệu ứng 3-D cài sẵn cho hình dạng của bạn hoặc thêm hiệu ứng riêng lẻ. Bạn có thể thêm kết hợp hiệu ứng riêng lẻ cho hình dạng của mình trong các chương trình sau: Excel, Outlook, Word, và PowerPoint.
Quan trọng: Trong Word Outlook, trước tiên bạn phải neo nhiều đối tượng trước khi chọn chúng. Chọn một đối tượng. Tiếp theo, nhấn và giữ Ctrl trong khi bạn chọn nhiều đối tượng hơn.
Thêm tô màu hoặc hiệu ứng
Để thêm tô màu hoặc hiệu ứng, hãy bấm hình dạng của bạn, bấm Định dạng, bấm mũi tên bên cạnh Tô Hình dạng hoặc Hiệu ứng Hình dạng, rồi chọn màu, chuyển màu, kết cấu hoặc hiệu ứng.
-
Bấm hình dạng bạn muốn tô. Để thêm cùng một kiểu tô cho nhiều hình dạng, bạn bấm hình dạng đầu tiên rồi nhấn và giữ Ctrl trong khi bấm hình dạng khác.
-
Trên tab Định dạng Hình dạng, trong nhóm Kiểu Hình dạng, bấm vào mũi tên bên cạnh Tô Hình dạng.
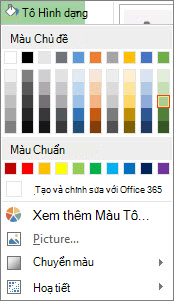
-
Thực hiện một trong những thao tác sau đây:
-
Để thêm hay thay đổi màu tô, hãy bấm màu bạn muốn.
-
Để không chọn màu, bấm Không Tô.
-
Để dùng màu không phải là một trong các màu chủ đề, bạn bấm Màu Tô Khác rồi bấm màu bạn muốn trên tab Chuẩn hoặc phối màu riêng của bạn trên tab Tùy chỉnh. Màu tùy chỉnh và màu trên tab Chuẩn không cập nhật nếu sau này bạn đổi chủ đề tài liệu.
-
Để điều chỉnh độ trong của hình dạng, hãy bấm Màu Tô Khác. Ở cuối hộp thoại Màu, di chuyển thanh trượt Độ trong hoặc nhập số trong hộp kế bên thanh trượt. Bạn có thể thay đổi tỷ lệ phần trăm của độ trong từ 0% (hoàn toàn mờ đục, thiết đặt mặc định) đến 100% (hoàn toàn trong suốt).
-
Để thêm hay thay đổi ảnh tô, bấm Ảnh, định vị thư mục chứa ảnh bạn muốn dùng, bấm tệp ảnh rồi bấm Chèn.
-
Để thêm hay thay đổi Chuyển màu tô, chỉ đến Chuyển màu rồi bấm biến thể chuyển màu bạn muốn. Để tùy chỉnh chuyển màu, bấm Thêm Chuyển màu rồi chọn tùy chọn bạn muốn.
-
Để thêm hay thay đổi hoa văn tô, chỉ đến Hoa văn rồi bấm hoa văn bạn muốn. Để tùy chỉnh hoa văn, bấm Thêm Hoa văn rồi chọn tùy chọn bạn muốn.
-
Thêm tô mẫu
-
Bấm chuột phải vào hình dạng bạn muốn thêm tô mẫu và chọn Định dạng Hình dạng.
-
Trong ngăn Định dạng Hình dạng, bấm Tô, rồi bấm Tô Mẫu hình.
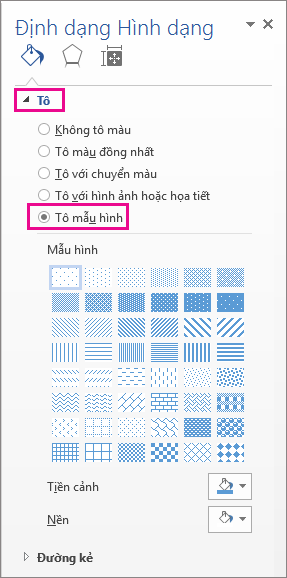
-
Chọn một mẫu hình và nếu bạn thích, hãy bấm vào các mũi tên bên cạnh Mặt trước và Nền và chọn một tổ hợp màu.
Thêm hoặc thay đổi hiệu ứng hình dạng
Bạn có thể thêm nhiều hiệu ứng khác nhau cho hộp văn bản và hình dạng của mình, chẳng hạn như cạnh xiên hoặc phản chiếu.
-
Bấm hình dạng bạn muốn thêm hiệu ứng. Để thêm cùng một hiệu ứng cho nhiều hình dạng, bạn bấm hình dạng đầu tiên rồi nhấn và giữ Ctrl trong khi bấm hình dạng khác.
-
Trên tab Định dạng Hình dạng, trong nhóm Kiểu Hình dạng, bấm Hiệu ứng Hình dạng, rồi chọn một tùy chọn từ danh sách.
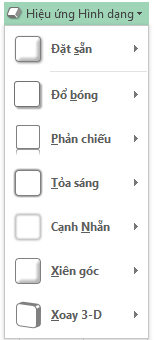
-
Để thêm hay thay đổi tập hợp hiệu ứng cài sẵn, hãy trỏ vào Cài sẵn, rồi bấm vào hiệu ứng bạn muốn.
Để tùy chỉnh hiệu ứng cài sẵn, bấm Tùy chọn 3-D rồi chọn tùy chọn bạn muốn.
-
Để thêm hay thay đổi bóng đổ, chỉ đến Bóng đổ rồi bấm bóng đổ bạn muốn.
Để tùy chỉnh bóng đổ, bấm Tùy chọn Bóng đổ rồi chọn tùy chọn bạn muốn.
-
Để thêm hay thay đổi phản chiếu, chỉ đến Phản chiếu rồi bấm biến thể phản chiếu mà bạn muốn.
Để tùy chỉnh phản chiếu, bấm Tùy chọn Phản chiếu rồi chọn tùy chọn bạn muốn.
-
Để thêm hay thay đổi vầng sáng, chỉ đến Vầng sáng rồi bấm biến thể vầng sáng mà bạn muốn.
Để tùy chỉnh vầng sáng, bấm vào Tùy chọn Vầng sáng, rồi chọn tùy chọn bạn muốn.
-
Để thêm hay thay đổi cạnh mềm, chỉ đến Cạnh Mềm rồi bấm kích thước và màu của cạnh mà bạn muốn.
Để tùy chỉnh cạnh mềm, bấm Tùy chọn Cạnh Mềm rồi chọn tùy chọn bạn muốn.
-
Để thêm hay thay đổi cạnh, chỉ đến Góc xiên rồi bấm góc xiên mà bạn muốn.
Để tùy chỉnh góc xiên, bấm Tùy chọn 3-D rồi chọn tùy chọn bạn muốn.
-
Để thêm hay thay đổi xoay 3-D, bạn chỉ đến Xoay 3-D rồi bấm kiểu xoay bạn muốn.
Để tùy chỉnh kiểu xoay, bấm Tùy chọn xoay 3-D rồi chọn tùy chọn bạn muốn.
Lưu ý:
-
Để tạo hiệu ứng tùy chỉnh bằng cách thêm nhiều hiệu ứng riêng lẻ, hãy lặp lại hai bước ở trên.
-
Nếu bạn thêm hiệu ứng 3-D, ví dụ như góc xiên cho hình dạng rồi thêm cạnh mềm, bạn sẽ không thấy bất kỳ thay đổi trực quan nào đối với hình dạng vì hiệu ứng 3-D có quyền ưu tiên. Tuy nhiên, nếu bạn xóa bỏ hiệu ứng 3-D thì sẽ có thể thấy hiệu ứng cạnh mềm.
-
-
Xóa tô hình dạng
-
Bấm hình dạng bạn muốn xóa bỏ tô màu. Để xóa cùng một tô màu khỏi nhiều hình dạng, bạn bấm hình dạng đầu tiên rồi nhấn và giữ Ctrl trong khi bấm hình dạng khác.
-
Trên tab Định dạng , trong nhóm Kiểu Hình dạng, bấm vào mũi tên bên cạnh Tô Hình dạng, rồi bấm vào Không Tô.
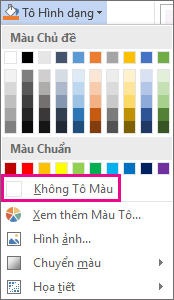
Xóa hiệu ứng hình dạng
-
Bấm hình dạng bạn muốn xóa bỏ hiệu ứng. Để xóa cùng một hiệu ứng khỏi nhiều hình dạng, bạn bấm hình dạng đầu tiên rồi nhấn và giữ Ctrl trong khi bấm hình dạng khác.
-
Trên tab Định dạng , trong nhóm Kiểu Hình dạng, bấm Hiệu ứng Hình dạng, rồi thực hiện một trong các thao tác sau.
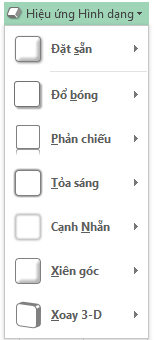
-
Để xóa tập hợp hiệu ứng cài sẵn khỏi hình dạng, hãy chỉ đến Cài sẵn rồi bấm Không Cài sẵn.
Lưu ý: Khi bấm Không Cài sẵn, bạn không loại bỏ bất kỳ hiệu ứng đổ bóng nào đã áp dụng cho hình dạng của bạn. Để loại bỏ bóng đổ trên hình dạng, hãy làm theo bước dưới đây.
-
Để xóa bóng đổ, chỉ đến Bóng đổ rồi bấm Không Bóng đổ.
-
Để xóa phản chiếu, chỉ đến Phản chiếu rồi bấm Không Phản chiếu.
-
Để xóa vầng sáng, chỉ đến Vầng sáng rồi bấm Không Vầng sáng.
-
Để xóa cạnh mềm, chỉ đến Cạnh Mềm rồi bấm Không Cạnh Mềm.
-
Để xóa cạnh, chỉ đến Góc xiên rồi bấm Không góc xiên.
-
Để xóa xoay 3-D, chỉ đến Xoay 3-D rồi bấm Không Xoay.
-
Lưu ý: Nếu bạn đã thêm nhiều hiệu ứng riêng lẻ, hãy lặp lại bước hai ở trên để xóa bỏ tất cả các hiệu ứng.
Xem thêm
-
To add a shape, see Add shapes.
-
Để tìm hiểu về các hình dạng khác có hiệu ứng, hãy xem Chèn WordArthoặc Tìm hiểu thêm về đồ họa SmartArt.
-
Để thay đổi diện mạo của ảnh, xem mục Áp dụng hiệu ứng nghệ thuật cho ảnh.
-
Để thay đổi diện mạo của hộp văn bản, hãy xem mục Thay đổi màu trong hộp văn bản hoặc hình dạng.
-
Để thay đổi viền quanh hộp văn bản hoặc hình, hãy xem mục Loại bỏ hoặc thay đổi viền trên hộp văn bản hoặc hình dạng.
-
Để tạo hiệu ứng di chuyển trong PowerPoint, hãy xem Tạo hiệu ứng hoạt hình cho văn bản hoặc đối tượng.










