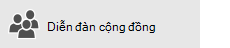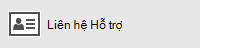Lưu ý: Bài viết này đã hoàn thành nhiệm vụ của mình và sẽ sớm không còn được sử dụng nữa. Để tránh các lỗi "Không tìm thấy trang", chúng tôi đang tiến hành loại bỏ những liên kết mà chúng tôi biết. Nếu bạn đã tạo các liên kết cho trang này, vui lòng loại bỏ chúng và chúng ta sẽ cùng nhau duy trì kết nối cho web.
Nếu bạn không thể thiết lập email của mình bằng trình hướng dẫn thiết lập cơ bản trong thư dành cho Windows 10, bạn có thể sử dụng tùy chọn thiết lập nâng cao để thêm tài khoản của bạn.
Lưu ý: Sử dụng tùy chọn thiết lập nâng cao nếu bạn nhận được thông báo rằng tài khoản của bạn không thể tìm thấy hoặc thiết đặt của bạn đã hết hạn.
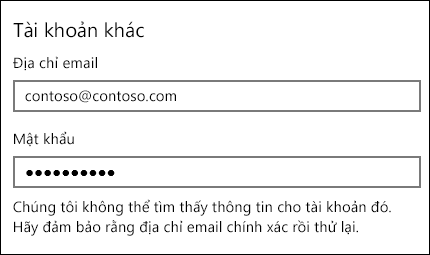
Thêm tài khoản email của bạn bằng cách sử dụng thiết lập nâng cao
-
Mở ứng dụng thư hoặc lịch , rồi chọn thiết đặt

Lưu ý: Trên điện thoại hoặc máy tính bảng, chọn ba chấm ở cuối trang để truy nhập cài đặt.
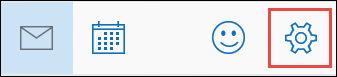
-
Chọn quản lý tài khoản > Thêm tài khoản.
-
Chọn thiết lập nâng cao.
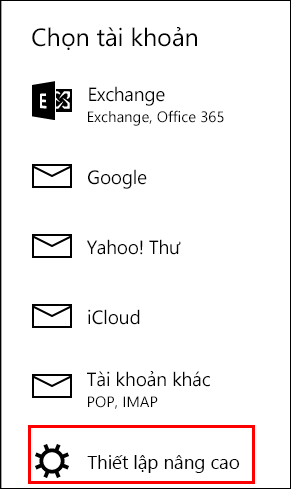
Lưu ý: nâng cao thiết lập là tùy chọn cuối cùng trong hộp Thêm tài khoản . Nếu bạn không thấy thiết lập nâng cao, bạn có thể cần phải cuộn xuống dưới.
-
Chọn loại tài khoản mà bạn muốn thiết lập. Đối với hầu hết các địa chỉ email, bạn sẽ chọn email Internet. Nếu bạn không chắc chắn loại tài khoản nào cần chọn, hãy liên hệ với bộ phận hỗ trợ kỹ thuật của nhà cung cấp email của bạn.
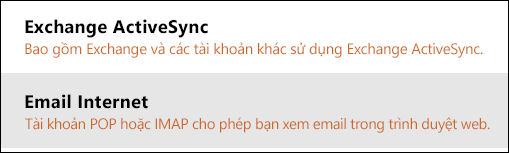
-
Nếu bạn có tài khoản Exchange ActiveSync , bạn sẽ cần tên máy chủ và tên miền của mình. Ví dụ, thêm mail.Server.com trong hộp máy chủ , trong đó mail.server.com là tên máy chủ Exchange của bạn.
-
Đối với tất cả các tài khoản khác, bạn sẽ cần một loạt các thiết đặt khác nhau:
-
Địa chỉ email: đây là địa chỉ email đầy đủ của bạn, ví dụ, tony@contoso.com.
-
Tên người dùng: trong hầu hết các trường hợp, tên người dùng của bạn giống như địa chỉ email của bạn.
-
Mật khẩu: mật khẩu của bạn được phân biệt chữ hoa/thường.
-
Tên tài khoản: đây là tên thân thiện mà bạn sẽ sử dụng để xác định tài khoản của bạn. Ví dụ, Tony's account.
-
Gửi tin nhắn của bạn bằng cách sử dụng tên này: khi mọi người nhận được email của bạn, họ sẽ thấy tên này.
-
Máy chủ email đến: địa chỉ máy chủ email đến của bạn là cách gửi thư cho Windows 10 sẽ truy xuất thư của bạn. Nếu bạn không biết máy chủ email đến của mình, bạn có thể tìm thấy thông tin đó cho nhiều địa chỉ email phổ biến trong tham chiếu tên máy chủ POP và IMAP của chúng tôi hoặc liên hệ với bộ phận hỗ trợ kỹ thuật của nhà cung cấp email của bạn. Hầu hết các tài khoản email dùng IMAP. Ví dụ, nếu bạn có tài khoản Yahoo, bạn sẽ nhập imap.mail.yahoo.com trong hộp.
-
Máy chủ email đi (SMTP): địa chỉ máy chủ email đi của bạn là cách thư dành cho Windows 10 gửi tin nhắn của bạn. Nếu bạn không biết máy chủ email đi của mình, bạn có thể tìm thấy thông tin đó cho nhiều địa chỉ email phổ biến trong tham chiếu tên máy chủ POP và IMAP của chúng tôi hoặc liên hệ với bộ phận hỗ trợ kỹ thuật của nhà cung cấp email của bạn. Ví dụ, nếu bạn có tài khoản Yahoo, bạn sẽ nhập smtp.mail.yahoo.com trong hộp.
-
Bốn hộp kiểm cuối cùng được kiểm tra theo mặc định và cho hầu hết các tài khoản email, bạn không cần phải thay đổi các thiết đặt này. Nếu thiết đặt máy chủ email của bạn trong trạng thái tham chiếu tên máy chủ POP và IMAP thì SSL này không được sử dụng, bạn có thể bỏ chọn các hộp đó.
-
-
Sau khi bạn đã nhập tất cả thông tin được yêu cầu, hãy chọn đăng nhập.
Khắc phục sự cố
-
Nếu thiết lập tài khoản không thành công: Liên hệ với bộ phận hỗ trợ kỹ thuật của nhà cung cấp email để xác minh tên máy chủ email đến và thư đi của bạn và thiết đặt SSL.
-
Nếu bạn không thể đồng bộ tài khoản Yahoo của mình: Bạn có thể cần cung cấp cho bạn quyền thư cho Windows 10 để truy nhập vào tài khoản của bạn.
-
Đi tới https://mail.yahoo.com.
-
Chọn tên của bạn ở góc trên bên phải của màn hình, sau đó chọn thông tin tài khoản.
-
Chọn bảo mật tài khoản trong ngăn bên trái, sau đó bật cho phép các ứng dụng sử dụng đăng nhập ít bảo mật hơn .
-
-
Nếu bạn thấy thông báo rằng tài khoản của bạn đã vắngmặt: Hãy xem thiết đặt tài khoản của bạn đã hết hạn.
-
Nếu bạn thấy thông báo rằng tài khoản của bạn chưa được đồng bộ: Hãy chọn biểu tượng đồng bộ ở phía trên cùng của danh sách thư của bạn. Nếu bạn không thấy thư đến trong hộp thư đến của mình, hãy xem giải quyết các vấn đề đồng bộ trong ứng dụng thư và lịch trong Windows 10.
-
Nếu bạn thấy thông báo rằng chứng chỉ của bạn không tin cậy : Hãy liên hệ với nhà cung cấp email của bạn để xác minh tên máy chủ thư đến và thư đi và thiết đặt SSL của bạn. Nếu thiết đặt của bạn là chính xác, bạn có thể chọn tiếp tục tin cậy chứng chỉ.
-
Nếu bạn thấy thông báo mà chúng tôi không tìm thấy bất cứ điều gì để hiển thị ở đây : Hãy xem thông điệp email hoặc sự kiện của tôi ở đâu?