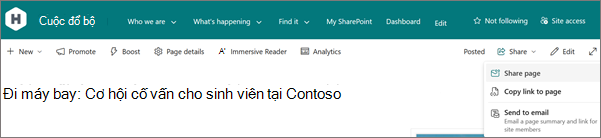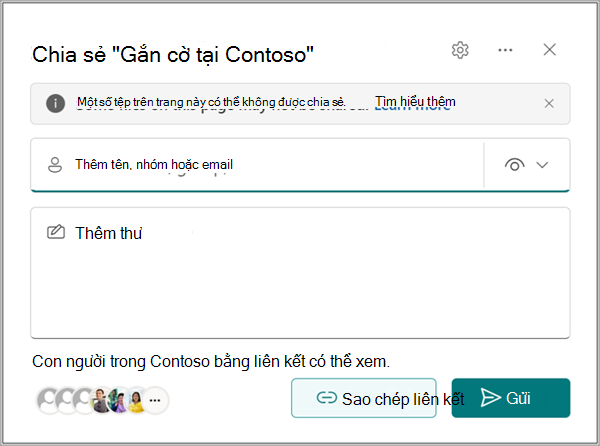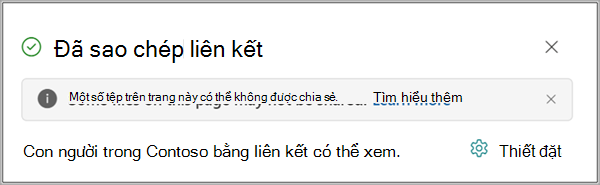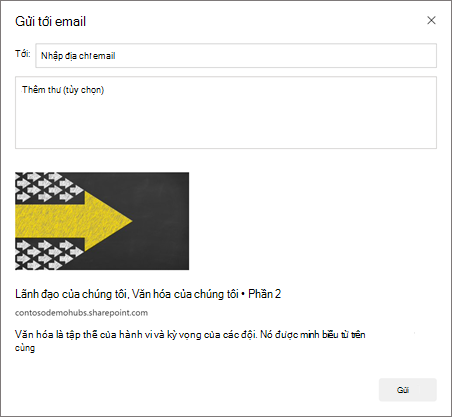Sử dụng trang là một cách tuyệt vời để chia sẻ ý tưởng bằng hình ảnh, Excel, Word liệu, video và PowerPoint cùng nhiều nội dung khác. Bạn có thể tạo và phát hành các trang nhanh chóng và dễ dàng, đồng thời các trang này cũng sẽ có giao diện tuyệt vời trên mọi thiết bị.
Khi tạo trang, bạn có thể thêm và tùy chỉnh các phần web, rồi phát hành trang của bạn chỉ với vài bước.
Lưu ý:
-
Một số chức năng được giới thiệu dần cho các tổ chức đã chọn tham gia vào chương trình Bản phát hành Mục tiêu. Điều này có nghĩa là bạn có thể chưa có tính năng này hoặc tính năng này có thể trông khác với những gì được mô tả trong các bài viết trợ giúp.
-
Bạn phải là chủ sở hữu site hoặc người quản trị SharePoint để thêm trang. Nếu bạn là chủ sở hữu site nhưng không thể thêm trang, người quản trị của bạn có thể đã tắt khả năng thực hiện thao tác đó.
-
Bài viết này áp dụng cho các trang hiện đại SharePoint trong Microsoft 365, SharePoint Server Phiên bản đăng ký, hoặc SharePoint Server 2019. Nếu bạn đang sử dụng các trang cổ điển hoặc đang sử dụng phiên bản cũ hơn của SharePoint, hãy xem mục Tạo và chỉnh sửa các trang SharePoint cổ điển.
-
Tính năng tạo trang hiện đại chỉ được hỗ trợ trong thư viện Trang Site. Ngoài ra, bạn không thể thay đổi URL của trang.

Bạn muốn làm gì?
Thêm và phát hành trang
-
Đi đến site mà bạn muốn thêm trang.
-
Đi đến trang chủ của site.
-
Chọn + Mới, rồi chọn Trang.
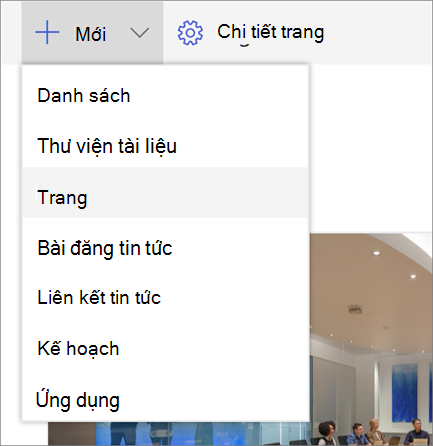
Ngoài ra, bạn có thể đi tới trang hiện có, chọn + Mới, rồi chọn Trang. Hoặc bạn có thể chọn Bản sao của trang này để tạo một trang mới có cùng phần web và nội dung như trang hiện có.
-
Chọn mẫu trang để bắt đầu. Ví dụ: chúng tôi sẽ sử dụng mẫu Trống. Sau đó, chọn Tạo trang.
Lưu ý: Để tạo bản thảo riêng tư, hãy chọn Tạo dưới dạng bản nháp riêng tư. Thư nháp riêng tư chỉ hiển thị cho bạn và những người mà bạn chia sẻ thư.
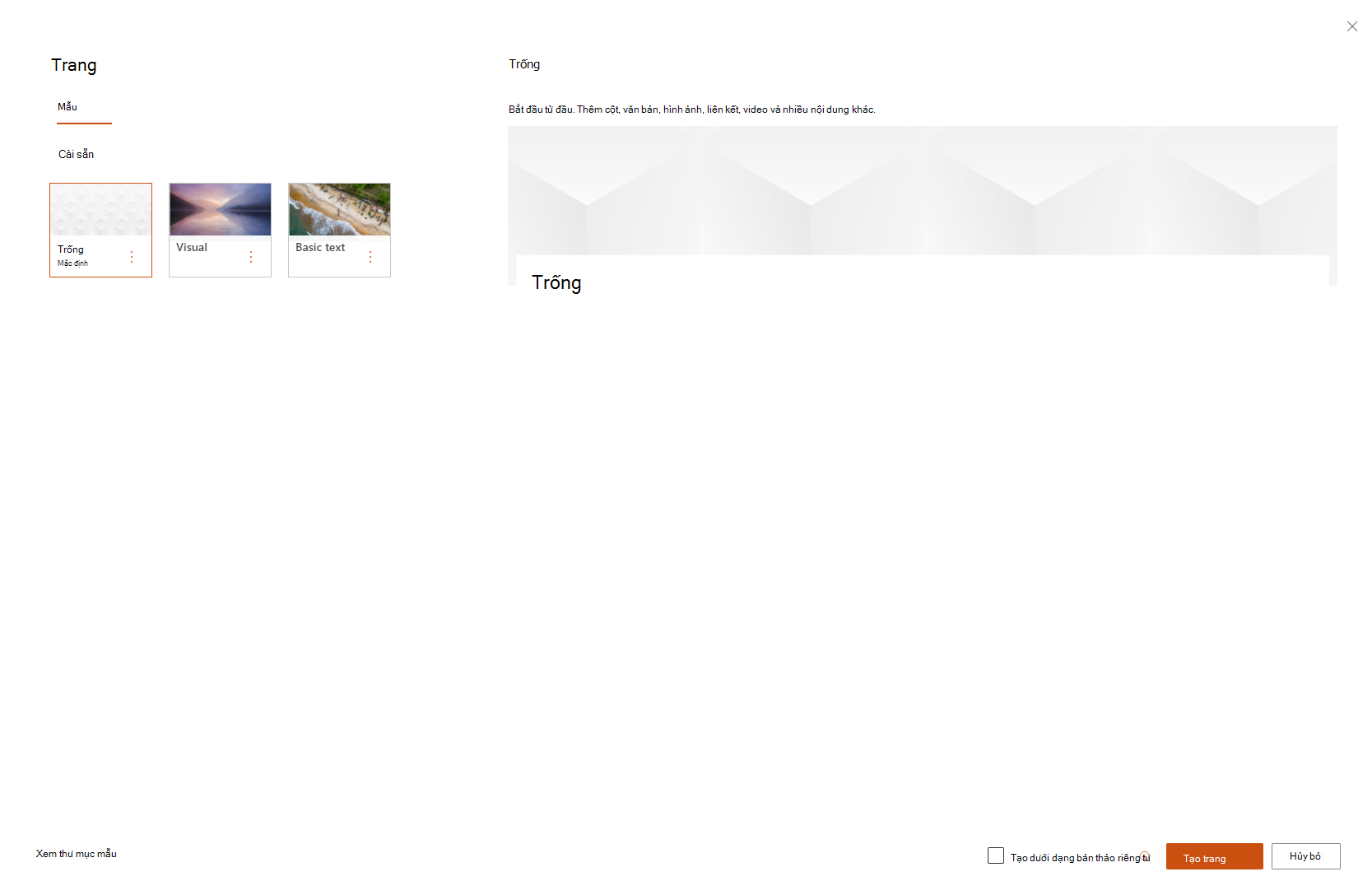
-
Thêm tên trang vào vùng trên cùng có nội dung Thêm tên. Bắt buộc phải có tên trang để lưu trang. Hãy xem qua khu vực Tùy chỉnh tiêu đề.
Thêm phần web
Phần web là các khối dựng của trang. Để biết thêm thông tin về các loại phần web khác nhau và cách sử dụng, hãy xem mục Sử dụng phần web trên trang.
-
Di chuột xuống dưới vùng tiêu đề và sẽ có một đường có dấu +, như sau:

Chọn + để thêm nội dung như văn bản, tài liệu, video và hơn thế nữa. Để tìm hiểu thêm về cách tìm và sử dụng phần web, hãy xem mục Sử dụng phần web.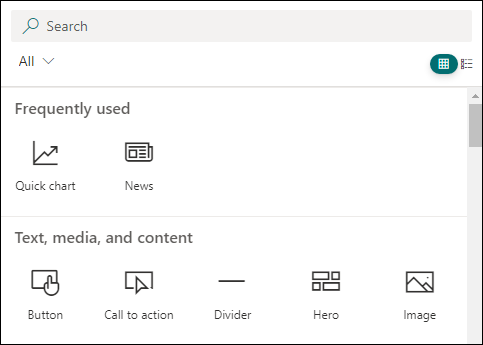
-
Bạn cũng có thể thêm các phần và cột vào một trang. Để tìm hiểu thêm, hãy xem Thêm mục hoặc cột trên một trang.
-
Khi hoàn tất chỉnh sửa, bạn có thể chọn Lưu dưới dạng bản nháp để lưu các thay đổi của mình và đóng chế độ chỉnh sửa. Người xem của bạn sẽ không thể xem hoặc đọc trang cho đến khi bạn phát hành trang. Chỉ những người có quyền chỉnh sửa trên site của bạn mới có quyền truy nhập.
-
Khi bạn đã sẵn sàng cho người xem xem và đọc trang, hãy chọn Phát hành.
Để biết thêm thông tin về việc phát hành và vòng đời của trang, hãy xem mục Quản lý và vòng đời của trang SharePoint hiện đại.
Tùy chỉnh vùng tiêu đề
Bạn có thể tùy chỉnh vùng tiêu đề bằng một hình ảnh, lựa chọn bốn bố trí, văn bản phía trên tiêu đề, khả năng thay đổi tác giả được hiển thị và bạn có thể hiển thị hoặc ẩn ngày phát hành.
-
Thêm hình ảnh
Để thêm hình ảnh, hãy chọn Thêm hình ảnh

Lưu ý: Nếu bạn muốn thay thế hình ảnh, hãy chọn Thay đổi hình ảnh trong thanh công cụ bên trái.
Chọn một hình ảnh gần đây hoặc lấy hình ảnh từ hình ảnh chứng khoán do Microsoft cung cấp, từ tìm kiếm trên web, trang web của bạn, máy tính hoặc liên kết. Nếu tổ chức của bạn đã chỉ định một bộ hình ảnh được phê duyệt, bạn sẽ có thể chọn từ tập hợp đó trong Tổ chức của bạn.
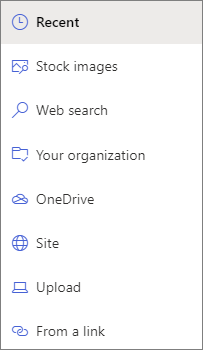
Lưu ý:
-
Tìm kiếm trên web sử dụng hình ảnh Bing sử dụng giấy phép Creative Common. Bạn chịu trách nhiệm xem lại việc cấp phép cho một hình ảnh trước khi chèn hình ảnh đó vào trang của mình.
-
Hình ảnh trông đẹp nhất khi ở chế độ ngang hoặc 16:9 trở lên về tỷ lệ khung ảnh và khi có kích cỡ ít nhất là 1 MB. Để biết thêm thông tin về việc chỉnh cỡ ảnh, hãy xem mục Chỉnh cỡ và co giãn ảnh trong các trang hiện đại của SharePoint.
-
Nếu bạn là người quản trị SharePoint Quản trị muốn tìm hiểu cách tạo thư viện tài nguyên cho Tổ chức của bạn, hãy xem qua mục Tạo thư viện tài nguyên tổ chức.
-
Nếu bạn là người quản trị SharePoint, chúng tôi khuyên bạn nên bật Mạng Chuyển phát Nội dung (CDN) để cải thiện hiệu suất cho việc tải hình ảnh. Tìm hiểu thêm về CDN.
-
-
Ngoài ra, bạn có thể đặt tiêu điểm để lấy phần quan trọng nhất của ảnh trong khung. Chọn Đặt tiêu điểm

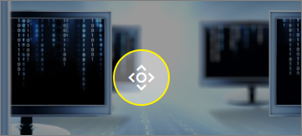
-
Thêm hoặc thay đổi tác giả trang được hiển thị
Trong vùng tiêu đề, thêm tên, một phần tên hoặc tên email vào hộp tác giả. Tên sẽ được tìm kiếm dựa trên hồ sơ của tổ chức bạn và bạn sẽ được hiển thị với những người được đề xuất. Chọn liên hệ bạn muốn và bạn đã hoàn tất! Nếu bạn không nhập tên, một byline tác giả sẽ không hiển thị.
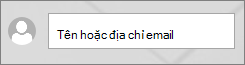
-
Chọn một bố trí
Chọn nút Chỉnh sửa phần web

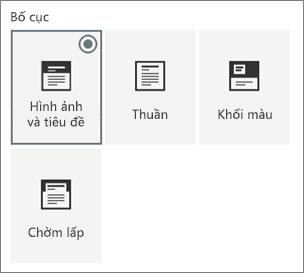
-
Đặt căn chỉnh
Nếu hộp công cụ không hiển thị, hãy chọn nút Chỉnh sửa phần web

-
Thêm văn bản phía trên tiêu đề
Bạn có thể thêm văn bản vào khối có màu ở phía trên tiêu đề để định tính tiêu đề hoặc thu hút sự chú ý vào nội dung nào đó trên trang, như trong ví dụ dưới đây, VĂN BẢN MỚI là văn bản bên trên tiêu đề. Trong biệt ngữ báo, đây được gọi là kicker. Màu của khối văn bản nằm trong dựa trên chủ đề site của bạn.
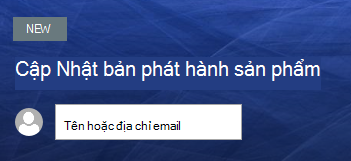
Để thêm văn bản bên trên tiêu đề của bạn, hãy chọn nút Chỉnh sửa phần web

-
Hiển thị hoặc ẩn ngày đã phát hành
Chọn khu vực tiêu đề, chọn nút Chỉnh sửa phần web

-
Thay đổi tên trang
Để sửa đổi tên trang, hãy vào chế độ Chỉnh sửa, chọn phần web tiêu đề và thực hiện các thay đổi của bạn.
Giúp người khác tìm thấy trang của bạn
Lần đầu tiên bạn phát hành trang, bạn sẽ được nhắc để giúp người khác tìm thấy trang của bạn. Nếu bạn muốn thực hiện thao tác này sau, bạn có thể chọn Tăng cấp ở đầu trang sau khi trang được phát hành.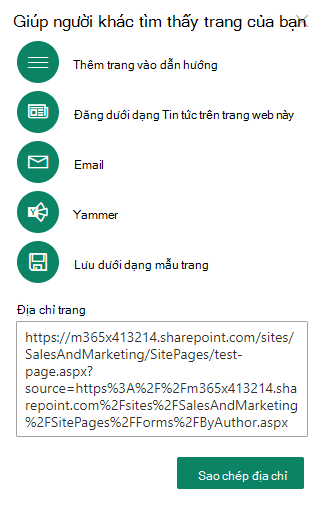
Bạn có thể sử dụng một hoặc nhiều tùy chọn sau:
-
Thêm trang vào dẫn hướng: Thêm liên kết vào trang của bạn, bằng cách sử dụng tiêu đề trang, vào dẫn hướng bên trái.
-
Đăng bài dưới dạng Tin tức trên site này: Thêm bài đăng Tin tức vào Trang chủ của site của bạn. Để biết thêm thông tin về Tin tức, hãy xem mục Duy trì cập nhật Tin tức cho nhóm của bạn trên site nhóm của bạn.
-
Email: Cho phép bạn gửi email với bản xem trước của trang và một thư tùy chọn cho người nhận đã chọn của bạn.
-
Yammer: Cho phép bạn gửi trang thông qua các kênh Yammer của tổ chức bạn.
-
Lưu trang dưới dạng mẫu: Lưu trang để bạn có thể sử dụng trang làm mẫu để tạo các trang tương tự dễ dàng hơn.
-
Sao chép địa chỉ: Địa chỉ trang được hiển thị để bạn có thể sao chép và gửi cho người khác.
Chỉnh sửa trang của bạn và quản lý kiểm tra chính tả và ngữ pháp với Trình soạn thảo
Để thực hiện thay đổi cho trang của bạn, hãy làm như sau:
-
Chọn Chỉnh sửa ở trên cùng bên phải.
Khi bạn chọn Chỉnh sửa, trang sẽ được kiểm xuất cho bạn. Miễn là trang đang mở để chỉnh sửa hoặc kiểm xuất, không ai có thể chỉnh sửa trang. Trang bị "khóa" cho đến khi các thay đổi được lưu hoặc loại bỏ hoặc cho đến khi trang được phát hành. Ngoại lệ là nếu trang không có hoạt động trong 5 phút, phiên chỉnh sửa sẽ hết thời gian chờ và trang sẽ được "mở khóa".
-
Thực hiện thay đổi của bạn. Để được trợ giúp về bố trí trang và sử dụng phần web, xem mục Thêm mục và cột trên trang và Sử dụng phần web trên trang SharePoint.
-
Khi bạn thực hiện xong thay đổi, hãy chọn Lưu dưới dạng bản nháp để lưu thay đổi của bạn và đóng chế độ chỉnh sửa.
-
Nếu bạn đã sẵn sàng cho người dùng xem và đọc các thay đổi của mình, hãy chọn Tái phát hành. Để biết thêm thông tin về việc phát hành và vòng đời của trang, hãy xem mục Quản lý và vòng đời của trang SharePoint hiện đại.
Mẹo: Nếu bạn muốn thay đổi của mình được phát hành ngay lập tức, bạn có thể chọn Tái phát hành mà không cần lưu bản nháp.
Để kiểm tra chính tả và ngữ pháp với Trình soạn thảo trong phần web Văn bản trên trang của bạn,
-
Chọn Chỉnh sửa ở trên cùng bên phải.
-
Chọn Chi tiết trang ở đầu trang đã được phát hành.
-
Trong ngăn chi tiết trang, hãy điều chỉnh nút bật tắt bên dưới Sử dụng Trình soạn thảo để kiểm tra chính tả, ngữ pháp và nhiều tùy chọn khác thành Bật hoặc Tắt.

Tìm hiểu thêm về quản lý chi tiết Trang.
Lưu ý:
-
Cần có quyền cụ thể để chỉnh sửa và đổi tên trang. Nếu bạn không thể đổi tên trang, hãy liên hệ với người quản trị site của bạn để đảm bảo bạn có quyền Xóa Mục. Nếu bạn không thể sửa trang, hãy đảm bảo bạn có quyền Duyệt Thông tin Người dùng.
-
Nếu bạn quen làm việc với các trang tùy chỉnh và định nghĩa site, bạn nên biết rằng loại trang này không có liên kết với định nghĩa site; do đó, không thể đặt lại thành định nghĩa site.
Trong khi thực hiện thay đổi cho site của bạn, chẳng hạn như thêm hoặc sửa đổi các phần web, bạn có thể hoàn tác hoặc làm lại các thay đổi. Chọn Hoàn tác, rồi từ danh sách thả xuống, chọn Hoàn tác hoặc Làm lại nếu cần. (Bạn cũng có thể sử dụng các phím tắt tương ứng của Ctrl+Z hoặc Ctrl+Y.)
Bạn cũng có thể bỏ tất cả thay đổi mà bạn đã thực hiện đối với bản nháp hiện tại của trang bằng cách chọn Bỏ thay đổi.
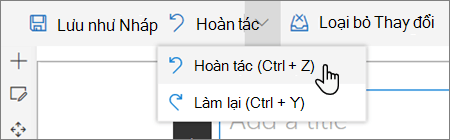
Lưu ý:
-
Cần có quyền cụ thể để chỉnh sửa và đổi tên trang. Nếu bạn không thể đổi tên trang, hãy liên hệ với người quản trị site của bạn để đảm bảo bạn có quyền Xóa Mục . Nếu bạn không thể sửa trang, hãy đảm bảo bạn có quyền Duyệt Thông tin Người dùng.
-
Nếu bạn quen làm việc với các trang tùy chỉnh và định nghĩa site, bạn nên biết rằng loại trang này không có liên kết với định nghĩa site; do đó, không thể đặt lại thành định nghĩa site.
Sử dụng dấu neo trang (thẻ đánh dấu)
Dấu neo trang (còn được gọi là thẻ đánh dấu) được tự động thêm vào kiểu Đầu đề 1, Đầu đề 2 và Đầu đề 3 trong phần web Văn bản trên trang của bạn. Khi một trang được phát hành và bạn di chuột qua hoặc nhấn tab lên đầu đề trong phần web Văn bản, biểu tượng liên kết 
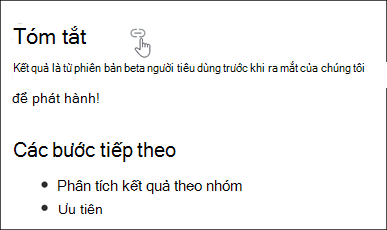
Bạn có thể bấm chuột phải vào dấu neo trang, rồi chọn Sao chép liên kết để sao chép vị trí neo trang để sử dụng bên ngoài các trang SharePoint. Sau khi dấu neo trang nằm trên bảng tạm, bạn có thể dán vào bất cứ nơi nào bạn muốn gửi, chẳng hạn như email hoặc thư.
Để liên kết đến Đầu đề 1 từ một nơi nào đó trên trang của bạn, hãy thêm siêu kết nối đến văn bản mà bạn muốn liên kết từ đó, rồi dán URL của liên kết Đầu đề 1, như trong ví dụ này:
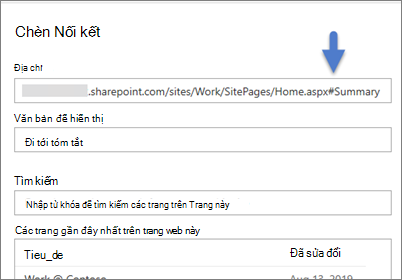
Chú thích, lượt thích và dạng xem
Con người xem trang của bạn có thể để lại nhận xét và lượt thích ở cuối trang. Bạn cũng có thể tìm hiểu xem trang của bạn có bao nhiêu lượt xem. Di chuột qua Thích để xem một số người thích trang của bạn. Chọn Thích và bạn có thể xem danh sách tất cả những người đã thích trang của bạn.

Khi ai đó thích hoặc nhận xét trên trang hoặc bài đăng tin tức bạn đã tạo hoặc đề cập đến bạn bằng cách sử dụng @, bạn sẽ được thông báo qua email.
Lưu ý: Chú thích, lượt thích và dạng xem không sẵn dùng trên trang chủ của site.
Lưu để sử dụng sau
Con người người xem trang của bạn có thể tìm thấy trang dễ dàng hơn sau này bằng cách sử dụng tùy chọn Lưu để xem sau ở cuối trang. Sau khi chọn Lưu để sử dụng sau, mục này sẽ được Lưu để sử dụng sau và biểu tượng liên kết sẽ được điền vào.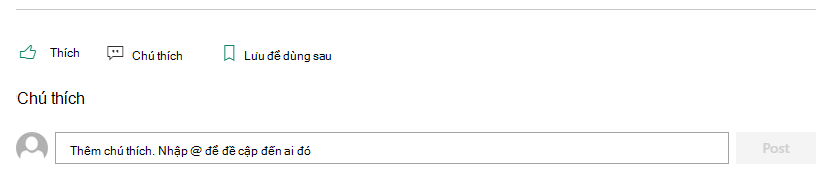
Lưu ý: Lưu để sử dụng sau không được hỗ trợ cho người dùng Khách. Họ có thể chọn Lưu để dùng sau, nhưng mục đó sẽ không được lưu.
Khi đã chọn Lưu để sử dụng sau, danh sách các mục Đã lưu gần đây sẽ được hiển thị. Bạn có thể chọn Xem tất cả các mục đã lưu để xem toàn bộ danh sách các mục đã lưu.
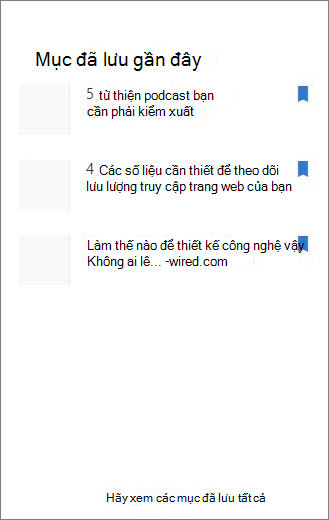
Sử dụng Trình đọc chân thực trong các trang
Sử dụng công cụ bộ đọc chân thực để giúp người xem tập trung vào nội dung site của bạn. Công cụ bộ đọc chân thực bao gồm tích hợp sẵn văn bản thành giọng nói và tô sáng từ trong dòng. Bạn có thể sử dụng trình đọc chân thực để phù hợp với nhu cầu cá nhân của từng người dùng site, giúp trang web dễ tương tác hơn.
Người dùng site có thể thay đổi tốc độ và giọng nói của bộ đọc, cũng như các khía cạnh trực quan khác nhau của chính văn bản đó. Trình đọc chân thực cũng cung cấp khả năng dịch nội dung trên trang sang nhiều ngôn ngữ khác nhau.

Để sử dụng trình đọc chân thực:
-
Chọn tùy chọn Trình đọc chân thực trong thanh tác vụ.
-
Khi trang bộ đọc chân thực xuất hiện, hãy điều chỉnh tùy chọn Văn bản



-
Sau khi bạn đã chọn tùy chọn trải nghiệm bộ đọc chân thực, hãy chọn Phát ở cuối màn hình.
Lưu ý: Tính năng trình đọc chân thực không có sẵn trên trang chủ.
Ẩn hoặc hiển thị đầu trang và dẫn hướng (chế độ tiêu điểm)
Loại bỏ nội dung gây mất tập trung trực quan bằng cách sử dụng chế độ bung rộng trong Trang Site SharePoint. Chế độ mở rộng giúp bạn tập trung vào nội dung chính bằng cách loại bỏ thanh dẫn hướng trên trang.
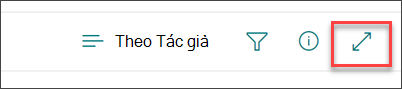
Kích hoạt chế độ tiêu điểm bằng cách chọn biểu tượng Ẩn tiêu đề và 
Có thể hủy kích hoạt chế độ tiêu điểm bằng cách chọn biểu tượng Hiển thị tiêu đề và dẫn hướng 
Các trang được lưu trữ ở đâu?
Các trang mà bạn tạo, lưu hoặc phát hành được lưu trữ trong thư viện Trang cho site của bạn. Để đến thư viện Trang:
-
Đi đến site có trang của bạn.
-
Ở dẫn hướng trên cùng hoặc bên trái, chọn Trang.
Lưu ý: Nếu Trang không được liệt kê ở bên trái site SharePoint của bạn, hãy chọn Thiết đặt> Dung Site ở phía trên bên phải. Sau đó, ở bên trái, chọn Trang.
Trang của bạn có thể nằm trong một thư mục trong thư viện Trang do chủ sở hữu site chỉ định.
Xóa trang của bạn
SharePoint sở hữu và người quản trị site có thể dễ dàng xóa các trang hiện đại SharePoint site mới. Để biết thêm thông tin về cách xóa trang, hãy xem Xóa trang khỏi site SharePoint.
Bạn muốn làm gì?
Thêm và phát hành trang
-
Đi đến site mà bạn muốn thêm trang.
-
Đi đến trang chủ của site.
-
Chọn + Mới, rồi chọn Trang.
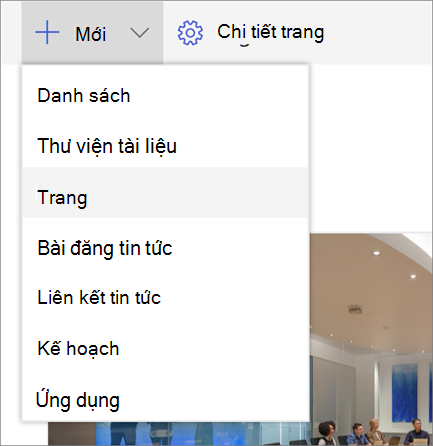
Ngoài ra, bạn có thể đi đến trang hiện có, chọn + Mới, rồi chọn Bắt đầu từ trang trống.
-
Thêm tên trang vào vùng tiêu đề. Bắt buộc phải có tên trang để lưu trang. Hãy xem qua khu vực Tùy chỉnh tiêu đề.
-
Thêm phần web
Di chuột của bạn bên dưới khu vực tiêu đề và sẽ có một đường có dấu +được khoanh tròn, như sau:
-

Chọn + để thêm nội dung như văn bản, tài liệu, video và hơn thế nữa. Để tìm hiểu thêm về cách tìm và sử dụng phần web, hãy xem mục Sử dụng phần web.
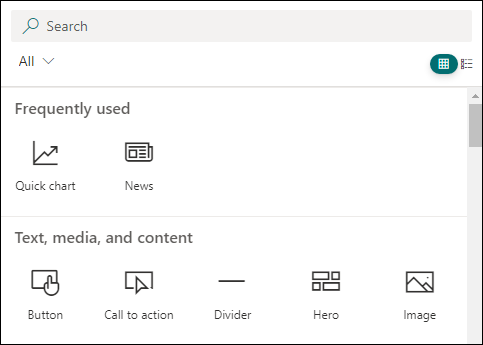
Bạn cũng có thể thêm các phần và cột vào một trang. Để tìm hiểu thêm, hãy xem Thêm mục hoặc cột trên một trang.
-
Khi hoàn tất chỉnh sửa, bạn có thể chọn Lưu dưới dạng bản nháp để lưu các thay đổi của mình và đóng chế độ chỉnh sửa. Người xem của bạn sẽ không có quyền truy nhập vào trang cho đến khi bạn phát hành trang đó. Chỉ những người có quyền chỉnh sửa trên site của bạn mới có quyền truy nhập.
-
Khi bạn đã sẵn sàng cho người xem xem và đọc trang, hãy chọn Phát hành.
Để biết thêm thông tin về việc phát hành và vòng đời của trang, hãy xem mục Quản lý và vòng đời của trang SharePoint hiện đại.
Tùy chỉnh vùng tiêu đề
Bạn có thể tùy chỉnh vùng tiêu đề bằng một hình ảnh, lựa chọn bốn bố trí, văn bản phía trên tiêu đề, khả năng thay đổi tác giả được hiển thị và bạn có thể hiển thị hoặc ẩn ngày phát hành.
-
Thêm hình ảnh
Để thêm hình ảnh, hãy chọn Thêm hình ảnh

Chọn một hình ảnh gần đây hoặc lấy hình ảnh từ site, máy tính của bạn hoặc liên kết.
Lưu ý: Hình ảnh trông đẹp nhất khi ở chế độ ngang hoặc 16:9 trở lên về tỷ lệ khung ảnh và khi có kích cỡ ít nhất là 1 MB. Để biết thêm thông tin về việc chỉnh cỡ ảnh, hãy xem mục Chỉnh cỡ và co giãn ảnh trong các trang hiện đại của SharePoint.
Để sửa đổi khu vực tiêu đề sau này, chỉ cần đảm bảo rằng trang của bạn đang ở chế độ chỉnh sửa, chọn vùng tiêu đề, rồi sử dụng thanh công cụ ở bên trái để thay đổi văn bản tiêu đề và thông tin khác, rồi sử dụng nút hình ảnh để thay đổi hình ảnh. Để thay đổi tên trong vùng tiêu đề, chỉ cần chọn vùng tiêu đề và nhập đè lên tên hiện có.
Giúp người khác tìm thấy trang của bạn
Lần đầu tiên bạn phát hành trang, bạn sẽ được nhắc để giúp người khác tìm thấy trang của bạn. Nếu bạn muốn thực hiện thao tác này sau, bạn có thể chọn Tăng cấp ở đầu trang sau khi trang được phát hành.
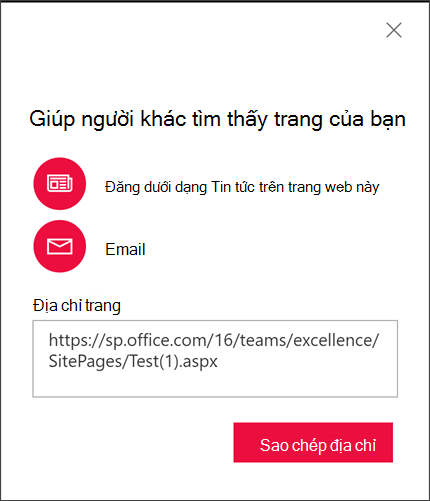
Bạn có thể sử dụng một hoặc nhiều tùy chọn sau:
-
Đăng bài dưới dạng Tin tức trên site này: Thêm bài đăng Tin tức vào Trang chủ của site của bạn. Để biết thêm thông tin về Tin tức, hãy xem mục Duy trì cập nhật Tin tức cho nhóm của bạn trên site nhóm của bạn.
-
Email: Cho phép bạn gửi email cho những người nhận đã chọn.
-
Sao chép địa chỉ: Địa chỉ trang được hiển thị để bạn có thể sao chép và gửi cho người khác.
Chú thích
Con người xem trang của bạn có thể để lại nhận xét ở cuối trang.
Các trang được lưu trữ ở đâu?
Các trang mà bạn tạo, lưu hoặc phát hành được lưu trữ trong thư viện Trang cho site của bạn. Để đến thư viện Trang:
-
Đi đến site có trang của bạn.
-
Ở dẫn hướng trên cùng hoặc bên trái, chọn Trang.
Nếu Trang không nằm ở bên trái, hãy chọn Nội dung Site từ Thiết đặt ở phía trên bên phải, sau đó ở bên trái của trang Nội dung Site, chọn Trang.
Trang của bạn có thể nằm trong một thư mục trong thư viện Trang do chủ sở hữu site chỉ định.
Xóa trang của bạn
SharePoint sở hữu và người quản trị site có thể dễ dàng xóa các trang hiện đại SharePoint site mới. Để biết thêm thông tin về cách xóa trang, hãy xem Xóa trang khỏi site SharePoint.
Sử dụng phần web
Phần web là các khối dựng của trang. Bạn có thể thêm phần web vào trang của mình bằng cách chọn dấu + trên trang. Để biết thêm thông tin về các loại phần web khác nhau và cách sử dụng, hãy xem mục Sử dụng phần web trên trang.
Bạn muốn làm gì?
Thêm và phát hành trang
-
Đi đến site mà bạn muốn thêm trang.
-
Đi đến trang chủ của site.
-
Chọn + Mới, rồi chọn Trang.
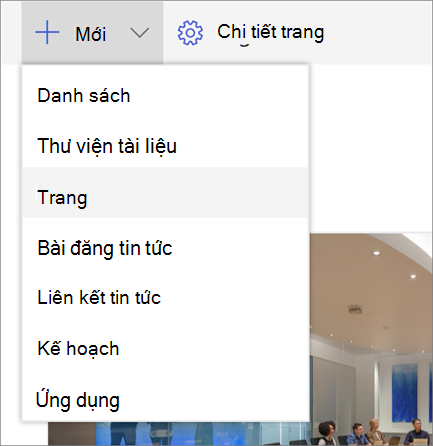
Ngoài ra, bạn có thể đi đến trang hiện có, chọn + Mới, rồi chọn Bắt đầu từ trang trống.
-
Thêm tên trang vào vùng tiêu đề. Bắt buộc phải có tên trang để lưu trang. Hãy xem tùy chỉnh vùng tiêu đề.
-
Thêm phần web
Di chuột của bạn bên dưới khu vực tiêu đề và sẽ có một dấu +, như sau:
-

chọn + để thêm nội dung như văn bản, tài liệu, video và hơn thế nữa. Để tìm hiểu thêm về cách tìm và sử dụng phần web, hãy xem mục Sử dụng phần web.
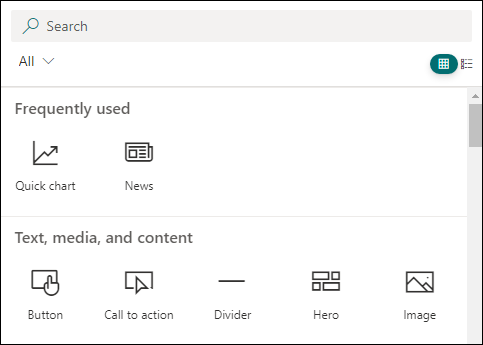
Bạn cũng có thể thêm các phần và cột vào một trang. Để tìm hiểu thêm, hãy xem Thêm mục hoặc cột trên một trang.
-
Khi hoàn tất chỉnh sửa, bạn có thể chọn Lưu dưới dạng bản nháp để lưu các thay đổi của mình và đóng chế độ chỉnh sửa. Người xem của bạn sẽ không có quyền truy nhập vào trang cho đến khi bạn phát hành trang đó. Chỉ những người có quyền chỉnh sửa trên site của bạn mới có thể truy nhập vào đó.
-
Khi bạn đã sẵn sàng cho người xem xem và đọc trang, hãy chọn Phát hành.
Để biết thêm thông tin về việc phát hành và vòng đời của trang, hãy xem mục Quản lý và vòng đời của trang SharePoint hiện đại.
Tùy chỉnh vùng tiêu đề
Bạn có thể tùy chỉnh vùng tiêu đề bằng một hình ảnh, lựa chọn bốn bố trí, văn bản phía trên tiêu đề, khả năng thay đổi tác giả được hiển thị và bạn có thể hiển thị hoặc ẩn ngày phát hành.
-
Thêm hình ảnh
Để thêm hình ảnh, hãy chọn Thêm hình ảnh

Chọn một hình ảnh gần đây hoặc lấy hình ảnh từ site, máy tính của bạn hoặc liên kết.
Lưu ý: Hình ảnh trông đẹp nhất khi ở chế độ ngang hoặc 16:9 trở lên về tỷ lệ khung ảnh và khi có kích cỡ ít nhất là 1 MB. Để biết thêm thông tin về việc chỉnh cỡ ảnh, hãy xem mục Chỉnh cỡ và co giãn ảnh trong các trang hiện đại của SharePoint.
Để sửa đổi khu vực tiêu đề sau này, chỉ cần đảm bảo rằng trang của bạn đang ở chế độ chỉnh sửa, chọn vùng tiêu đề, rồi sử dụng thanh công cụ ở bên trái để thay đổi văn bản tiêu đề và thông tin khác, rồi sử dụng nút hình ảnh để thay đổi hình ảnh. Để thay đổi tên trong vùng tiêu đề, chỉ cần chọn vùng tiêu đề và nhập đè lên tên hiện có.
Giúp người khác tìm thấy trang của bạn
Lần đầu tiên bạn phát hành trang, bạn sẽ được nhắc để giúp người khác tìm thấy trang của bạn. Nếu bạn muốn thực hiện thao tác này sau, bạn có thể chọn Tăng cấp ở đầu trang sau khi trang được phát hành.
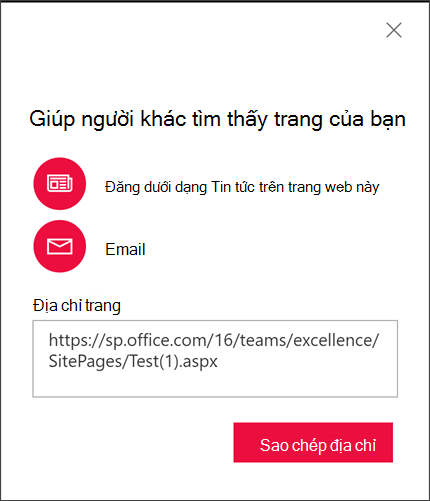
Bạn có thể sử dụng một hoặc nhiều tùy chọn sau:
-
Đăng bài dưới dạng Tin tức trên site này: Thêm bài đăng Tin tức vào Trang chủ của site của bạn. Để biết thêm thông tin về Tin tức, hãy xem mục Duy trì cập nhật Tin tức cho nhóm của bạn trên site nhóm của bạn.
-
Email: Cho phép bạn gửi email cho những người nhận đã chọn.
-
Sao chép địa chỉ: Địa chỉ trang được hiển thị để bạn có thể sao chép và gửi cho người khác.
Chỉnh sửa trang của bạn
Để thực hiện thay đổi cho trang của bạn, hãy làm như sau:
-
Chọn Chỉnh sửa ở trên cùng bên phải.
Khi bạn chọn Chỉnh sửa, trang sẽ được kiểm xuất cho bạn. Miễn là trang đang mở để chỉnh sửa hoặc kiểm xuất, không ai có thể chỉnh sửa trang. Trang bị "khóa" cho đến khi các thay đổi được lưu hoặc loại bỏ hoặc cho đến khi trang được phát hành. Ngoại lệ là nếu trang không có hoạt động trong 5 phút, phiên chỉnh sửa sẽ hết thời gian chờ và trang sẽ được "mở khóa".
-
Thực hiện thay đổi của bạn. Để được trợ giúp về bố trí trang và sử dụng phần web, xem mục Thêm mục và cột trên trang và Sử dụng phần web trên trang SharePoint.
-
Khi bạn thực hiện xong thay đổi, hãy chọn Lưu dưới dạng bản nháp để lưu thay đổi của bạn và đóng chế độ chỉnh sửa.
-
Nếu bạn đã sẵn sàng cho người dùng xem và đọc các thay đổi của mình, hãy chọn Phát hành. Để biết thêm thông tin về việc phát hành và vòng đời của trang, hãy xem mục Quản lý và vòng đời của trang SharePoint hiện đại.
Lưu ý:
-
Cần có quyền cụ thể để chỉnh sửa và đổi tên trang. Nếu bạn không thể đổi tên trang, hãy liên hệ với người quản trị site của bạn để đảm bảo bạn có quyền Xóa Mục. Nếu bạn không thể sửa trang, hãy đảm bảo bạn có quyền Duyệt Thông tin Người dùng.
-
Nếu bạn quen làm việc với các trang tùy chỉnh và định nghĩa site, bạn nên biết rằng loại trang này không có liên kết với định nghĩa site; do đó, không thể đặt lại thành định nghĩa site.
Chú thích
Con người xem trang của bạn có thể để lại nhận xét ở cuối trang.
Các trang được lưu trữ ở đâu?
Các trang mà bạn tạo, lưu hoặc phát hành được lưu trữ trong thư viện Trang cho site của bạn. Để đến thư viện Trang:
-
Đi đến site có trang của bạn.
-
Ở dẫn hướng trên cùng hoặc bên trái, chọn Trang.
Nếu Trang không nằm ở bên trái, hãy chọn Nội dung Site từ Thiết đặt ở phía trên bên phải, sau đó ở bên trái của trang Nội dung Site, chọn Trang.
Trang của bạn có thể nằm trong một thư mục trong thư viện Trang do chủ sở hữu site chỉ định.
Xóa trang của bạn
SharePoint sở hữu và người quản trị site của bạn có thể dễ dàng xóa các trang hiện đại khỏi một SharePoint site mới trong ngăn Chi tiết trang.
-
Đảm bảo trang ở chế độ chỉnh sửa bằng cách chọn Chỉnh sửa ở phía trên cùng bên phải của trang.
-
Trên thanh lệnh, chọn Chi tiết trang.
-
Chọn Xóa trang.
-
Xác nhận hoặc hủy bỏ việc xóa của bạn trong hộp xác nhận xuất hiện bằng cách chọn Xóa hoặcHủy bỏ.
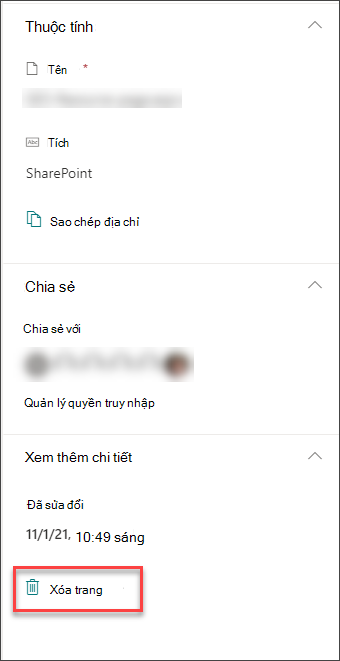
Tìm hiểu thêm về Xóa trang khỏi site SharePoint.