Thêm, thay đổi, ẩn hoặc xóa chú thích trong bản trình bày
Sử dụng chú thích khi bạn muốn mọi người xem lại và cung cấp phản hồi về bản trình bày bạn đã tạo hoặc khi đồng nghiệp yêu cầu bạn phản hồi về bản trình bày. Chú thích là một ghi chú mà bạn có thể đính vào một chữ hay một từ trên trang chiếu hoặc vào toàn bộ trang chiếu.

- Bạn đang sử dụng phiên bản Office dành cho PC nào?
- Các phiên bản mới hơn
- Office 2010
Thêm chú thích
-
Chọn Xem lại > Chú thích mới. Hoặc chọn Mới nếu ngăn Chú thích mở ra.
-
Trong ngăn Chú thích, nhập thông điệp của bạn vào hộp, rồi nhấn Enter.
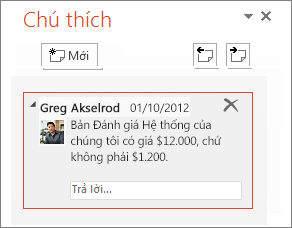
Xem và trả lời chú thích
-
Chọn biểu tượng chú thích

Ngăn Chú thích sẽ mở ra và bạn có thể xem các chú thích cho trang chiếu đó.
-
Chọn Trả lời để phản hồi một chú thích.
-
Chọn nút Tiếp theo hoặc Quay lại để chuyển giữa các chú thích và trang chiếu.
Xóa chú thích
-
Trong ngăn Chú thích, chọn chú thích bạn muốn xóa, rồi chọn X.
-
Trên trang chiếu, bấm chuột phải vào biểu tượng chú thích

In chú thích
Bạn có thể chú thích trên các trang chiếu của mình.
-
Chọn Tệp > In.
-
Bên dướiThiết đặt, hãy chọn hộp thả xuống thứ hai. Ở gần cuối menu bật lên xuất hiện, đảm bảo rằng mục In chú thích (hoặcIn chú thích và Đánh dấu bằng mực) được chọn.
Chú thích có thể chỉnh sửa được
Xin lưu ý rằng người khác có thể chỉnh sửa chú thích của bạn. Chú thích trong Office tài liệu được lưu trữ trong tệp, vì vậy, bất kỳ ai có quyền truy nhập vào tệp của bạn đều có thể chỉnh sửa chú thích của bạn.
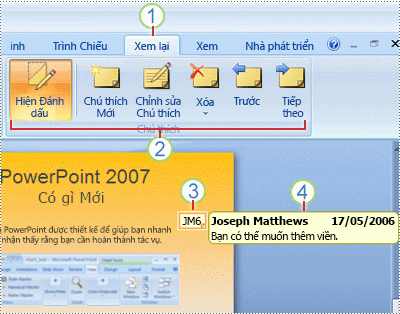
1 Tab xem lại
2 Lệnh xem lại
3 Hình thu nhỏ xem lại chú thích
4 Chú thích
Chọn một đầu đề bên dưới để mở và xem hướng dẫn chi tiết.
-
Trên trang chiếu bạn muốn thêm chú thích, thực hiện một trong các thao tác sau:
-
Để thêm chú thích về văn bản hoặc đối tượng trên trang chiếu, chọn văn bản hoặc đối tượng.
-
Để thêm chú thích chung về trang chiếu, bấm vào vị trí bất kỳ trên trang chiếu.
-
-
Trên tab Xem lại, trong nhóm Chú thích, bấm vào Chú thích mới.
-
Nhập chú thích của bạn, rồi bấm vào bên ngoài hộp chú thích.
Mẹo: Bạn có thể thêm nhiều chú thích vào văn bản, một đối tượng hoặc một trang chiếu trong bản trình bày.
Người xem lại bản trình bày có thể chỉnh sửa chú thích mà những người xem lại khác đã thêm vào, điều này sẽ thay đổi màu của hình thu nhỏ xem lại chú thích, cũng như thay đổi tên viết tắt đối với những người xem lại hiện tại.
-
Bấm vào hình thu nhỏ xem lại chú thích (hiển thị dưới dạng số 3 trong hình ảnh bên trên).
Lưu ý:
-
Hình thu nhỏ xem lại chú thích thường chứa tên viết tắt của người ban đầu đã thêm chú thích.
-
Nếu hình thu nhỏ xem lại chú thích bị ẩn, ở tab Xem lại, trong nhóm Chú thích, bấm vào Hiện đánh dấu.
-
-
Trên tab Xem lại, trong nhóm Chú thích, bấm vào Chỉnh sửa chú thích.
-
Nhập chú thích của bạn, rồi bấm vào bên ngoài hộp chú thích.
Người xem lại bản trình bày có thể xóa chú thích mà những người xem lại khác đã thêm vào, điều này sẽ thay đổi màu của hình thu nhỏ xem lại chú thích, cũng như thay đổi tên viết tắt đối với những người xem lại hiện tại.
-
Bấm vào chú thích bạn muốn xóa.
-
Trên tab Xem lại, trong nhóm Chú thích, bấm vào Xóa.
Nếu bạn muốn loại bỏ toàn bộ chú thích khỏi trang chiếu hoặc bản trình bày của mình, hãy xóa tất cả các chú thích này cùng một lúc. Trên tab Xem lại, bấm vào mũi tên bên dưới Xóa, rồi chọn hành động bạn muốn thực hiện:
-
Xóa tất cả đánh dấu trên trang chiếu hiện tại Loại bỏ chú thích khỏi trang chiếu bạn đã mở.
-
Xóa tất cả đánh dấu trong bản trình bày này Loại bỏ mọi chú thích khỏi toàn bộ bản trình bày.
-
Để ẩn chú thích trong bản trình bày, bấm vào Hiện đánh dấu trên tab Chú thích. Bấm lại vào Hiện đánh dấu để hiển thị chú thích.
-
Để di chuyển giữa các chú thích, ở tab Xem lại, trong nhóm Chú thích, bấm vào Trước đó hoặc Tiếp theo.
Bạn có thể chú thích trên các trang chiếu của mình.
-
Chọn Tệp > In.
-
Bên dướiThiết đặt, hãy chọn hộp thả xuống thứ hai. Ở gần cuối menu bật lên xuất hiện, đảm bảo rằng mụcIn chú thích và Đánh dấu bằng mực được chọn.
Chú thích có thể chỉnh sửa được
Xin lưu ý rằng người khác có thể chỉnh sửa chú thích của bạn. Chú thích trong Office tài liệu được lưu trữ trong tệp, vì vậy, bất kỳ ai có quyền truy nhập vào tệp của bạn đều có thể chỉnh sửa chú thích của bạn.
Thêm chú thích
-
Trong ngăn dẫn hướng, ở dạng xem Thông thường, bấm vào trang chiếu bạn muốn thêm chú thích.
-
Thực hiện một trong những thao tác sau:
Để
Thực hiện như sau
Thêm chú thích về văn bản hoặc đối tượng trên trang chiếu
Bấm vào văn bản hoặc đối tượng
Thêm chú thích về trang chiếu
Bấm vào vị trí bất kỳ trên trang chiếu
-
Trên tab Xem lại, bấm vào Chú thích mới.
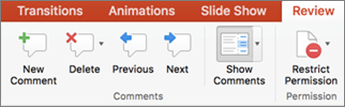
-
Nhập chú thích của bạn, rồi bấm ra bên ngoài hộp chú thích.
Để xem chú thích, hãy bấm vào hình thu nhỏ chú thích trên trang chiếu.
Gắn thẻ người khác trong chú thích
|
|
Khi bạn chú thích trên một tài liệu hoặc bản trình bày và sử dụng ký hiệu @ cùng với tên của người khác, người mà bạn đề cập đến sẽ nhận được thư với liên kết đến chú thích của bạn. Để biết thêm chi tiết, hãy xem bài viết Sử dụng @đề cập đến trong bình luận để gắn thẻ người khác.
Tính năng này yêu cầu PowerPoint for Microsoft 365 for Mac Phiên bản 16.24.
Chỉnh sửa chú thích
-
Trong ngăn dẫn hướng, ở dạng xem Thông thường, bấm vào trang chiếu bạn muốn thêm chú thích.
-
Bấm vào hình thu nhỏ chú thích trên trang chiếu mà bạn muốn chỉnh sửa.
-
Trong ngăn Chú thích, bấm vào chú thích bạn muốn chỉnh sửa, rồi bấm một lần nữa để thực hiện thay đổi hoặc bấm vàoTrả lời để phản hồi chú thích.
Mẹo: Chọn hình thu nhỏ chú thích trên trang chiếu để xem chú thích tương ứng trong ngăn Chú thích.
Di chuyển chú thích
-
Trong ngăn dẫn hướng, ở dạng xem Thông thường, bấm vào trang chiếu bạn muốn thêm chú thích.
-
Chọn và kéo hình thu nhỏ chú thích tới một vị trí khác trên cùng một trang chiếu.
Xóa chú thích
-
Trong ngăn dẫn hướng, ở dạng xem Thông thường, bấm vào trang chiếu bạn muốn thêm chú thích.
-
Bấm vào hình thu nhỏ chú thích bạn muốn xóa.
-
Trên tab Xem lại, bấm vào Xóa, rồi bấm một lần nữa vào Xóa hoặc chọn một tùy chọn để xóa mọi chú thích trên trang chiếu hoặc trong bản trình bày.

Mẹo: Bạn cũng có thể xóa chú thích bằng cách nhấn và giữ phím Ctrl trong khi bấm vào chú thích, rồi bấm vào Xóa.
Hiển thị hoặc ẩn chú thích
-
Trên tab Xem, bấm vào Thông thường.
-
Trên tab Xem lại, bấm vào Hiện chú thích.

In chú thích
PowerPoint for macOS không hỗ trợ in chú thích. Nếu đây là tính năng bạn muốn yêu cầu, vui lòng gửi phản hồi của bạn cho chúng tôi để giúp chúng tôi ưu tiên các tính năng mới trong các bản cập nhật sau này. Xem mục Làm thế nào để gửi phản hồi về Microsoft Office? để biết thêm thông tin.
Chú thích có thể chỉnh sửa được
Xin lưu ý rằng người khác có thể chỉnh sửa chú thích của bạn. Chú thích trong Office tài liệu được lưu trữ trong tệp, vì vậy, bất kỳ ai có quyền truy nhập vào tệp của bạn đều có thể chỉnh sửa chú thích của bạn.
Khi bạn mở một tệp đã có chú thích, ngăn Chú thích sẽ mở ra ở lề bên phải của cửa sổ.
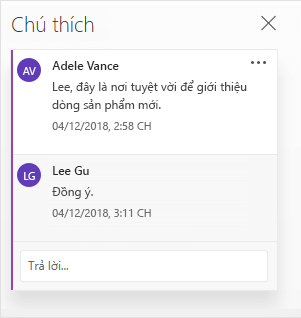
Chỉ báo chú thích
Trong ngăn hình thu nhỏ của trang chiếu ở bên trái, những chỉ báo chú thích nhỏ với chữ số bên trong cho biết trang chiếu nào có chú thích.
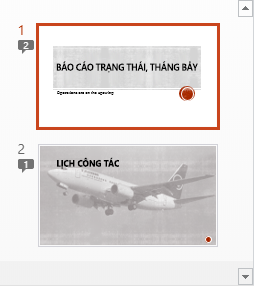
Mở ngăn Chú thích
Trên tab Xem lại, bấm vào Hiện chú thích > Ngăn hiển thị chú thích.

Thêm chú thích vào bản trình bày
-
Hãy chọn mục trên trang chiếu mà bạn muốn thêm chú thích về nó.
-
Trên tab Chèn , bấm Chú thích.
Phím tắt trên Windows: Ctrl+Alt+M
Phím tắt trên macOS:

-
Hãy nhập chú thích của bạn và nhấn Enter.
-
Để trả lời cho một chú thích, bấm vào hộp Trả lời và nhập thông điệp của bạn.
-
Bong bóng chú thích

-
Gắn thẻ người khác trong chú thích
Khi bạn chú thích trên một tài liệu hoặc bản trình bày và sử dụng ký hiệu @ cùng với tên của người khác, người mà bạn đề cập đến sẽ nhận được thư kèm theo liên kết đến chú thích của bạn. Để biết thêm chi tiết, vui lòng xem mục Sử dụng @đề cập đến trong chú thích để gắn thẻ người khác.
Tính năng này sẽ sẵn dùng khi bạn đăng nhập vào Office.com với Microsoft 365tài khoản cơ quan hoặc trường học của bạn, và bạn đang làm việc trong bản trình bày được lưu trong thư viện SharePoint hoặc OneDrive cho cơ quan hoặc trường học.
Chú thích có thể chỉnh sửa được
Xin lưu ý rằng người khác có thể chỉnh sửa chú thích của bạn. Chú thích trong Office tài liệu được lưu trữ trong tệp, vì vậy, bất kỳ ai có quyền truy nhập vào tệp của bạn đều có thể chỉnh sửa chú thích của bạn.
Chọn một đầu đề bên dưới để mở và xem hướng dẫn chi tiết.
Gắn thẻ người khác trong chú thích
|
|
Khi bạn chú thích trên một tài liệu hoặc bản trình bày và sử dụng ký hiệu @ cùng với tên của người khác, người mà bạn đề cập đến sẽ nhận được thư với liên kết đến chú thích của bạn. Để biết thêm chi tiết, vui lòng xem mục Sử dụng @đề cập đến trong chú thích để gắn thẻ người khác.
Tính năng này yêu cầu PowerPoint for Android phiên bản 16.0.11231.
-
Tìm trang chiếu có chú thích.
-
Nhấn vào nút Chú thích

Thanh công cụ giúp bạn dẫn hướng tiến và lùi giữa các chú thích, trả lời hoặc xóa chú thích hiện tại:

-
Nhấn đúp vào trang chiếu mà bạn muốn tạo chú thích.
-
Nhấn vào nút Chú thích mới trên thanh công cụ trôi nổi.

Ngăn Chú thích xuất hiện trên toàn màn hình với chú thích trống cho biết tên bạn và ngày tháng.
-
Nhập chú thích của bạn. Nhấn vào Đã xong để chỉnh cỡ ngăn Chú thích và hiển thị lại trang chiếu của bạn.
-
Bạn có thể sử dụng thanh công cụ để dẫn hướng tiến và lùi giữa các chú thích:

-
Nhấn vào tab Xem lại trên Dải băng, rồi nhấn Hiển thị chú thích:

Ngăn Chú thích xuất hiện.
-
Sử dụng các nút trên Dải băng để dẫn hướng tiến và lùi giữa các chú thích.
-
Nhấn đúp vào trang chiếu mà bạn muốn tạo chú thích.
-
Nhấn vào tab Xem lại trên Dải băng, rồi nhấn Chú thích mới:

Ngăn Chú thích xuất hiện.
-
Nhập chú thích của bạn. Khi bạn hoàn tất, nhấn vào nút đóng (X) trong ngăn Chú thích.
Bạn cũng có thể sử dụng các nút trên Dải băng để dẫn hướng tiến và lùi giữa các chú thích.
Gắn thẻ người khác trong chú thích
|
|
Khi bạn chú thích trên một tài liệu hoặc bản trình bày và sử dụng ký hiệu @ cùng với tên của người khác, người mà bạn đề cập đến sẽ nhận được thư với liên kết đến chú thích của bạn.
(Tính năng này sẵn dùng trong phiên bản 2.21 trở lên.)
Chọn một đầu đề bên dưới để mở và xem hướng dẫn chi tiết.
-
Tìm trang chiếu có chú thích.
-
Nhấn vào nút Chú thích

Thanh công cụ giúp bạn dẫn hướng tiến và lùi giữa các chú thích, trả lời hoặc xóa chú thích hiện tại:
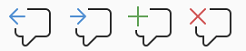
-
Nhấn đúp vào trang chiếu mà bạn muốn tạo chú thích.
-
Nhấn vào nút Chú thích mới trên thanh công cụ trôi nổi

Ngăn Chú thích xuất hiện trên toàn màn hình với chú thích trống cho biết tên bạn và ngày tháng.
-
Nhập chú thích của bạn. Nhấn vào Đã xong để chỉnh cỡ ngăn Chú thích và hiển thị lại trang chiếu của bạn.
-
Bạn có thể sử dụng thanh công cụ để dẫn hướng tiến và lùi giữa các chú thích:

-
Tìm trang chiếu có chú thích.
-
Nhấn vào nút Chú thích

Thanh công cụ giúp bạn dẫn hướng tiến và lùi giữa các chú thích, trả lời hoặc xóa chú thích hiện tại:

-
Nhấn đúp vào trang chiếu mà bạn muốn tạo chú thích.
-
Nhấn vào nút Chú thích mới trên thanh công cụ trôi nổi.

Ngăn Chú thích xuất hiện trên toàn màn hình với chú thích trống cho biết tên bạn và ngày tháng.
-
Nhập chú thích của bạn. Nhấn vào Đã xong để chỉnh cỡ ngăn Chú thích và hiển thị lại trang chiếu của bạn.
-
Bạn có thể sử dụng thanh công cụ để dẫn hướng tiến và lùi giữa các chú thích:

Chọn một đầu đề bên dưới để mở và xem hướng dẫn chi tiết.
-
Trên tab Xem lại, nhấn vào Hiện chú thích.
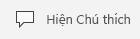
Ngăn Chú thích mở ra và bạn sẽ thấy mọi chú thích đã được thêm vào bản trình bày.
-
Nhấn vào trang chiếu mà bạn muốn tạo chú thích.
Thanh công cụ giúp bạn tạo chú thích mới, xóa chú thích hiện tại cũng như dẫn hướng tiến và lùi giữa các chú thích, trả lời hoặc xóa chú thích hiện tại:

Ngăn Chú thích xuất hiện với chú thích trống cho biết tên bạn và ngày tháng.
-
Nhập chú thích của bạn. Nhấn vào vị trí khác trên màn hình khi bạn nhập xong.
Bạn không thể thêm chú thích trong PowerPoint trên máy tính bảng chạy Windows.
-
Trong ngăn Chú thích, ngay bên dưới chú thích bạn muốn phản hồi, nhấn vào hộp Trả lời, rồi bắt đầu nhập.
Bạn không thể trả lời chú thích trong PowerPoint trên máy tính bảng chạy Windows.











