Lưu ý: Bài viết này đã hoàn thành nhiệm vụ của mình và sẽ sớm không còn được sử dụng nữa. Để tránh các lỗi "Không tìm thấy trang", chúng tôi đang tiến hành loại bỏ những liên kết mà chúng tôi biết. Nếu bạn đã tạo các liên kết cho trang này, vui lòng loại bỏ chúng và chúng ta sẽ cùng nhau duy trì kết nối cho web.
Không giống như đánh số dòng, không có cách nào trực tiếp đến đoạn văn bản trong Word. Để đánh số đoạn văn trong một tài liệu hoặc tự động đánh số chúng khi bạn nhập, hãy dùng danh sách đánh số hoặc danh sách đa mức.
Bạn muốn làm gì?
Thêm số vào đoạn văn
Để thêm số đoạn văn vào một tài liệu không có các đoạn văn bản, hãy sử dụng danh sách đánh số.
-
Nếu bạn đã có các đoạn văn mà bạn muốn đánh số, hãy tô sáng những đoạn văn này trước khi bạn đi đến bước 2. Bằng cách này, định dạng đánh số sẽ được áp dụng cho văn bản được tô sáng của bạn.
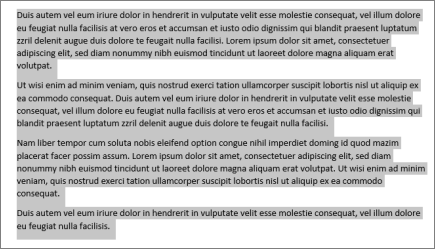
-
Bấm vào trangđầu và trong nhóm đoạn văn , bấm vào biểu tượng đánh số.
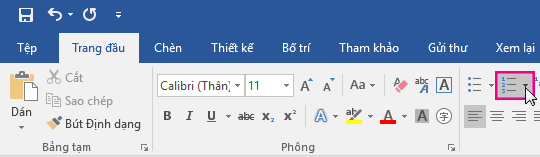
Mẹo: Bạn có thể bấm vào mũi tên để mở menu thả xuống đánh số và chọn định dạng số khác hoặc tạo định dạng đánh số của riêng bạn. Ví dụ: để loại bỏ khoảng thời gian sau mỗi số, hãy bấm vào mũi tên bên cạnh đánh số, bấmxác định định dạng số mới, rồi loại bỏ dấu chấm trong hộp định dạng số .
-
Nhấn Enter sau mỗi đoạn văn để bắt đầu một đoạn văn mới được đánh số.
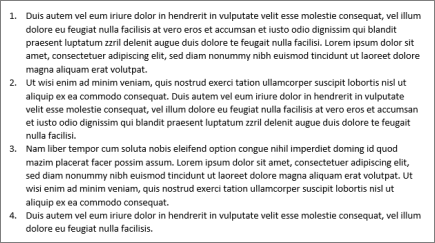
Thêm số vào đoạn văn bản phụ
Bạn cũng có thể nhập số đoạn văn bản phụ bằng danh sách đa mức. Đây là lý tưởng cho việc tạo các phác thảo hoặc tài liệu pháp lý.
Thêm đánh số vào tài liệu mới
-
Nếu bạn đang bắt đầu với một tài liệu trống mới, hãy bấm trangđầu và trong nhóm đoạn văn , bấm vào biểu tượng danh sách đa mức.
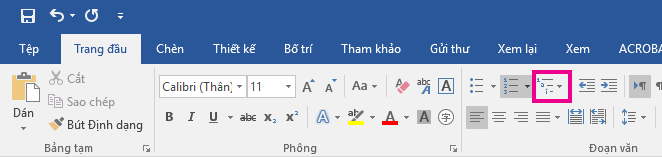
-
Chọn kiểu danh sách bạn muốn, hoặc bấm xác định định dạng số mới để tạo một kiểu danh sách cụ thể cho nhu cầu của bạn.
-
Bắt đầu nhập. Mỗi đoạn văn sẽ được đánh số.
-
Để tạo đoạn văn bản phụ, hãy nhấn tab để thụt lề đoạn phụ, rồi bắt đầu nhập. Các đoạn phụ sẽ được đánh số dựa trên định dạng mà bạn đã chọn trong bước 2.
Thêm đánh số vào các đoạn văn bản hiện có
-
Nếu bạn đã có một tài liệu có các đoạn văn bản và đoạn phụ, hãy chọn các đoạn văn và đoạn văn bản mà bạn muốn số (hoặc nhấn Ctrl + A để chọn tất cả văn bản trong tài liệu).
-
Bấm vào trangđầu và trong nhóm đoạn văn , bấm vào biểu tượng danh sách đa mức.
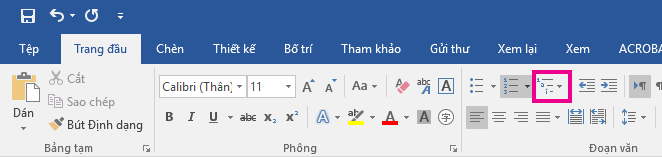
-
Chọn kiểu danh sách bạn muốn, hoặc bấm vào xác định danh sách đa mức mới để tạo một kiểu danh sách cụ thể cho nhu cầu của bạn.
-
Các đoạn văn và đoạn phụ được đánh số dựa trên định dạng mà bạn đã chọn trong bước 3.










