Nếu bạn đang viết tài liệu nhiều chương có bao gồm hình, chẳng hạn như sách, có thể bạn muốn đặt giới thiệu chú thích cho hình ở đầu sách kèm theo số chương chứa hình. Ví dụ: hình thứ ba trong chương năm có thể được đánh nhãn là "Hình 5-3". Cũng may là không quá khó để thêm số chương vào chú thích và cho chúng tự động cập nhật nếu bạn di chuyển một hình từ chương này sang chương khác trong khi chỉnh sửa.
Bước 1: Áp dụng đánh số cho các đầu đề chương trong tài liệu của bạn
Lưu ý: Để đưa số chương vào chú thích, bạn phải sử dụng kiểu dáng đầu đề đơn nhất cho đầu đề chương. Ví dụ: nếu bạn sử dụng kiểu Đầu đề 1 cho các đầu đề chương thì đừng sử dụng kiểu Đầu đề 1 cho bất kỳ văn bản nào khác trong tài liệu.
-
Chọn đầu đề chương đầu tiên trong tài liệu của bạn.
-
Ở tab Trang đầu, trong nhóm Đoạn văn, bấm vào mũi tên bên cạnh Danh sách đa mức.
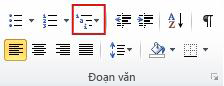
-
Bấm vào định nghĩa danh sách đánh số chương (gồm văn bản Đầu đề 1 hoặc Chương 1).
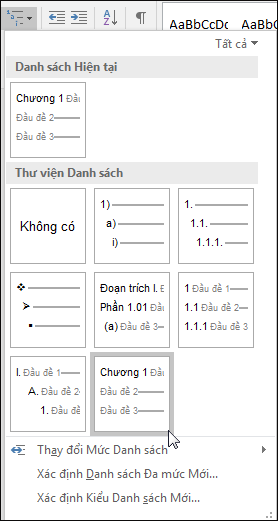
Định nghĩa danh sách đánh số chương sẽ được áp dụng tự động cho tất cả các đầu đề trong tài liệu của bạn đã sử dụng kiểu đó (tức là Đầu đề 1 trong ví dụ này).
Bước 2: Thêm số chương vào chú thích
-
Chọn đối tượng (bảng, phương trình, hình hoặc một đối tượng khác) mà bạn muốn thêm chú thích.
-
Trên tab Tham khảo, trong nhóm Chú thích, hãy bấm vào Chèn Chú thích.

-
Trong danh sách Nhãn, hãy chọn nhãn mô tả đúng nhất về đối tượng, chẳng hạn như hình hoặc phương trình. Nếu danh sách không có nhãn bạn muốn, hãy bấm vào Nhãn Mới, nhập nhãn mới trong hộp Nhãn, rồi bấm vào OK.
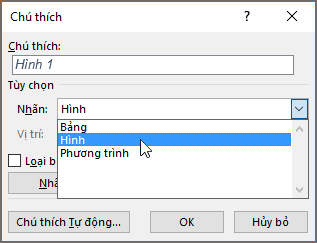
-
Nhập văn bản bất kỳ, bao gồm cả dấu câu, mà bạn muốn xuất hiện sau nhãn.
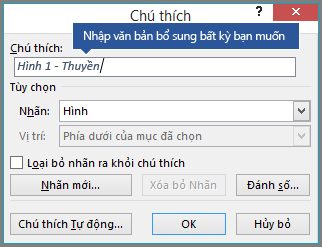
-
Trong hộp thoại Chú thích, bấm vào Đánh số.
-
Chọn hộp kiểm Bao gồm số chương.
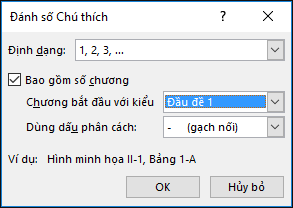
-
Trong danh sách Chương bắt đầu với kiểu, chọn kiểu đầu đề đã được áp dụng cho đầu đề chương.
-
Trong danh sách Sử dụng dấu tách, chọn dấu chấm câu để phân tách số chương với số chú thích. Trong ví dụ này, gạch nối được chọn nên chú thích trên hình ảnh đầu tiên trong Chương 2 sẽ có dạng "Hình 2-1".
-
Bấm vào OK.
Mẹo: Nếu kết quả đánh số của bạn không hiển thị chính xác, đặc biệt là sau khi thêm hoặc di chuyển hình, hãy thử cập nhật các chú thích của bạn bằng cách nhấn CTRL+A (để chọn toàn bộ tài liệu của bạn), rồi nhấn F9 để cập nhật tất cả chú thích.
Xem thêm
Bạn có câu hỏi về cách sử dụng chú thích trong Word mà chúng tôi chưa giải đáp tại đây?
Hãy đăng câu hỏi trong Diễn đàn giải đáp về Word
Giúp chúng tôi cải thiện Word
Bạn có đề xuất về cách chúng tôi có thể cải thiện Word không? Nếu có, hãy cho chúng tôi biết bằng cách cung cấp phản hồi cho chúng tôi. Hãy xem Làm thế nào để gửi phản hồi về Microsoft Office? để biết thêm thông tin.










