Lưu ý: Chúng tôi muốn cung cấp cho bạn nội dung trợ giúp mới nhất ở chính ngôn ngữ của bạn, nhanh nhất có thể. Trang này được dịch tự động nên có thể chứa các lỗi về ngữ pháp hoặc nội dung không chính xác. Mục đích của chúng tôi là khiến nội dung này trở nên hữu ích với bạn. Vui lòng cho chúng tôi biết ở cuối trang này rằng thông tin có hữu ích với bạn không? Dưới đây là bài viết bằng Tiếng Anh để bạn tham khảo dễ hơn.
Ngoài việc quy tắc hợp lệ và định dạng , bạn cũng có thể thêm quy tắc để thực hiện các hành động khác, chẳng hạn như chuyển dạng xem, các mẫu biểu mẫu đặt trường giá trị, hoặc truy vấn hoặc gửi để kết nối dữ liệu. Ví dụ, bạn có thể thiết kế biểu mẫu sao cho dữ liệu người dùng nhập vào nó tự động lưu vào SharePoint, không bấm vào gửi, hoặc để chuyển từ một dạng xem khác khi một nút.
Các quy tắc này có thể được kích hoạt bằng cách thay đổi đối với một trường biểu mẫu, bấm vào một nút, chèn một phần lặp hoặc hàng trong một bảng lặp, hoặc mở hoặc trình nộp biểu mẫu. Các quy tắc kiểm tra điều kiện dựa trên dữ liệu trong biểu mẫu, vai trò người dùng hoặc giá trị của một trường. Họ cũng có thể chạy mà không cần bất kỳ điều kiện cần phải được đặt.
Bạn cũng có thể thêm nhiều hành động cho từng quy tắc. Ví dụ, bạn có thể thêm quy tắc vào một nút gửi dữ liệu được nhập, và sau đó sẽ chuyển sang dạng xem Hiển thị một thông báo để xác nhận rằng dữ liệu đã được gửi.
Trong bài viết này
Các kiểu quy tắc hành động và ví dụ
Hiển thị một thông báo
Bạn có thể thêm quy tắc sẽ mở ra một hộp thoại nếu được đáp ứng một điều kiện nhất định trong biểu mẫu. Ví dụ, trong biểu mẫu báo cáo chi phí nếu người dùng sẽ nhập một giá trị vượt quá một số lượng cụ thể thư có thể xuất hiện. Hiển thị một thông báo hành động chỉ được hỗ trợ trong biểu mẫu InfoPath Filler.
Hiển thị giá trị của một trường hoặc công thức
Hành động này cho phép bạn thêm quy tắc để hiển thị giá trị trong một trường hoặc một phép tính dựa trên các giá trị của trường khác nhau trên biểu mẫu. Ví dụ, người dùng có thể được thông báo mà chuyến bay đến ngày trong chi phí khách sạn phải trước ngày khởi hành bằng cách sử dụng các ngày được nhập bởi người dùng. Hiển thị giá trị của một trường hoặc hành động thức chỉ được hỗ trợ trong biểu mẫu InfoPath Filler.
Chuyển đổi dạng xem
Dạng xem có thể chuyển khi một nút. Điều này cho phép người dùng để dẫn hướng qua hai hoặc nhiều dạng xem bằng cách bấm lại hoặc tiếp theo. Bạn cũng có thể thêm một quy tắc để chuyển đổi dạng xem khi biểu mẫu được mở. Ví dụ, dạng xem có thể chuyển dựa trên vai trò được liên kết với người dùng mở biểu mẫu. Chuyển đổi dạng xem hành động sẵn dùng trên nút và Biểu mẫu tải.
Đặt giá trị của trường
Dùng quy tắc để đặt giá trị của một trường cho phép bạn tự động thay đổi giá trị trong một biểu mẫu. Ví dụ, trong một chi phí theo dõi biểu mẫu nơi người dùng nhập một mục chi phí và số lượng chi phí, một trường tổng có thể theo dõi tổng chi phí được nhập. Thay cho việc theo cách thủ công nhập tổng chi phí tất cả người dùng, đặt một trường giá trị hành động có thể tự động đặt giá trị của trường tổng .
Truy vấn cho dữ liệu
Truy vấn hành động dữ liệu cho phép bạn truy vấn nguồn dữ liệu ngoài để biết thông tin. Ví dụ, bạn có thể thêm một truy vấn cho hành động dữ liệu khởi tạo một truy vấn cơ sở dữ liệu để truy xuất thông tin nhân viên khi một người dùng nhập số nhân viên trong một biểu mẫu.
Gửi dữ liệu
Quy tắc hành động gửi dữ liệu gửi tất cả dữ liệu trong một biểu mẫu. Ví dụ, sử dụng hành động gửi dữ liệu, bạn có thể thêm quy tắc vào mẫu biểu mẫu cho một ứng dụng cho phép gửi dữ liệu trong biểu mẫu vào một dịch vụ Web và cơ sở dữ liệu khi người dùng bấm vào nút gửi trên biểu mẫu.
Mở biểu mẫu mới để điền
Mở biểu mẫu mới để điền cho phép bạn thêm quy tắc sẽ mở ra một bản sao mới của biểu mẫu dựa trên mẫu biểu mẫu này hoặc mẫu biểu mẫu khác. Ví dụ, bạn có thể thêm quy tắc này vào một mẫu biểu mẫu cho một ứng dụng cho phép để thực hiện các thao tác sau: nếu giá trị trong một trường chi phí vượt quá một số lượng cố định, quy tắc sẽ mở ra một biểu mẫu mới đòi hỏi phải có một mục được lập chỉ chi phí. Mở biểu mẫu mới để điền hành động được chỉ hỗ trợ trong biểu mẫu InfoPath Filler.
Đóng biểu mẫu
Đóng hành động biểu mẫu cho phép bạn thêm quy tắc đóng biểu mẫu khi xảy ra sự kiện đã xác định trên biểu mẫu. Ví dụ, bạn có thể thêm một quy tắc đóng biểu mẫu sau khi người dùng gửi biểu mẫu và nguồn dữ liệu ngoài xác nhận rằng biểu mẫu đã được gửi thành công. Đóng biểu mẫu hành động sẵn dùng trên nút.
Gửi dữ liệu đến phần Web
Bạn có thể bật biểu mẫu của bạn để gửi dữ liệu đến phần SharePoint Web bằng cách thêm dữ liệu gửi đến phần Web phần hành động. Khi một biểu mẫu trình duyệt InfoPath Web đang được lưu trữ bên trong biểu mẫu InfoPath phần Web trên một trang SharePoint và kết nối đã được cấu hình với phần Web khác, quy tắc này khởi tạo gửi dữ liệu trong biểu mẫu InfoPath đến phần Web được kết nối. Đối với quy tắc hành động này để chính xác, các trường trong biểu mẫu phải được tăng cấp dưới dạng tham số kết nối phần Web. Trong biểu mẫu danh sách SharePoint, tất cả các trường tự động được tăng cấp như tham số kết nối.
Đăng nhập dòng chữ ký
Hành động dòng chữ ký đăng nhập cho phép bạn thêm quy tắc đó, khi kích hoạt, mở dòng chữ ký được biểu thị một điều khiển cho người dùng đăng. Ví dụ, nếu bạn có một điều khiển dòng chữ ký trên biểu mẫu, và bạn thêm hành động dòng chữ ký đăng nhập vào nút gửi, rồi khi người dùng bấm vào nút gửi chúng được yêu cầu đăng nhập vào điều khiển dòng chữ ký.
Kết nối Dữ liệu
Nếu bạn thêm quy tắc hành động đến truy vấn dữ liệu, gửi dữ liệu, hoặc gửi dữ liệu đến phần Web, thì đó là tốt nhất để đã có kết nối dữ liệu mong muốn trong vị trí trước khi quy tắc được thêm vào.
Thêm quy tắc hành động
Sử dụng nút thêm quy tắc
Có thể thêm bao gồm, được xác định trước quy tắc bằng cách bấm Thêm quy tắc.
-
Bấm vào điều khiển mà bạn muốn thêm hành động.
-
Trên trang đầu tab, trong nhóm quy tắc , bấm Thêm quy tắc.
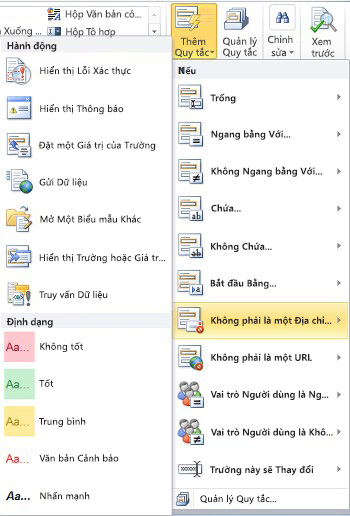
-
Nếu cột, bấm vào loại điều kiện quy tắc phải đáp ứng, chẳng hạn như Là trống.
-
Trong cột hành động , hãy bấm hành động, chẳng hạn như Gửi dữ liệu. Tùy thuộc vào điều kiện được chọn, thông tin bổ sung có thể được yêu cầu.
-
Hãy làm như sau, tùy thuộc vào kiểu hành động bạn muốn thêm từ cửa sổ Quy tắc chi tiết :
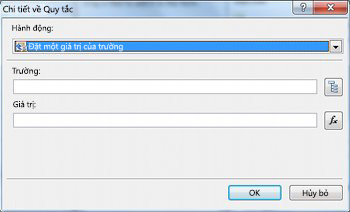
-
Hiển thị một thông báo
-
Trong trường thư , nhập văn bản cho thư, sau đó bấm OK.
-
-
Hiển thị giá trị của một trường hoặc công thức
-
Hoặc nhập biểu thức trong hộp biểu thức , hoặc bấm hàm

Để biết thêm thông tin về công thức, hãy xem Thêm hàm và công thức.
-
-
Chuyển đổi dạng xem
-
Trong hộp thoại Quy tắc chi tiết , hãy bấm vào dạng xem người dùng sẽ chuyển đến khi hành động được khởi tạo từ hộp dạng xem .
-
-
Đặt giá trị của trường
-
Bấm trường

-
Bấm vào trường để chọn nó.
-
Bấm vào OK.
-
Trong hộp giá trị , nhập giá trị, hoặc bấm hàm

Lưu ý: Để biết thêm thông tin về công thức, hãy xem Thêm hàm và công thức.
-
-
Truy vấn cho dữ liệu
-
Bấm kết nối dữ liệu nhận từ trường kết nối dữ liệu hoặc bấm Thêm để thêm một kết nối dữ liệu mới.
Để biết thêm thông tin về kết nối dữ liệu, hãy xem tổng quan về kết nối dữ liệu.
-
-
Gửi dữ liệu
-
Bấm gửi nối dữ liệu từ trường kết nối dữ liệu hoặc bấm Thêm để thêm một kết nối dữ liệu mới.
Để biết thêm thông tin về kết nối dữ liệu, hãy xem tổng quan về kết nối dữ liệu.
-
-
Mở biểu mẫu mới để điền
-
Nhập ID mẫu hoặc vị trí của mẫu biểu mẫu trong hộp mẫu biểu mẫu ID hoặc vị trí , sau đó bấm OK.
-
-
Đóng biểu mẫu
-
Bấm OK nếu đây là một biểu mẫu trình duyệt Web, hoặc nếu đây là một biểu mẫu phụ, bạn có thể hoặc bạn có thể chọn hộp kiểm Nếu thay đổi không được lưu, nhắc người dùng để lưu để nhắc người dùng để lưu biểu mẫu trước khi nó đang đóng.
-
-
Gửi dữ liệu cho một phần Web
-
Bấm Thuộc tính khuyến mại để chọn các trường sẽ được tăng cấp dưới dạng tham số kết nối phần Web.
-
Bấm Thêm bên cạnh danh sách của tham số kết nối phần SharePoint Web để hiển thị hộp thoại chọn một trường hoặc nhóm .
-
Bấm vào một trường.
-
Trong hộp tên tham số , hãy nhập tên cho tham số.
-
Bấm vào OK.
-
Lặp lại bước 2 đến 5 để tăng cấp các trường bổ sung.
-
-
Đăng nhập dòng chữ ký
Quan trọng: Trước khi thêm một quy tắc dòng chữ ký đăng nhập, hãy đảm bảo rằng bạn đã thêm một điều khiển dòng chữ ký vào biểu mẫu, sao cho không có điều gì đó cho quy tắc để đăng nhập.
-
Bên dưới dấu chữ ký đầu tiên dòng vị trí, trong danh sách, bấm phương thức cho biết dòng chữ ký khỏi biểu mẫu sẽ được ký.
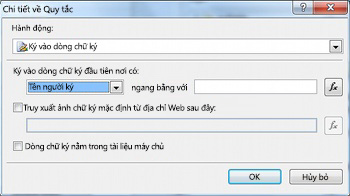
-
Trong hộp bằng , nhập các tiêu chí hoặc bấm hàm

-
Cho biết hay không ảnh chữ ký mặc định sẽ được sử dụng và hay không dòng chữ ký là trong tài liệu máy chủ lưu trữ, sau đó bấm OK.
Để biết thêm thông tin về chữ ký điện tử, hãy xem Chữ ký điện tử trong InfoPath 2010.
-
-
Bấm vào hộp kiểm không chạy quy tắc còn lại nếu đáp ứng điều kiện của quy tắc này nếu bạn muốn dừng xử lý thêm quy tắc.
Sử dụng ngăn tác vụ quy tắc
Hãy làm như sau để thêm quy tắc hành động từ ngăn tác vụ quy tắc :
-
Bấm vào điều khiển mà bạn muốn thêm một quy tắc hành động.
-
Nếu ngăn tác vụ quy tắc không hiển thị, sau đó, trên trang đầu tab, trong nhóm quy tắc , bấm Quản lý quy tắc.
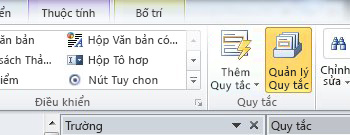
-
Bấm vào Mới.
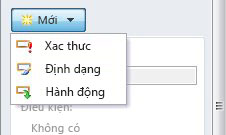
-
Bấm hành động.
-
Trong hộp văn bản để chi tiết , hãy nhập tên cho quy tắc.
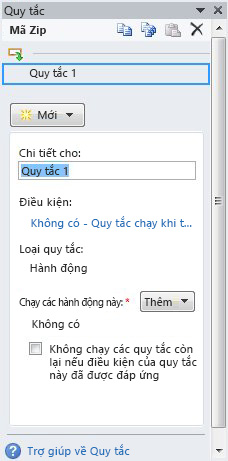
-
Bên dưới điều kiện, hãy bấm không.
-
Chọn các tùy chọn chính xác như sau:
-
Nếu điều kiện cho quy tắc của bạn dựa trên một trường:
-
Bấm vào một trường hoặc bấm chọn một trường hoặc nhóm.
-
Bấm toán tử, chẳng hạn như bằng.
-
Nhập tiêu chí cho toán tử.
-
-
Nếu điều kiện cho quy tắc của bạn dựa trên một biểu thức:
-
Bấm vào biểu thức.
-
Nhập biểu thức.
Để biết thêm thông tin, hãy xem Thêm hàm và công thức.
-
-

-
Bấm và thêm điều kiện và lặp lại bước 7 hoặc bấm OK khi hoàn tất việc thêm điều kiện khác.
Lưu ý: Sau khi thêm một điều kiện thứ hai, nút và được thay thế với một hộp. Rời khỏi và chọn nếu cả hai điều kiện đầu tiên và mỗi tiếp theo cần nằm đúng cho kiểm soát dữ liệu để áp dụng. Nếu không, nếu chỉ một trong các điều kiện có đúng cho kiểm soát dữ liệu để áp dụng, hãy bấm hoặc.
-
Trên ngăn tác vụ quy tắc , bấm Thêm, sau đó bấm vào kiểu quy tắc hành động mà bạn muốn thêm.
-
Hãy làm như sau, tùy thuộc vào kiểu hành động bạn muốn thêm.
-
Hiển thị một thông báo
-
Trong trường thư , nhập văn bản cho thư, sau đó bấm OK.
-
-
Hiển thị giá trị của một trường hoặc công thức
-
Nhập biểu thức mong muốn trong hộp biểu thức , hoặc bấm hàm

Để biết thêm thông tin, hãy xem Thêm hàm và công thức.
-
-
Chuyển đổi dạng xem
-
Trong hộp thoại Quy tắc chi tiết , hãy bấm vào dạng xem người dùng sẽ chuyển đến khi hành động được khởi tạo từ hộp dạng xem .
-
-
Đặt giá trị của trường
-
Bên cạnh hộp trường , hãy bấm trường

-
Bấm vào trường mong muốn để chọn nó.
-
Bấm vào OK.
-
Nhập giá trị mong muốn trong hộp giá trị hoặc bấm hàm

Để biết thêm thông tin về công thức, hãy xem Thêm hàm và công thức.
-
-
Truy vấn cho dữ liệu
-
Bấm nhận được kết nối dữ liệu từ trường kết nối dữ liệu thích hợp hoặc bấm Thêm để thêm một kết nối dữ liệu mới.
Để biết thêm thông tin về kết nối dữ liệu, hãy xem tổng quan về kết nối dữ liệu.
-
-
Gửi dữ liệu
-
Bấm gửi kết nối dữ liệu từ trường kết nối dữ liệu thích hợp hoặc bấm Thêm để thêm một kết nối dữ liệu mới.
Để biết thêm thông tin về kết nối dữ liệu, hãy xem tổng quan về kết nối dữ liệu.
-
-
Mở biểu mẫu mới để điền
-
Nhập ID mẫu hoặc vị trí của mẫu biểu mẫu trong hộp mẫu biểu mẫu ID hoặc vị trí , sau đó bấm OK.
-
-
Đóng biểu mẫu
-
Bấm OK , nếu đây là một biểu mẫu Web hoặc, nếu đây là một biểu mẫu phụ, bấm hộp kiểm Nếu thay đổi không được lưu, nhắc người dùng để lưu để nhắc người dùng để lưu biểu mẫu trước khi nó đang đóng.
-
-
Gửi dữ liệu cho một phần Web
-
Bấm Thuộc tính khuyến mại để chọn các trường sẽ được tăng cấp dưới dạng tham số kết nối phần Web.
-
Bên cạnh danh sách của tham số kết nối phần SharePoint Web, hãy bấm Thêm để hiển thị hộp thoại chọn một trường hoặc nhóm .
-
Bấm vào trường.
-
Nhập tên cho tham số trong hộp tên tham số .
-
Bấm vào OK.
-
Lặp lại bước 2 đến 5 để tăng cấp các trường bổ sung.
-
-
Đăng nhập dòng chữ ký
Lưu ý: Trước khi thêm một quy tắc dòng chữ ký đăng nhập, hãy đảm bảo rằng bạn có thêm một dòng chữ ký điều khiển biểu mẫu để có là điều gì đó cho quy tắc để đăng nhập.
-
Bên dưới dấu chữ ký đầu tiên dòng vị trí, trong danh sách, bấm phương thức cho biết dòng chữ ký khỏi biểu mẫu sẽ được ký.
-
Trong hộp bằng , nhập các tiêu chí hoặc bấm hàm

-
Cho biết hay không ảnh chữ ký mặc định sẽ được sử dụng và hay không dòng chữ ký là trong tài liệu máy chủ lưu trữ, sau đó bấm OK.
Để biết thêm thông tin về chữ ký điện tử, hãy xem Chữ ký điện tử trong InfoPath 2010.
-
-
-
Bấm vào hộp kiểm không chạy quy tắc còn lại nếu đáp ứng điều kiện của quy tắc này nếu bạn muốn dừng xử lý thêm quy tắc sau khi đã chọn quy tắc được xử lý.
Tham số thiết đặt cho truy vấn hoặc gửi dữ liệu
Gửi dữ liệu và truy vấn cho hành động dữ liệu sẽ kích hoạt kết nối dữ liệu để gửi hoặc nhận dữ liệu. Trong trường hợp các truy vấn cho dữ liệu, bạn có thể xác định dữ liệu nào được truy vấn bằng cách thêm một bộ quy tắc hành động của trường giá trị để đặt giá trị của trường truy vấn mong muốn.
Mục nhập mẫu dữ liệu
Quy tắc hành động có thể dựa trên mẫu văn bản mà người dùng nhập vào trường văn bản. Ví dụ, nếu bạn muốn thu thập một mã ZIP/mã bưu chính, sau đó bạn có thể muốn đảm bảo rằng người dùng sẽ nhập nó ở định dạng đúng. Tương tự, nếu bạn muốn người dùng phải nhập một địa chỉ email, sau đó bạn có thể phù hợp với đầu của họ vào một mẫu hình bao gồm một số văn bản, ký hiệu @ , tên miền và tên miền hậu tố chẳng hạn như .com.
Để thực hiện điều này, khi xây dựng các điều kiện, trong danh sách toán tử , hãy bấm Kết quả khớp mẫu hình, rồi bấm chọn một mẫu hình. Điều này hiển thị hộp thoại Dữ liệu mục nhập mẫu nơi bạn có thể chọn từ một số được xác định trước, chuẩn mẫu. Nếu không có các mẫu đáp ứng nhu cầu của bạn, bạn có thể dùng một mẫu tùy chỉnh.
Các kịch bản nâng cao điều kiện
Các thao tác sau đây được nâng cao kịch bản mà bạn có thể dùng khi thiết đặt điều kiện của quy tắc hành động.
-
Tạo một quy tắc theo một biểu thức
Biểu thức là một bộ giá trị, trường hoặc nhóm, hàm và toán tử. Sử dụng một biểu thức để đặt giá trị của một trường trong các tình huống chẳng hạn như tự động bao gồm ngày hiện tại trên biểu mẫu, hoặc thêm chi phí của các mục nhập vào báo cáo chi phí để có được tổng.
-
Bấm vào biểu thức.
-
Nhập biểu thức trong hộp thứ hai.
Để biết thêm thông tin về hàm và công thức, hãy xem Thêm hàm và công thức.
-
Tạo một quy tắc theo một tập dữ liệu signable
Nếu biểu mẫu yêu cầu một chữ ký điện tử, bạn có thể muốn tắt nút gửi nếu biểu mẫu không được đăng. Hoặc, ví dụ, bạn có thể muốn kích hoạt hành động dữ liệu gửi sau khi người dùng thêm chữ ký điện tử. Điều kiện này chỉ được hỗ trợ trong biểu mẫu InfoPath Filler.
-
Bấm chọn đặt signable dữ liệu.
-
Trong hộp thoại Chọn thiết đặt của Signable dữ liệu , bấm bộ signable dữ liệu, sau đó bấm OK.
-
Bấm điều kiện mong muốn từ hộp thứ hai, sau đó bấm bất kỳ tiêu chí cần thiết từ hộp thứ ba.
Để biết thêm thông tin về chữ ký điện tử, hãy xem Chữ ký điện tử trong InfoPath 2010.
-
Tạo một quy tắc theo vai trò của người dùng
Nếu biểu mẫu của bạn có nhiều dạng xem, chẳng hạn như một dạng xem người quản trị và dạng xem chỉ đọc, thì bạn có thể tạo một quy tắc tải biểu mẫu sẽ chuyển sang dạng xem dựa trên vai trò của người dùng hiện tại.
-
Bấm vai trò của người dùng hiện tại.
-
Bấm toán tử, chẳng hạn như bằng.
-
Bấm vào vai trò quản lý vai trò quản lý vai trò người dùng.










