Gửi và đọc tin nhắn trong Microsoft Teams
Trò chuyện giúp bạn dễ dàng gửi và đọc tin nhắn để bạn có thể nhanh chóng chia sẻ thông tin với đồng nghiệp của mình.
Gửi thư
-
Chọn Trò chuyện

-
Nhập tên hoặc các tên vào trường Đến ở đầu cuộc trò chuyện mới của bạn.

-
Soạn tin nhắn của bạn trong hộp ở phía dưới cùng của cuộc trò chuyện. Để mở các tùy chọn định dạng, hãy chọn

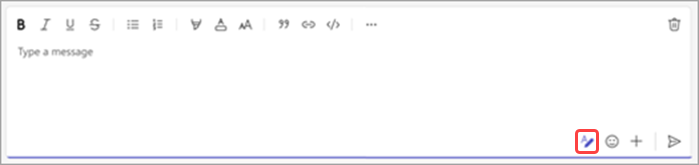
Khi bạn đã sẵn sàng, hãy chọn Gửi thư 
Gửi thêm thư
Sau khi cuộc trò chuyện đã bắt đầu (một trong hai nhóm hoặc một-một), chỉ cần chọn nó trong danh sách chat để mở nó và sau đó gửi thêm tin nhắn.
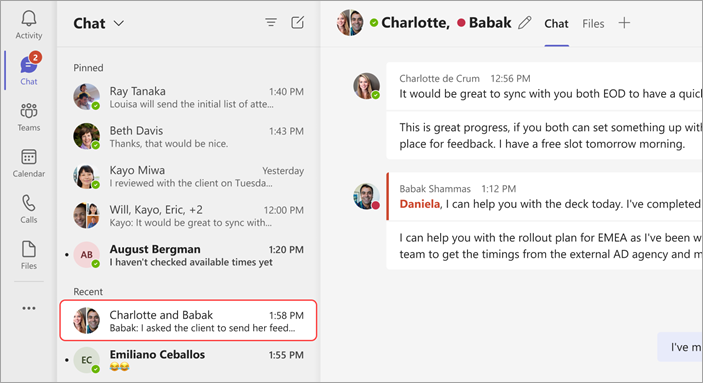
Chỉnh sửa hoặc xóa tin đã gửi
Để xóa bất kỳ tin nhắn nào mà bạn đã gửi cho một cuộc trò chuyện hoặc kênh, hãy đi tới tin nhắn đó và chọn Xem thêm 
Để chỉnh sửa thư, chọn Xem thêm tùy chọn 


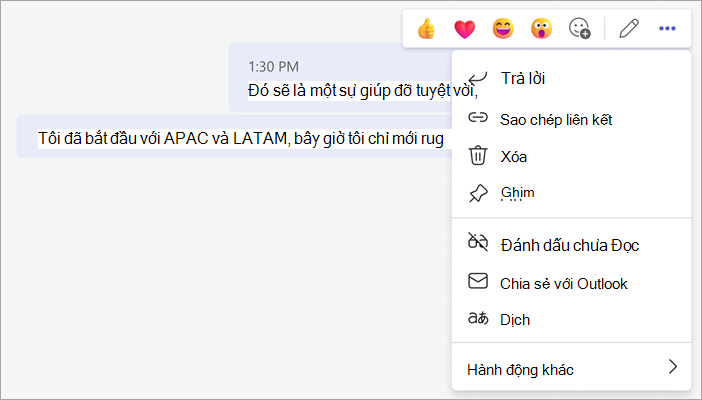
Đánh dấu tin nhắn là chưa đọc
Nếu sau này bạn muốn nhớ đọc thư, bạn có thể đánh dấu thư là chưa đọc. Đi tới đầu thư, rồi chọn Tùy chọn Khác 
Nói nhiều hơn với phản ứng
Bạn có thể nhanh chóng trả lời bất kỳ tin nhắn nào bằng phản ứng biểu tượng cảm xúc. Để thiết lập đầy đủ, hãy di chuột qua thư và chọn thư bạn muốn. Sau đó, xem mục này xuất hiện ở góc trên bên phải của thư.
Để tùy chỉnh phản ứng mặc định của bạn và để biết thêm về biểu tượng cảm xúc, hãy xem Gửi emoji, GIF hoặc nhãn dán trong Microsoft Teams.
Cải thiện tính dễ đọc
Nếu bạn cần dịch hoặc đọc to văn bản, hãy thử các tùy chọn sau:
Gửi thư
Gõ nhẹ 


Khi bạn nhận được thư, có một số hành động bạn có thể thực hiện đối với thư đó.
Đánh dấu thư là chưa đọc hoặc đã lưu
Nếu sau này bạn muốn nhớ đọc thư, bạn có thể đánh dấu thư là chưa đọc hoặc đã lưu. Đối với tin nhắn trò chuyện, nhấn và giữ tin nhắn rồi chọn Lưu tin nhắn này hoặc Đánh dấu là chưa đọc.
Thêm phản ứng biểu tượng cảm xúc vào tin nhắn
Bạn có thể nhanh chóng trả lời bất kỳ tin nhắn nào bằng phản ứng biểu tượng cảm xúc. Nhấn và giữ tin nhắn mà bạn muốn thêm phản ứng. Sau đó, chọn phản ứng bạn muốn và xem phản ứng xuất hiện ở góc trên bên phải của thư.










