Thêm một bảng tính Excel vào trang
Nếu bạn muốn giữ hồ sơ về công việc của mình ở một nơi hoặc hiển thị thông tin nhanh về dữ liệu của mình, bạn có thể thêm bảng tính Excel (còn gọi là trang tính) vào một trang trong sổ ghi chép OneNote của bạn. Trong thế giới sổ sách và bìa kẹp, tùy chọn này tương đương với việc tạo bản sao của bảng tính và gắn vào ghi chú giấy của bạn.
Khi thêm bảng tính Excel vào một trang trong OneNote, bạn có thể:
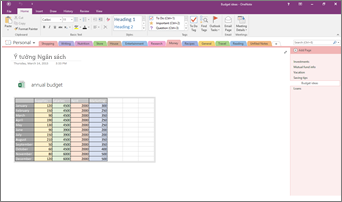
Hãy nhớ rằng những thay đổi mà bạn thực hiện cho bảng tính trong OneNote sẽ không xuất hiện ở tệp gốc trong Excel. Tương tự, nếu bạn thay đổi bảng tính Excel gốc, thì thay đổi của bạn sẽ không xuất hiện ở bản sao trong OneNote.
Đính kèm tệp Excel
Nếu bạn muốn tạo bản sao của bảng tính và thêm nối kết đến bản sao đó trực tiếp vào ghi chú của bạn tại đúng nơi mà bạn sẽ cần nó sau này, thì hãy sử dụng tùy chọn này. Nối kết sẽ xuất hiện dưới dạng biểu tượng mà sẽ mở bảng tính Excel đầy đủ chức năng khi bạn bấm đúp vào đó.
Quan trọng: Chỉ cần nhớ rằng bạn đang tạo bản sao của bảng tính Excel gốc. Những thay đổi bạn thực hiện với bản sao trong OneNote sẽ không hiển thị trong bản gốc của bạn. Và việc thay đổi bản gốc sẽ không cập nhật lên bản sao.
-
Trên tab Chèn, chọn Bảng tính > Bảng tính Excel Hiện có.
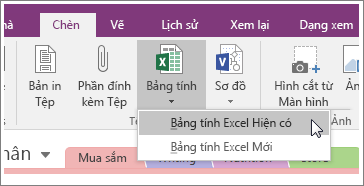
-
Tìm và bấm vào tệp bạn muốn thêm, rồi chọn Chèn.
-
Chọn Đính kèm Tệp.
Dưới đây là diện mạo của bảng tính được đính kèm.
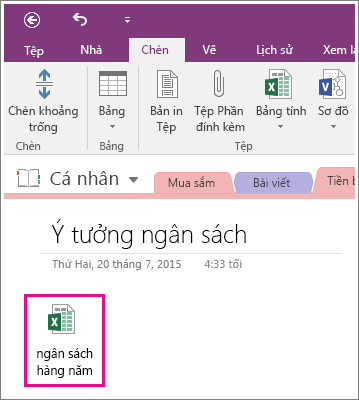
Quan trọng: Đảm bảo bạn không xóa biểu tượng này, nếu không thì bạn sẽ không thể sửa bảng tính.
Nhúng ảnh tĩnh của bảng tính
Tùy chọn này sẽ tạo bản sao cho bảng tính của bạn và thêm nối kết đến bản sao đó trực tiếp vào ghi chú của bạn cùng với ảnh tĩnh của bảng tính. Nối kết sẽ xuất hiện dưới dạng biểu tượng mà sẽ mở bảng tính Excel đầy đủ chức năng khi bạn bấm đúp vào đó. Nếu bạn cập nhật bảng tính được nối kết, thì ảnh nhúng sẽ tự động làm mới để hiển thị thay đổi của bạn.
Quan trọng: Chỉ cần nhớ rằng bạn đang tạo bản sao của bảng tính Excel gốc. Những thay đổi bạn thực hiện với bản sao trong OneNote sẽ không hiển thị trong bản gốc của bạn. Và việc thay đổi bản gốc sẽ không cập nhật lên bản sao.
-
Trên tab Chèn, chọn Bảng tính > Bảng tính Excel Hiện có.
-
Tìm và bấm vào tệp bạn muốn thêm, rồi chọn Chèn.
-
Chọn Chèn Bảng tính.
Mẹo: Nếu bạn chỉ muốn nhúng bảng hoặc biểu đồ từ bảng tính, thì thay vào đó hãy chọn Chèn Biểu đồ hoặc Bảng.
Dưới đây là diện mạo của bảng tính được nhúng.
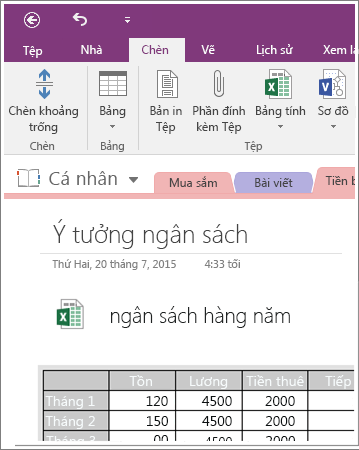
Quan trọng: Đảm bảo bạn không xóa biểu tượng này, nếu không thì bạn sẽ không thể sửa bảng tính.
Tạo bảng tính mới
Nếu bạn muốn tạo bảng tính Excel mới, thì bạn có thể làm điều đó trực tiếp từ ghi chú của mình.
Giống như nhúng ảnh tĩnh của bảng tính hiện có, tùy chọn này sẽ chèn một biểu tượng mà sẽ mở bảng tính Excel đầy đủ chức năng khi bạn bấm đúp vào đó và hiển thị ảnh tĩnh của bảng tính trên trang. Nếu bạn cập nhật bảng tính được nối kết, thì ảnh nhúng sẽ tự động làm mới để hiển thị thay đổi của bạn.
-
Trên tab Chèn, chọn Bảng tính > Bảng tính Excel Mới.
Một biểu tượng Excel xuất hiện trên trang, cùng với một ảnh tĩnh trống của bảng tính.
-
Để sửa bảng tính, hãy bấm đúp vào biểu tượng.
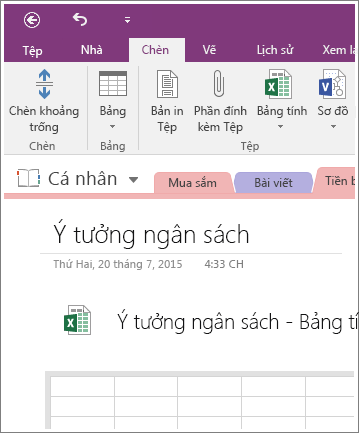
Quan trọng: Đảm bảo bạn không xóa biểu tượng này, nếu không thì bạn sẽ không thể sửa bảng tính.










