Chỉ số hiệu suất then chốt (KPI) là các thước đo trực quan về hiệu suất. Được hỗ trợ bởi một trường tính toán cụ thể, một KPI được thiết kế để giúp người dùng nhanh chóng đánh giá giá trị hiện tại và trạng thái của một chỉ số dựa trên một mục tiêu đã xác định. KPI đánh giá hiệu suất của giá trị, được xác định bởi số đo Cơ sở (còn được gọi là trường được tính toán trong Power Pivot trong Excel 2013), so với giá trị Đích, cũng được xác định bởi một số đo hoặc một giá trị tuyệt đối. Nếu mô hình của bạn không có số đo, hãy xem Tạo số đo.
Đây là PivotTable với Tên Đầy đủ của Nhân viên trong các hàng và KPI Doanh số trong các giá trị.
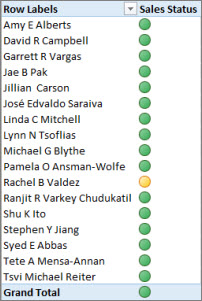
Tìm hiểu thêm về KPI bên dưới, sau đó tiếp tục đọc trong phần sau để xem việc tạo KPI của riêng bạn dễ dàng như thế nào.
Tìm hiểu thêm về KPI
KPI là một phép đo có thể định lượng được để đo lường mục tiêu kinh doanh. Ví dụ: bộ phận bán hàng của một tổ chức có thể sử dụng KPI để đo lường lợi nhuận gộp hàng tháng so với lợi nhuận gộp dự kiến. Bộ phận kế toán có thể đo lường chi phí hàng tháng so với doanh thu để đánh giá chi phí và bộ phận nhân sự có thể đo lường doanh thu hàng quý của nhân viên. Mỗi trong số này là một ví dụ về một KPI. Các chuyên gia kinh doanh khác nhau thường nhóm KPI cùng nhau trong phiếu ghi điểm hiệu suất để có được một bản tóm tắt lịch sử nhanh chóng và chính xác về thành công kinh doanh hoặc để xác định xu hướng.
KPI bao gồm giá trị cơ bản, giá trị đích và ngưỡng trạng thái.
Giá trị cơ sở
Giá trị cơ sở là một trường được tính toán phải dẫn đến một giá trị. Ví dụ: giá trị này có thể là tổng hợp doanh số hoặc lợi nhuận trong một kỳ cụ thể.
Giá trị đích
Giá trị Đích cũng là một trường được tính toán dẫn đến một giá trị—có lẽ là một giá trị tuyệt đối. Ví dụ: trường được tính toán có thể được sử dụng làm giá trị đích, trong đó người quản lý doanh nghiệp của tổ chức muốn so sánh cách bộ phận bán hàng đang theo dõi hướng tới hạn ngạch nhất định, trong đó trường được tính toán ngân sách sẽ đại diện cho giá trị đích. Ví dụ trong đó một giá trị tuyệt đối sẽ được sử dụng làm giá trị đích là trường hợp phổ biến của một người quản lý Nhân sự cần đánh giá số giờ nghỉ làm việc trả thời gian cho mỗi nhân viên—rồi so sánh giá trị trung bình. Số ngày PTO trung bình sẽ là một giá trị tuyệt đối.
Ngưỡng trạng thái
Ngưỡng Trạng thái được xác định bởi phạm vi từ ngưỡng thấp đến cao. Ngưỡng Trạng thái hiển thị cùng với đồ họa để giúp người dùng dễ dàng xác định trạng thái của Giá trị cơ sở so với giá trị Đích.
Tạo KPI
Hãy làm theo các bước sau:
-
Trong Dạng xem Dữ liệu, bấm vào bảng chứa số đo đóng vai trò là Thước đo cơ sở. Nếu cần, hãy tìm hiểu cách Tạo số đo cơ sở.
-
Đảm bảo rằng Khu vực Tính toán xuất hiện. Nếu không, hãy bấm Trang đầu > Vùng Tính toán để hiển thị Khu vực Tính toán xuất hiện bên dưới bảng.
-
Trong Khu vực Tính toán, bấm chuột phải vào trường được tính toán sẽ đóng vai trò là số đo cơ sở (giá trị), rồi bấm vào Tạo KPI.
-
Trong Xác định giá trị đích, chọn từ một trong các mục sau:
-
Chọn Đo, rồi chọn giá trị đo đích trong hộp.
-
Chọn Giá trị tuyệt đối, rồi nhập giá trị số.
Lưu ý: Nếu không có trường nào trong hộp, sẽ không có trường được tính toán nào trong mô hình. Bạn cần phải tạo ra một biện pháp.
-
Trong Xác định ngưỡng trạng thái, bấm và trượt để điều chỉnh cả giá trị ngưỡng thấp và ngưỡng cao.
-
Trong chọn kiểu biểu tượng, bấm vào một loại hình ảnh.
-
Bấm Mô tả, rồi nhập mô tả cho KPI, Giá trị, Trạng thái và Đích.
Chỉnh sửa KPI
Trong Khu vực Tính toán, bấm chuột phải vào số đo đóng vai trò là số đo cơ sở (giá trị) của KPI, rồi bấm vào Chỉnh sửa Cài đặt KPI.
Xóa KPI
Trong Khu vực Tính toán, bấm chuột phải vào số đo đóng vai trò là số đo cơ sở (giá trị) của KPI, rồi bấm Vào Xóa KPI.
Hãy nhớ rằng, việc xóa một KPI không xóa số đo cơ sở hoặc thước đo mục tiêu (nếu đã được xác định).
Ví dụ
Người quản lý bán hàng tại Adventure Works muốn tạo PivotTable mà cô có thể sử dụng để nhanh chóng hiển thị nhân viên bán hàng có đáp ứng hạn mức bán hàng của họ trong một năm cụ thể hay không. Đối với mỗi nhân viên bán hàng, cô ấy muốn PivotTable hiển thị doanh số thực tế tính bằng đô la, hạn ngạch bán hàng tính bằng đô la và một màn hình đồ họa đơn giản hiển thị trạng thái của việc mỗi nhân viên bán hàng có ở dưới, tại hoặc trên hạn ngạch bán hàng của họ hay không. Cô ấy muốn có thể chia nhỏ dữ liệu theo năm.
Để thực hiện điều này, người quản lý bán hàng chọn thêm KPI Doanh số vào sổ làm việc AdventureWorks. Sau đó, người quản lý bán hàng sẽ tạo Một PivotTable với các trường (trường được tính toán và KPI) và slicer để phân tích liệu lực lượng bán hàng có đáp ứng hạn ngạch của họ hay không.
Trong Power Pivot, một trường được tính toán trên cột SalesAmount trong bảng FactResellerSales, cung cấp số tiền bán hàng thực tế tính bằng đô la cho mỗi nhân viên bán hàng được tạo. Trường được tính toán này sẽ xác định Giá trị cơ sở của KPI. Người quản lý bán hàng có thể chọn một cột và bấm Tự động Tính tổng trên tab Trang đầu hoặc nhập công thức vào thanh công thức.
Trường tính toán Doanh số được tạo bằng công thức sau đây:
Doanh số:=Sum(FactResellerSales[SalesAmount])
Cột SalesAmountQuota trong bảng FactSalesQuota xác định hạn mức doanh số cho từng nhân viên. Các giá trị trong cột này sẽ đóng vai trò là trường (giá trị) được tính toán Đích trong KPI.
Trường tính toán SalesAmountQuota được tạo bằng công thức sau đây:
Target SalesAmountQuota:=Sum(FactSalesQuota[SalesAmountQuota])
Lưu ý: Có mối quan hệ giữa cột EmployeeKey trong bảng FactSalesQuota và EmployeeKey trong bảng DimEmployees. Mối quan hệ này là cần thiết để mỗi nhân viên bán hàng trong bảng DimEmployee được thể hiện trong bảng FactSalesQuota.
Giờ đây, khi các trường được tính toán đã sẵn sàng để đóng vai trò là Giá trị cơ sở và Giá trị đích của KPI, trường tính toán Doanh số được mở rộng cho một KPI Doanh số mới. Trong KPI Doanh số, trường tính toán Target SalesAmountQuota được xác định là giá trị Đích. Ngưỡng Trạng thái được xác định là phạm vi theo phần trăm, mục tiêu trong đó bằng 100% nghĩa là doanh thu thực tế được xác định bởi trường tính toán Doanh số đã đáp ứng hạn ngạch được xác định trong trường tính toán SalesAmountQuota Đích. Tỷ lệ phần trăm thấp và cao được xác định trên thanh trạng thái và một kiểu đồ họa được chọn.
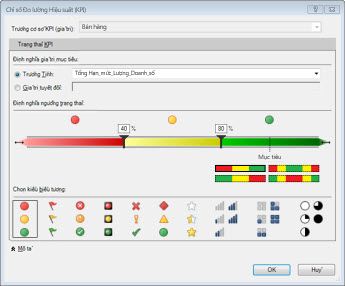
Tóm tắt ví dụ về các lợi ích hữu hình của KPI
Giờ đây, người quản lý bán hàng có thể tạo PivotTable bằng cách thêm giá trị Cơ sở KPI, Giá trị đích và Trạng thái vào trường Giá trị. Cột Nhân viên được thêm vào trường Dấu_hàng và cột Năm Lịch được thêm dưới dạng Slicer.
Người quản lý bán hàng bây giờ có thể nhanh chóng xem tình trạng bán hàng cho bộ phận bán hàng, chia theo năm số tiền bán hàng thực tế, hạn ngạch bán hàng và trạng thái cho mỗi nhân viên bán hàng. Cô ấy có thể phân tích xu hướng bán hàng trong nhiều năm để xác định liệu cô ấy có cần điều chỉnh hạn ngạch bán hàng cho nhân viên bán hàng hay không.










