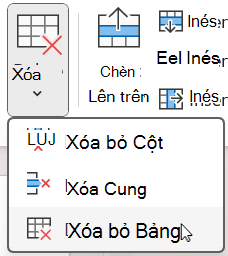Bạn có thể sử dụng công cụ bảng để dễ dàng thêm và xóa các hàng và cột trong bảng PowerPoint.
Thêm hàng
-
Bấm vào một ô của bảng trong hàng bên trên hoặc bên dưới vị trí bạn muốn hàng mới xuất hiện.
-
Trên tab Bố trí, trong nhóm Hàng & Cột, hãy thực hiện một trong các thao tác sau:
-
Để thêm một hàng phía trên ô đã chọn, hãy bấm Chèn Lên trên.
-
Để thêm một hàng bên dưới ô đã chọn, hãy bấm Chèn Bên dưới.
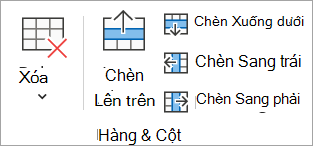
Lưu ý:
-
Để thêm nhiều hàng cùng một lúc, hãy sử dụng chuột, kéo để chọn số hàng bằng với số hàng bạn muốn thêm, rồi bấm Chèn Lên trên hoặc Chèn Bên dưới. Ví dụ, chọn ba hàng hiện có, bấm Chèn Lên trên hoặc Chèn Bên dưới và thêm ba hàng nữa.
-
Để thêm hàng vào cuối bảng, bấm vào ô ngoài cùng bên phải của hàng cuối cùng, rồi nhấn Tab.
-
-
Thêm cột
-
Bấm vào một ô của bảng ở bên phải hoặc bên trái cột mà bạn muốn cột mới xuất hiện.
-
Trên tab Bố trí, trong nhóm Hàng & Cột, hãy thực hiện một trong các thao tác sau:
-
Để thêm một cột vào bên trái ô được chọn, hãy bấm Chèn Sang trái.
-
Để thêm một cột vào bên phải ô được chọn, hãy bấm Chèn Sang phải.
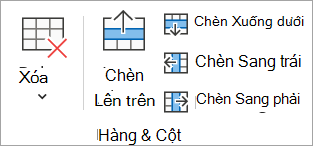
Lưu ý: Để thêm nhiều cột cùng một lúc, hãy dùng chuột của bạn, kéo để chọn số cột bằng nhau với số lượng mà bạn muốn thêm, rồi bấm Chèn Trái hoặc Chèn Phải. Ví dụ: chọn ba cột hiện có, bấm Chèn Sang tráihoặc Chèn Sang phải và thêm ba cột nữa.
-
Xóa bỏ hàng hoặc cột
-
Bấm vào một ô của bảng trong cột hoặc hàng mà bạn muốn xóa.
-
Trên tab Bố trí, trong nhóm Hàng & Cột, bấm Xóa, rồi bấm Xóa Cộthoặc Xóa Hàng.
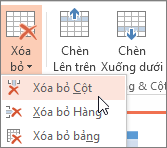
Xóa bảng
-
Bấm vào bảng để chọn bảng đó.
-
Trên tab Bố trí, trong nhóm Hàng & Cột, hãy bấm Xóa, rồi bấm Xóa Bảng hoặc nhấn Delete trên bàn phím của bạn.
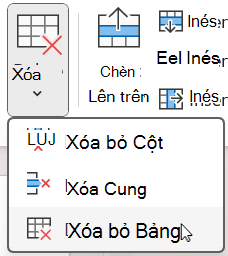
Thêm hàng
-
Bấm vào một ô của bảng trong hàng bên trên hoặc bên dưới vị trí bạn muốn hàng mới xuất hiện.
-
Trên tab Bố trí, trong nhóm Hàng & Cột, hãy thực hiện một trong các thao tác sau:
-
Để thêm một hàng phía trên ô đã chọn, hãy bấm Chèn Lên trên.
-
Để thêm một hàng bên dưới ô đã chọn, hãy bấm Chèn Bên dưới.

Lưu ý:
-
Để thêm nhiều hàng cùng một lúc, hãy sử dụng chuột, kéo để chọn số hàng bằng với số hàng bạn muốn thêm, rồi bấm Chèn Lên trên hoặc Chèn Bên dưới. Ví dụ, chọn ba hàng hiện có, bấm Chèn Lên trên hoặc Chèn Bên dưới và thêm ba hàng nữa.
-
Để thêm hàng vào cuối bảng, bấm vào ô ngoài cùng bên phải của hàng cuối cùng, rồi nhấn Tab.
-
-
Thêm cột
-
Bấm vào một ô của bảng ở bên phải hoặc bên trái cột mà bạn muốn cột mới xuất hiện.
-
Trên tab Bố trí, trong nhóm Hàng & Cột, hãy thực hiện một trong các thao tác sau:
-
Để thêm một cột vào bên trái ô được chọn, hãy bấm Chèn Sang trái.
-
Để thêm một cột vào bên phải ô được chọn, hãy bấm Chèn Sang phải.

Lưu ý: Để thêm nhiều cột cùng một lúc, hãy dùng chuột của bạn, kéo để chọn số cột bằng nhau với số lượng mà bạn muốn thêm, rồi bấm Chèn Trái hoặc Chèn Phải. Ví dụ: chọn ba cột hiện có, bấm Chèn Sang tráihoặc Chèn Sang phải và thêm ba cột nữa.
-
Xóa bỏ hàng hoặc cột
-
Bấm vào một ô của bảng trong cột hoặc hàng mà bạn muốn xóa.
-
Trên tab Bố trí, trong nhóm Hàng & Cột, bấm Xóa, rồi bấm Xóa Cộthoặc Xóa Hàng.
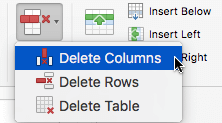
Xóa bảng
-
Bấm vào bảng để chọn bảng đó.
-
Trên tab Bố trí, trong nhóm Hàng & Cột, hãy bấm Xóa, rồi bấm Xóa Bảng hoặc nhấn Delete trên bàn phím của bạn.
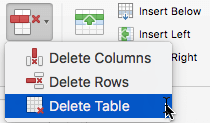
Thêm hàng
-
Bấm vào một ô của bảng trong hàng bên trên hoặc bên dưới vị trí bạn muốn hàng mới xuất hiện.
-
Trên tab Bố trí Bảng (hoặc chỉ Bảng), hãy thực hiện một trong các thao tác sau:
-
Để thêm một hàng phía trên ô đã chọn, hãy bấm Chèn Lên trên.
-
Để thêm một hàng bên dưới ô đã chọn, hãy bấm Chèn Bên dưới.
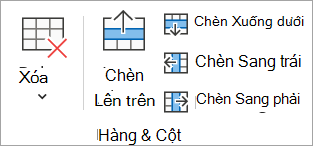
Lưu ý:
-
Để thêm hàng vào cuối bảng, bạn có thể bấm vào ô ngoài cùng bên phải của hàng cuối cùng, rồi nhấn Tab.
-
PowerPoint cho web không thể thêm nhiều hàng hoặc cột cùng một lúc.
-
-
Thêm cột
-
Bấm vào một ô của bảng ở bên phải hoặc bên trái cột mà bạn muốn cột mới xuất hiện.
-
Trên tab Bố trí Bảng (hoặc chỉ Bảng), hãy thực hiện một trong các thao tác sau:
-
Để thêm một cột vào bên trái ô được chọn, hãy bấm Chèn Sang trái.
-
Để thêm một cột vào bên phải ô được chọn, hãy bấm Chèn Sang phải.
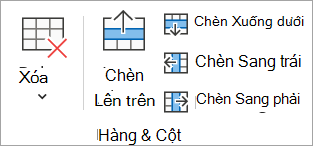
Lưu ý: PowerPoint cho web không thể thêm nhiều hàng hoặc cột cùng một lúc.
-
Xóa bỏ hàng hoặc cột
-
Bấm vào một ô của bảng trong cột hoặc hàng mà bạn muốn xóa.
-
Trên tab Bố trí Bảng (hoặc chỉ Bảng), chọn Xóa, rồi chọn Xóa Cộthoặc Xóa Hàng.
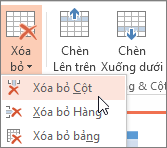
Xóa bảng
-
Bấm vào vị trí bất kỳ trong bảng.
-
Trên tab Bố trí Bảng (hoặc chỉ Bảng), chọn Xóa, rồi chọn Xóa Bảng.