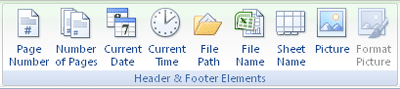Trong Microsoft Excel, bạn có thể sử dụng ảnh làm nền trang tính chỉ cho mục đích hiển thị. Nền trang tính không được in và không được giữ lại trong một trang tính riêng lẻ hoặc trong mục bạn lưu dưới dạng trang Web.
Vì nền trang tính không được in nên bạn không thể sử dụng nó làm hình nền mờ. Tuy nhiên, bạn có thể làm giả hình nền mờ sẽ được in bằng cách chèn đồ họa vào đầu trang hoặc chân trang.
-
Bấm vào trang tính mà bạn muốn hiển thị với nền trang tính. Đảm bảo rằng chỉ có một trang tính được chọn.
-
Trên tab Bố trí Trang , trong nhóm Thiết lập Trang , bấm Nền.
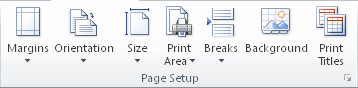
-
Chọn ảnh mà bạn muốn dùng làm nền trang tính, rồi bấm Chèn.
Ảnh đã chọn sẽ được lặp lại để điền vào trang tính.
-
Để cải thiện tính dễ đọc, bạn có thể ẩn đường lưới ô và áp dụng tạo bóng màu đồng nhất cho các ô có chứa dữ liệu.
-
Nền trang tính được lưu cùng với dữ liệu trang tính khi bạn lưu sổ làm việc.
Để sử dụng màu đồng nhất làm nền trang tính, bạn có thể áp dụng tạo bóng ô cho tất cả các ô trong trang tính.
-
Bấm vào trang tính được hiển thị với nền trang tính. Đảm bảo rằng chỉ có một trang tính được chọn.
-
Trên tab Bố trí Trang , trong nhóm Thiết lập Trang , bấm Xóa Nền.
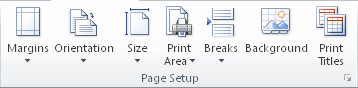
Xóa Nền chỉ sẵn dùng khi trang tính có nền trang tính.
Chức năng Hình nền mờ không sẵn dùng trong Microsoft Excel. Tuy nhiên, bạn có thể làm cho hình nền mờ theo một trong hai cách.
Bạn có thể hiển thị thông tin hình nền mờ trên mọi trang được in — ví dụ: để cho biết rằng dữ liệu trang tính là bảo mật hoặc bản nháp — bằng cách chèn ảnh có chứa thông tin hình nền mờ vào đầu trang hoặc chân trang. Sau đó ảnh đó sẽ xuất hiện phía sau dữ liệu trang tính, bắt đầu ở đầu hoặc cuối mỗi trang. Bạn cũng có thể đổi kích cỡ hoặc co giãn ảnh để tô toàn bộ trang.
Bạn cũng có thể sử dụng WordArt ở đầu dữ liệu trang tính để cho biết rằng dữ liệu đó là bảo mật hoặc bản nháp.
-
Bấm vào vị trí trang tính mà bạn muốn hiển thị hình nền mờ.
-
Trên tab Chèn, trong nhóm Văn bản, hãy bấm WordArt.
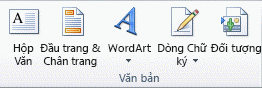
-
Bấm vào kiểu WordArt bạn muốn sử dụng.
Ví dụ: sử dụng Tô - Trắng, Đổ bóng, Tô - Văn bản 1, Đổ bóng Bên trong hoặc Tô - Trắng, Góc xiên Mờ Ấm.
-
Nhập văn bản bạn muốn sử dụng cho hình nền mờ.
-
Để thay đổi kích cỡ của WordArt, hãy làm như sau:
-
Bấm vào WordArt.
-
Trên tab Định dạng, trong nhóm Kích cỡ, trong các hộp Chiều cao Hình dạng và Chiều rộng Hình dạng, hãy nhập kích cỡ bạn muốn. Lưu ý rằng thao tác này chỉ thay đổi kích cỡ của hộp có chứa WordArt.
Bạn cũng có thể kéo núm điều khiển đổi cỡ trên WordArt đến kích cỡ mong muốn.
-
Chọn văn bản bên trong WordArt, rồi trên tab Trang đầu, trong nhóm Phông chữ, chọn kích cỡ bạn muốn trong hộp Cỡ Phông.
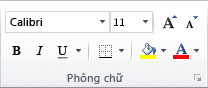
-
-
Để thêm độ trong suốt để bạn có thể xem thêm dữ liệu trang tính bên dưới WordArt, hãy làm như sau:
-
Bấm chuột phải vào WordArt, rồi bấm Định dạng Hình dạng.
-
Trong thể loại Tô , dưới Tô, bấm Tô màu đồng nhất.
-
Kéo con trượt Độ trong suốt đến tỷ lệ phần trăm độ trong suốt bạn muốn hoặc nhập tỷ lệ phần trăm vào hộp Độ trong suốt.
-
-
Nếu bạn muốn xoay WordArt, hãy làm như sau:
-
Bấm vào WordArt.
-
Trên tab Định dạng , trong nhóm Sắp xếp , bấm vào Xoay.
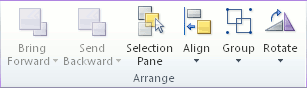
-
Bấm vào Xem thêm Tùy chọn Xoay.
-
Trên tab Kích cỡ, bên dưới Kích cỡ và xoay, trong hộp Xoay, nhập độ xoay bạn muốn.
-
Bấm Đóng.
Bạn cũng có thể kéo núm điều khiển xoay theo hướng bạn muốn xoay WordArt.
-
Lưu ý: Bạn không thể sử dụng WordArt trong đầu trang hoặc chân trang để hiển thị nó trong nền. Tuy nhiên, nếu bạn tạo WordArt trong một trang tính trống không hiển thị đường lưới (bỏ chọn hộp kiểm Đường lưới trong nhóm Hiện/Ẩn trên tab Xem), bạn có thể nhấn PRINT SCREEN để chụp WordArt, rồi dán WordArt đã thu được vào một chương trình vẽ. Sau đó, bạn có thể chèn ảnh mà bạn đã tạo trong chương trình vẽ vào đầu trang và chân trang như được mô tả trong mục Sử dụng ảnh ở đầu trang hoặc chân trang để làm cho hình nền mờ giả.
Tính năng này không sẵn dùng trong Excel dành cho web.
Nếu bạn có ứng dụng Excel trên máy tính, bạn có thể dùng nút Mở bằng Excel để mở sổ làm việc và thêm nền trang tính.
Bạn cần thêm trợ giúp?
Bạn luôn có thể hỏi chuyên gia trong Cộng đồng kỹ thuật Excel hoặc nhận hỗ trợ trong Cộng đồng.