Lưu ý: Việc thêm một từ vào từ điển tùy chỉnh trong một chương trình Office sẽ giúp từ đó sẵn dùng để kiểm tra chính tả trong các chương trình Office khác.
Tất cả các từ điển tùy chỉnh được quản lý và chọn thông qua hộp thoại Từ điển Tùy chỉnh.
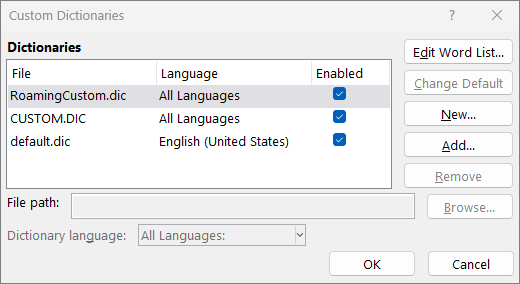
Mở hộp thoại Từ điển Tùy chỉnh
-
Trên tab Tệp, chọn Tùy chọn và mở tùy chọn kiểm lỗi:
-
Trong hầu hết các chương trình Office: Chọn tab Kiểm lỗi.
-
Trong Outlook: Trên tab Thư, chọn nút Soát chính tả và Tự sửa, rồi chọn Kiểm lỗi.
-
-
Đảm bảo hộp kiểm Gợi ý của chỉ riêng từ điển chính đã được xóa.
-
Chọn Từ điển Tùy chỉnh.
Tất cả từ điển đều được liệt kê ở đây, trong đó từ điển mặc định ở phía trên cùng.
Lưu ý: Để nhanh chóng thêm một từ vào từ điển mặc định của bạn, hãy bấm chuột phải vào từ đó trong tài liệu, rồi chọn Thêm vào từ điển.
-
Trên tab Tệp, chọn Tùy chọn và mở tùy chọn kiểm lỗi:
-
Trong hầu hết các chương trình Office: Chọn tab Kiểm lỗi.
-
Trong Outlook: Trên tab Thư, chọn nút Soát chính tả và Tự sửa, rồi chọn Kiểm lỗi.
-
-
Chọn Từ điển Tùy chỉnh. rồi chọn từ điển để chỉnh sửa.
Không bỏ chọn hộp kiểm. -
Chọn Chỉnh sửa Word Sách và thực hiện một trong các thao tác sau:
-
Để thêm một từ, hãy nhập từ đó vào Word (các) ứng dụng và chọn Thêm.
-
Để xóa một từ, hãy chọn từ đó trong hộp Từ điển và chọn Xóa.
-
Để sửa một từ, hãy xóa từ đó và sau đó thêm lại từ với cách viết chính tả bạn muốn.
-
Để loại bỏ tất cả các từ, hãy chọn Xóa tất cả.
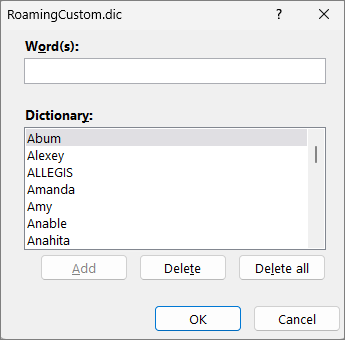
-
Để lưu từ theo mặc định vào từ điển tùy chỉnh này, hãy xem mục Thay đổi từ điển tùy chỉnh để trình soát chính tả thêm từ vào bên dưới.
Chọn đầu đề bên dưới để biết thêm thông tin
Nếu trình soát chính tả gắn cờ một số từ nhất định là sai chính tả và bạn muốn bỏ qua những từ này, hãy thêm các từ đó vào từ điển tùy chỉnh mặc định. Để thay đổi từ điển tùy chỉnh mặc định thêm các từ này, hãy xem mục Thay đổi từ điển tùy chỉnh để trình soát chính tả thêm từ vào bên dưới.
-
Khi tự động kiểm tra chính tả và ngữ pháp, hãy bấm chuột phải vào từ có đường gợn sóng màu đỏ và chọn Thêm vào Từ điển.
-
Khi chạy công cụ kiểm tra chính tả và ngữ pháp, chọn Thêmhoặc Thêm vào Từ điển cho từ được gắn cờ.
Lưu ý: Nếu tùy chọn Thêm vào Từ điển không sẵn dùng, hãy đảm bảo chọn từ điển tùy chỉnh mặc định trong hộp thoại Từ điển Tùy chỉnh. Xem mục Thay đổi từ điển tùy chỉnh để trình soát chính tả thêm từ bên dưới để tìm hiểu cách chọn từ điển tùy chỉnh mặc định.
Để tìm hiểu thêm, hãy xem mục Kiểm tra chính tả và ngữ pháp.
-
Trên tab Tệp, chọn Tùy chọn và mở tùy chọn kiểm lỗi:
-
Trong hầu hết các chương trình Office: Chọn tab Kiểm lỗi.
-
Trong Outlook: Trên tab Thư, chọn nút Soát chính tả và Tự sửa, rồi chọn Kiểm lỗi.
-
-
Chọn Từ điển Tùy chỉnh, rồi chọn Mới.
-
Trong hộp Tên tệp, nhập tên cho từ điển tùy chỉnh.
-
Chọn Lưu.
-
Nếu bạn muốn dùng từ điển mới cho một ngôn ngữ khác, trong khi từ điển mới vẫn được chọn trong Danh sách Từ điển, hãy chọn ngôn ngữ trên menu Ngôn ngữ từ điển.
Nếu bạn muốn từ điển tùy chỉnh mới trở thành từ điển mặc định, lưu bất kỳ từ nào bạn thêm vào, hãy xem tác vụ tiếp theo, Thay đổi từ điển tùy chỉnh để trình soát chính tả thêm từ vào đó.
Khi bạn thêm từ mới trong khi kiểm tra chính tả, chúng sẽ được thêm vào từ điển tùy chỉnh mặc định ở đầu danh sách trong hộp thoại Từ điển Tùy chỉnh. Bạn có thể thay đổi từ điển tùy chỉnh mặc định được sử dụng cho tất cả các chương trình Office:
-
Trên tab Tệp, chọn Tùy chọn và mở tùy chọn kiểm lỗi:
-
Trong hầu hết các chương trình Office: Chọn tab Kiểm lỗi.
-
Trong Outlook: Trên tab Thư, chọn nút Soát chính tả và Tự sửa, rồi chọn Kiểm lỗi.
-
-
Chọn Từ điển Tùy chỉnh.
-
Trong Danh sách từ điển, hãy thực hiện một trong các thao tác sau:
-
Để thay đổi từ điển mặc định cho tất cả các ngôn ngữ, hãy chọn tên từ điển bên dưới Từ điển.
-
Để thay đổi từ điển mặc định cho một ngôn ngữ cụ thể, hãy chọn tên từ điển, rồi chọn một ngôn ngữ trong Ngôn ngữ từ điển.
-
-
Chọn Thay đổi Mặc định.
Lưu ý: Nếu chỉ có một từ điển bên dưới một đầu đề, đó phải là từ điển mặc định. Trong trường hợp này, nút không sẵn dùng.
Trong lần kiểm tra lỗi chính tả sau, chương trình sẽ dùng từ điển tùy chỉnh mặc định bạn đã chọn.
Theo mặc định, khi bạn tạo một từ điển tùy chỉnh mới, ứng dụng sẽ đặt từ điển thành Tất cả Ngôn ngữ, điều này có nghĩa là từ điển được sử dụng khi bạn kiểm tra chính tả của văn bản bằng bất kỳ ngôn ngữ nào. Tuy nhiên, bạn có thể kết hợp một từ điển tùy chỉnh với một ngôn ngữ cụ thể để chương trình dùng từ điển chỉ khi bạn kiểm tra lỗi chính tả của văn bản bằng một ngôn ngữ cụ thể.
-
Trên tab Tệp, chọn Tùy chọn và mở tùy chọn kiểm lỗi:
-
Trong hầu hết các chương trình Office: Chọn tab Kiểm lỗi.
-
Trong Outlook: Trên tab Thư, chọn nút Soát chính tả và Tự sửa, rồi chọn Kiểm lỗi.
-
-
Chọn Từ điển Tùy chỉnh.
-
Trong hộp Danh sách từ điển, chọn từ điển mà bạn muốn thay đổi.
-
Trên menu Ngôn ngữ từ điển, chọn ngôn ngữ mà từ điển sẽ được sử dụng.
Hộp thoại Từ điển Tùy chỉnh liệt kê các từ điển tùy chỉnh có sẵn mà chương trình có thể dùng để kiểm tra chính tả. Nếu từ điển bạn muốn dùng, chẳng hạn như từ điển bạn đã mua từ một công ty bên thứ ba, được cài đặt trên máy tính của bạn nhưng không được liệt kê trong hộp Danh sách từ điển thì bạn có thể thêm từ điển vào.
-
Trên tab Tệp, chọn Tùy chọn và mở tùy chọn kiểm lỗi:
-
Trong hầu hết các chương trình Office: Chọn tab Kiểm lỗi.
-
Trong Outlook: Trên tab Thư, chọn nút Soát chính tả và Tự sửa, rồi chọn Kiểm lỗi.
-
-
Chọn Từ điển Tùy chỉnh, rồi chọn Thêm.
-
Định vị thư mục chứa từ điển tùy chỉnh bạn muốn và sau đó bấm đúp vào tệp từ điển.
Nếu bạn muốn từ điển tùy chỉnh này là từ điển mặc định lưu mọi từ mới bạn thêm vào, hãy xem mục Thay đổi từ điển tùy chỉnh để trình soát chính tả thêm từ ở trên.
-
Trên tab Word, chọn Tùy chọn.
-
Bên dưới Công cụ Biên soạn và Kiểm lỗi, chọn

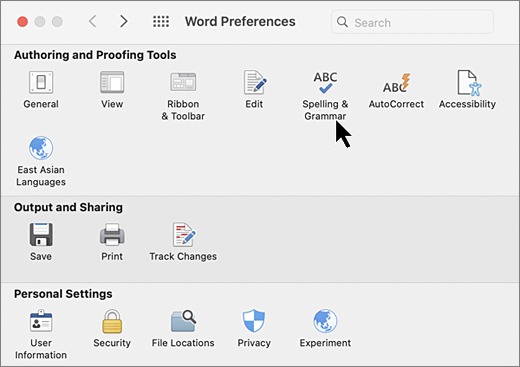
-
Nếu bạn muốn sử dụng từ điển tùy chỉnh, hãy đảm bảo hộp kiểm Đề xuất từ điển chính chỉ bị xóa.
-
Chọn Từ điển.
-
Chọn từ điển bạn muốn sửa.
Không vô tình xóa hộp kiểm cho từ điển.
-
Chọn Chỉnh sửa.
Từ điển tùy chỉnh sẽ mở ra dưới dạng tài liệu để chỉnh sửa.
-
Lưu tài liệu.
Lưu ý: Khi bạn chỉnh sửa một từ điển tùy chỉnh, Word sẽ ngừng kiểm tra chính tả khi bạn nhập. Khi bạn hoàn tất việc sửa đổi một từ điển tùy chỉnh, nếu bạn muốn Word tiếp tục kiểm tra chính tả khi bạn nhập, dẫn hướng đến hộp thoại Soát chính tả & Ngữ pháp, hiển thị trong Bước 2 ở trên, rồi chọn Kiểm tra chính tả khi bạn nhập.
-
Trên tab Word, chọn Tùy chọn.
-
Bên dưới Công cụ Biên soạn và Kiểm lỗi, chọn

Đảm bảo đã bỏ chọn hộp kiểm Đề xuất chỉ từ điển chính. -
Chọn Từ điển.
-
Trong Từ điển Tùy chỉnh, hãy đảm bảo chọn hộp kiểm bên cạnh từng từ điển tùy chỉnh để sử dụng, sau đó chọn OK.
-
Trên tab Word, chọn Tùy chọn.
-
Bên dưới Công cụ Biên soạn và Kiểm lỗi, chọn

Đảm bảo đã bỏ chọn hộp kiểm Đề xuất chỉ từ điển chính. -
Chọn Từ điển, rồi chọn Mới.
-
Trong hộp Lưu Dưới dạng, nhập tên cho từ điển tùy chỉnh.
-
Chọn Lưu.
-
Nếu bạn muốn sử dụng từ điển mới cho một ngôn ngữ khác, trong khi từ điển mới vẫn được chọn trong hộp thoại Từ điển Tùy chỉnh, hãy chọn ngôn ngữ từ danh sách Ngôn ngữ.
-
Chọn OK.
Hộp thoại Từ điển Tùy chỉnh liệt kê các từ điển tùy chỉnh sẵn có mà Word thể sử dụng để kiểm tra chính tả. Nếu từ điển mà bạn muốn sử dụng — ví dụ: từ điển mà bạn đã mua từ một công ty bên thứ ba — được cài đặt trên máy tính của bạn nhưng không được liệt kê trong hộp thoại Từ điển Tùy chỉnh, bạn có thể thêm từ điển đó.
-
Trên tab Word, chọn Tùy chọn.
-
Bên dưới Công cụ Biên soạn và Kiểm lỗi, chọn

Đảm bảo đã bỏ chọn hộp kiểm Đề xuất chỉ từ điển chính. -
Chọn Từ điển, rồi chọn Thêm.
-
Định vị thư mục chứa từ điển tùy chỉnh bạn muốn thêm, rồi bấm đúp vào tệp từ điển.
Nếu bạn muốn được trợ giúp thêm khi cài đặt từ điển của bên thứ ba, hãy xem hướng dẫn cài đặt cho từ điển đó.
Theo mặc định, khi bạn tạo một từ điển tùy chỉnh mới, chương trình sẽ đặt từ điển thành Tất cả Ngôn ngữ, có nghĩa là từ điển được sử dụng để kiểm tra chính tả của văn bản bằng bất kỳ ngôn ngữ nào. Tuy nhiên, bạn có thể kết hợp một từ điển tùy chỉnh với một ngôn ngữ cụ thể để chương trình dùng từ điển chỉ khi bạn kiểm tra lỗi chính tả của văn bản bằng một ngôn ngữ cụ thể.
-
Trên tab Word, chọn Tùy chọn.
-
Bên dưới Công cụ Biên soạn và Kiểm lỗi, chọn

Đảm bảo đã bỏ chọn hộp kiểm Đề xuất chỉ từ điển chính. -
Chọn Từ điển và chọn từ điển để thay đổi.
-
Trên danh sách Ngôn ngữ, chọn ngôn ngữ mà từ điển sẽ được sử dụng.
Bất cứ khi nào bạn kiểm tra chính tả của tài liệu, bạn sẽ có tùy chọn để thêm một từ được gắn cờ là sai chính tả vào từ điển tùy chỉnh. Từ điển tùy chỉnh mặc định là từ điển mà Microsoft Word thêm từ đó khi bạn làm điều này.
-
Trên tab Word, chọn Tùy chọn.
-
Bên dưới Công cụ Biên soạn và Kiểm lỗi, chọn

Đảm bảo đã bỏ chọn hộp kiểm Đề xuất chỉ từ điển chính. -
Chọn Từ điển.
-
Chọn từ điển trong danh sách Từ điển tùy chỉnh, rồi chọn OK.
-
Đóng hộp thoại Soát & Ngữ pháp.
Lưu ý: Nếu chỉ có một từ điển bên dưới một đầu đề, đó phải là từ điển mặc định. Trong trường hợp này, nút không sẵn dùng.
Lần tới khi bạn kiểm tra chính tả, ứng dụng sẽ sử dụng từ điển tùy chỉnh mặc định mà bạn đã chọn.
Khi một từ không được nhận dạng, ứng dụng sẽ đánh dấu từ đó là sai chính tả bằng cách gạch dưới từ đó bằng đường ghen tắp màu đỏ. Để nhận ra chính tả là chính xác, hãy bỏ qua hoặc thêm vào từ điển.
-
Chọn từ đó và chọn Xem thêm tùy chọn (...)
-
Thực hiện một trong những thao tác sau đây:
-
Chọn

-
Chọn thêm

-










